For people who make use of Instagram daily, they may have noticed an abnormality – at times, you may receive a direct Instagram message notification but no message.
So why do I have a notification on Instagram but no message?
This particular phenomenon is known as ‘phantom direct message notification’. In most cases, this issue is a result of a glitch.
However, they can be quite annoying as well because you keep receiving the notification and it won’t simply go away.
Or, you may have received a genuine message but you have decided to ignore it because of the many times you keep receiving these notifications.
In this article, we will discuss some methods that can show you how to clear the Instagram notification but no message problem.
Once you are done, you should be able to clear all the notifications from your direct messages.
Post Contents
How to Clear: Instagram Message Notification But No Message in 2024
1. Use the “unread” Filter
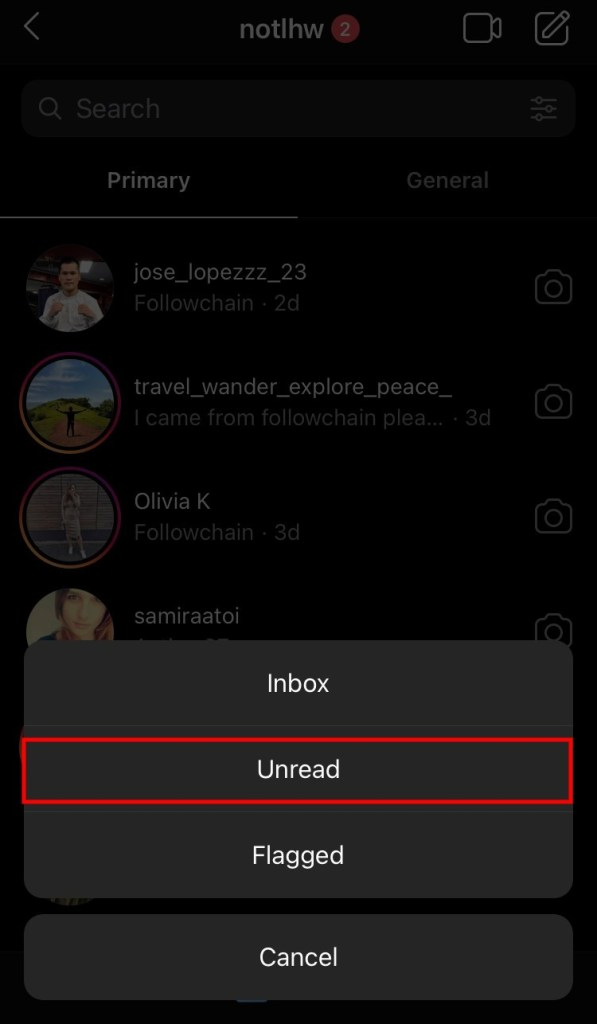
This is the most basic method of fixing the problem – all you need to do here is make use of the ‘unread’ filter on Instagram.
With the help of the ‘unread’ filter, you will be shown only unread messages.
Additionally, if there are certain messages that you have forgotten to read in the past, the ‘unread’ filter can help you find them.
As you can guess by the name, the ‘unread’ filter will help you look for messages that you have received but not read.
This feature can be found in your direct message list and will find all the messages that you have not read.
It is a possibility that you may have left out a message or two unread, even if you think that you read all the messages in your Instagram inbox.
This tool can filter any unread messages so that you can read them and remove the direct message notification.
Let us learn how you use the ‘unread’ Instagram filter:
- Visit the Instagram homepage.
- Click on the ‘Arrow’ icon, which is located on the top-right corner of the Instagram homepage. This will open up the direct message page.
- On the right side of the search bar, you will find the ‘filter’ icon; click on it and select the ‘unread’ filter.
This will show you all the unread messages.
All you need to do now is tap on them and read the contents. The direct message notification will be deleted as soon as you have viewed all the unread messages.
Once done, you will be shown the ‘no unread messages’ message.
2. Refresh Your Direct Messages
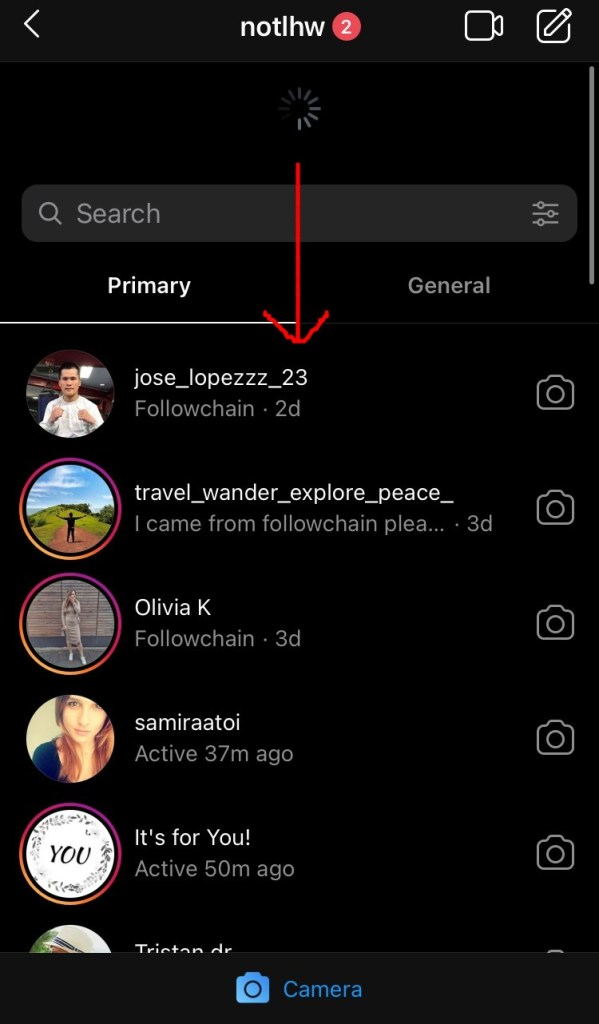
Another simple method to fix the problem is to refresh the direct message list on the app.
There are many known reasons why you are facing the phantom message notification – one of them is message requests.
In such cases, you will have to refresh the direct message page if you want to view whether you have received any message requests.
On the other hand, there may also be times that some direct messages get hidden on Instagram. You will have to refresh your direct message list if you want to view all these messages.
There have been scenarios when the message requests are simply kept hidden until the direct message list gets refreshed.
Once done, you will be able to see all the message requests on the top page of the Instagram direct message page. You can then allow, delete, or decline these messages to clear the direct message notification.
You can choose to permanently delete the messages by swiping left on the message; tap on the ‘Delete’ button that appears next.
Let us look into how you can find these message requests:
- Head over to the Instagram homepage.
- Click on the ‘Arrow’ button on the top-right corner of the homepage, which will take you to the direct messages section.
- Pull down to refresh the direct messages page.
- You will be shown all message requests that you have received.
- You can either delete, decline, or accept these messages; doing so will clear all the notifications.
- Once you have performed the required action on the pending message request, the phantom notification will be removed from the direct message ‘Arrow’ icon.
It is equally important that you keep reading or deleting these message requests whenever you make use of Instagram.
As a result, your direct notifications will remain clear at all times. Or else, you will soon be bombarded with these notifications.
3. Clear the Cache
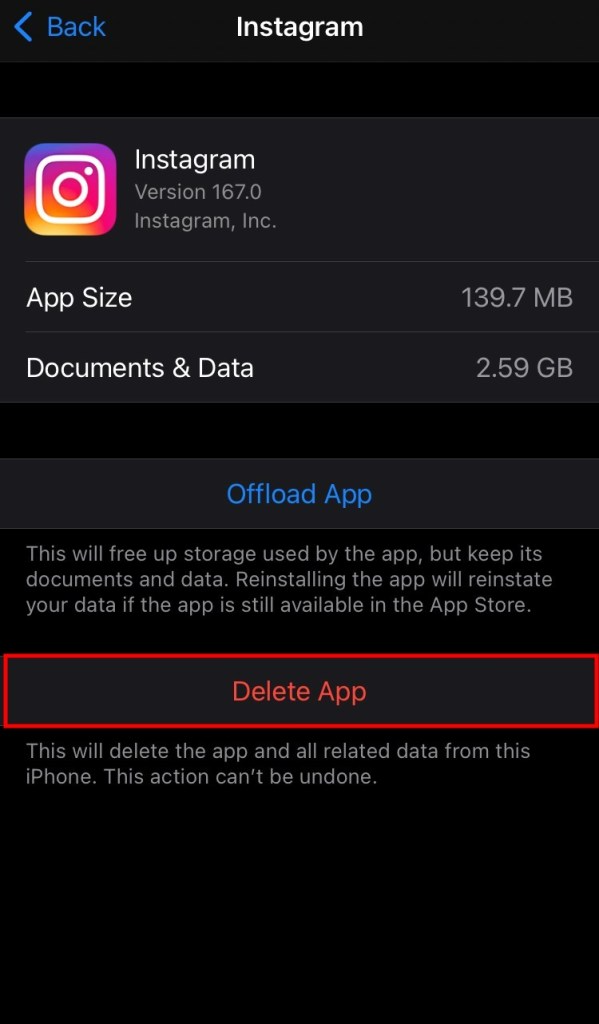
Clearing the accumulated Instagram cache can help solve your problem.
In fact, experts believe that your direct message data may have been cached by Instagram.
If you want to solve the direct message notification but no messages, you can very well try to delete Instagram’s cache.
As mentioned previously, your direct message data may get cached by Instagram, which means that there may very well be a message that is still listed as unread.
You can try clearing Instagram’s cache to solve this issue.
However, before you proceed to fix this issue, you need to ensure that you first ‘force close’ the application on your mobile device.
Now, let us learn how you can clear the Instagram cache for iOS devices:
- First, you need to head to the iPhone Settings option.
- Click on the ‘General’ button.
- Next, head over and click on the ‘iPhone Storage’ button.
- Look for the Instagram app on the list.
- Tap on the ‘Delete App’ button; this will clear the cache.
- Reinstall the Instagram app on your iPhone again.
Now, let us look into how you can delete the Instagram cache on your Android devices:
- Head over to your Android device’s Settings option.
- Click on the ‘Storage’ option.
- Head over and click on ‘Other App’s.
- Keep scrolling until you find the Instagram app. Tap on it.
- To clear the cache, click on the ‘Clear Cache’ button.
After you have managed to clear the Instagram cache, you should not see any of the previous phantom notifications in the Instagram direct messages section.
In fact, clearing the cache of the Instagram application will fix several common problems and will also allow the app to work and load faster when you reboot it.
Clearing the cache also removes temporary files, which are often known to consume a lot of storage space.
You need to remember that clearing the cache will not remove your login credentials or any other settings that you may have applied. Hence, you do not have to worry about anything.
4. Log Out And In
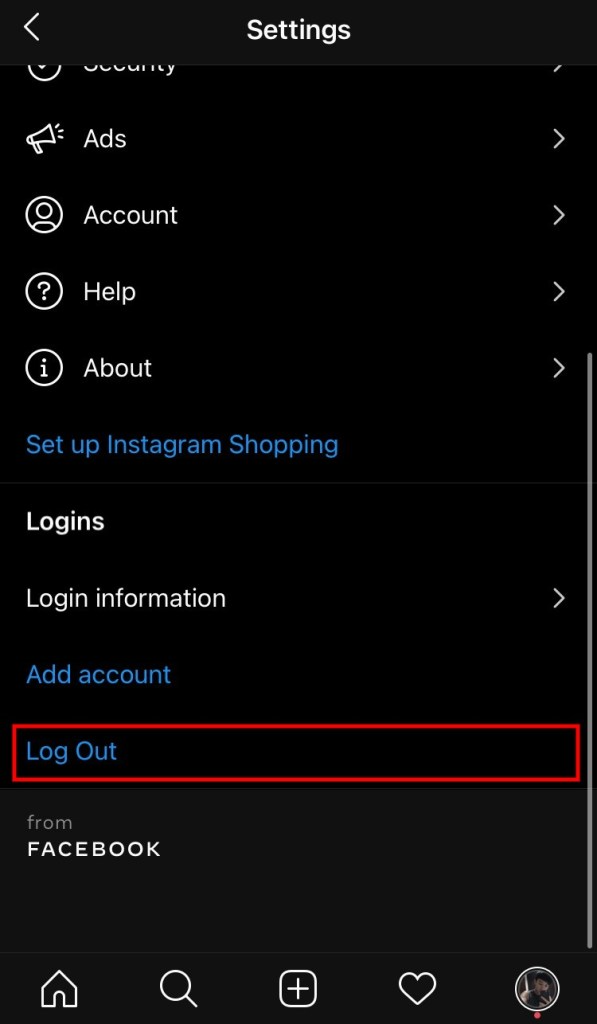
This is a very simple method that often goes unnoticed for clearing the Instagram message notification; in this case, logging out and then logging in again to your Instagram profile can help get rid of the phantom direct message notification.
In fact, logging out and then logging back in can help solve this peculiar problem.
And, logging out of your Instagram profile is very easy. All you need to do is follow the steps mentioned below.
- The first step here is to head over to your Instagram profile.
- On the top-right corner of the page, click on the Menu.
- Head over and tap on the ‘Settings’ option.
- Keep scrolling down towards the bottom of the page and click on the ‘Log Out’ button. This will log you out of your Instagram profile.
Once you have been logged out of your profile, you will also have to ‘force close’ the Instagram application on your mobile device; the steps for doing the same have been mentioned in the above sections.
All you have to do here is restart the application and log into your account with your username and password.
If you have done everything right, the message notification should disappear from your direct messages section on Instagram.
5. Reinstall Instagram
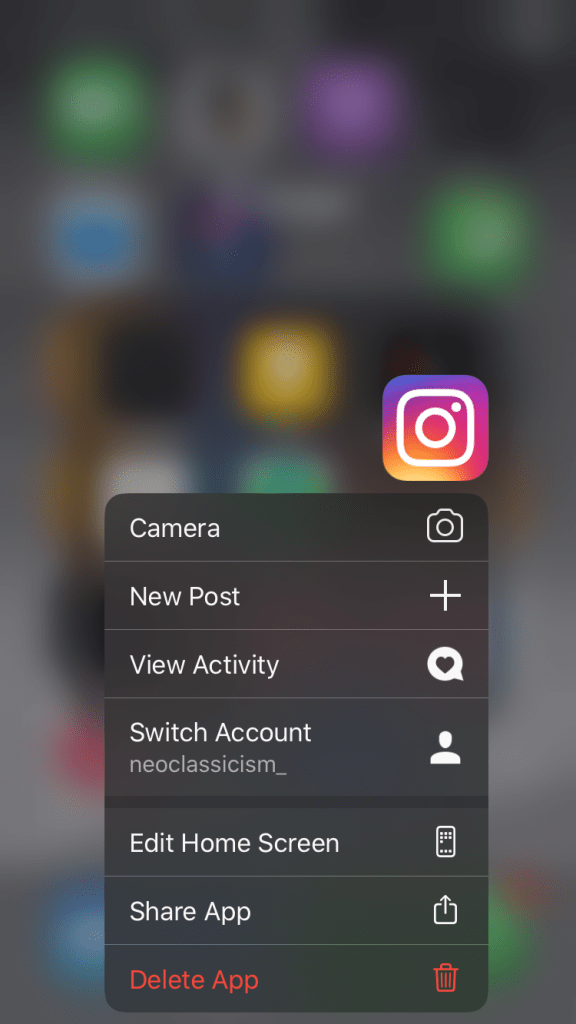
Lastly, the only thing remaining that can help you with the issue is to reinstall the Instagram application on your mobile device.
This method will help you remove these notifications on your Instagram.
Let us look into how you can reinstall Instagram on your iOS devices:
- Click and hold the Instagram application for roughly three seconds.
- On the menu that opens up, tap on the ‘Remove App’ button.
- Click on the ‘Delete App’ option; this will remove the Instagram application from your iPhone device.
- Head over to the App Store, look for the Instagram official app, download it, and then reinstall.
Now, let us see how you can reinstall Instagram on your Android devices:
- Head over to the Google Play Store first.
- Click on the Menu button and then on ‘My Apps & Games’.
- Click on the Instagram application and tap on the ‘Uninstall’ button.
- Head over to the Google Play Store, type in Instagram, download the official app and reinstall.
When you are reinstalling the Instagram app on your smartphone device, it will also clear all the accumulated cache.
Additionally, downloading and reinstalling the app will ensure that you get the latest update.
The latest updates may fix some common problems that you may face while using Instagram.
Conclusion
Yes, it is quite annoying to see that you have received a direct message notification on Instagram, only to find that there are no messages.
Additionally, this problem is quite persistent. In this article, we have learned some valuable ways to solve this problem, which include:
- Utilizing the ‘unread’ filter to separate unread messages and view/delete them.
- Refreshing the message list to ensure that you do not have any pending message requests.
- Clearing the Instagram cache.
- Logging out and then in again.
- Finally, delete and reinstall Instagram on your mobile phone.
We hope that you will be able to solve the problem of Instagram message notification but no message with the help of these methods.







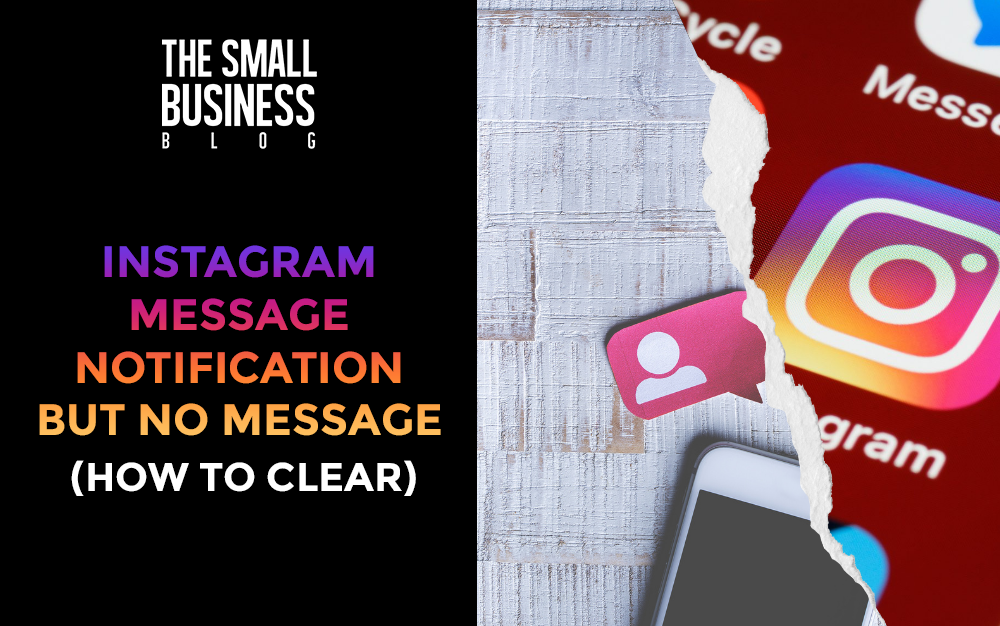



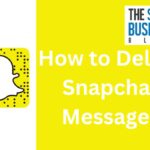



















2 thoughts on “Instagram Message Notification But No Message (How to Clear in 2024)”
None of these work AT ALL! I’ve tried everything in here! Nothing works!
Nothing works.
Please help