Social media platforms are part of many people’s lives. We use them frequently to be informed, entertained, and to communicate.
One of the most popular and widely used social media platforms is Instagram. As of Q3 2022, it has a total of 2.34 billion users and around 1.4 billion monthly active users.
There are almost 4 billion Instagram app downloads in total.
Due to the massive data volume received by the platform daily, there are times that we experience errors like “Couldn’t refresh feed.”
Aside from that reason, there are many reasons why users receive this error.
This article will give you the answer.
Post Contents
Instagram Couldn’t Refresh Feed
Why do Instagram users encounter “Couldn’t refresh feed” after opening the app and refreshing the homepage?
There are times when users experience this error and try to refresh it many times but no latest post is still showing.
There are different reasons why this error happens. Here are some of the main reasons: users have an unstable internet connection and temporary down of app servers.
Another is the incorrect date and time of the device. Aside from that, an outdated app version or an old device OS is the problem.
One more reason is an account-related issue such as being blocked or restricted. Lastly, the app cache might be full.
Let’s dig deeper into the seven causes of why we experience this error.
Unstable Internet Connection
An unstable or slow internet connection is the most common cause of Instagram’s “Couldn’t refresh feed” error.
The app cannot load newly uploaded photos or videos if users have a weak internet connection or mobile data.
Users will know when the connection is unstable when the app loads slowly.
Check the browser and other apps if they also load slowly. If yes, the reason for the error is weak Wi-Fi and mobile data.
Temporary Down of App Servers
Similar to other social networks, Instagram faces some errors and glitches. When Instagram servers are down, the app cannot work well and causes errors like “Couldn’t refresh feed.”
To check if Instagram is down, check updates on their official Facebook and Twitter page, or visit https://downdetector.com/status/instagram/.
The Device has an Incorrect Date and Time
The Instagram app displays “Couldn’t refresh feed” when the device has an incorrect date and time.
If the date and time are out of sync with the exact date and time, the Instagram backend will not match the device.
Unmatched dates and times might lead to conflicting values.
To avoid this error, set the correct date and time or turn on the automatic date and time in the device settings.
The App Version is Outdated
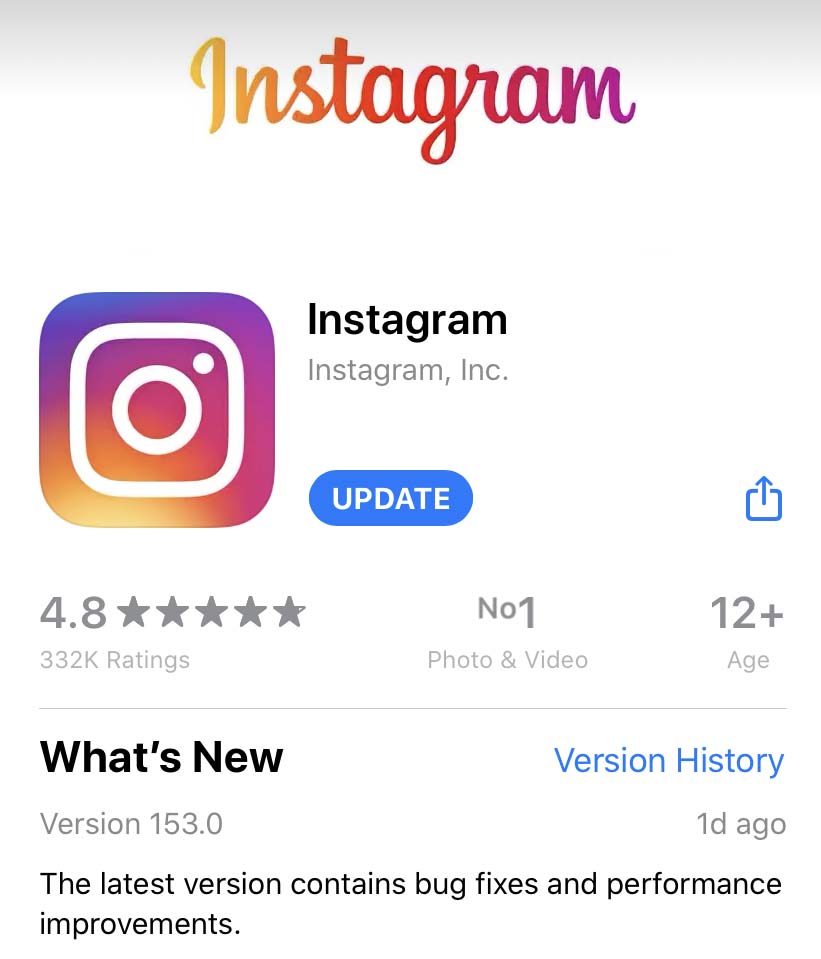
Another cause of “Couldn’t refresh feed” is an outdated app version.
The app cannot function well when Instagram’s mobile app version is out of date.
Users can manually update or reinstall the app or choose automatic update to install the newest version automatically.
The Device Operating System is Old
Old operating system causes incompatibility and errors like “Couldn’t refresh feed.”
Aside from updating Instagram’s mobile app version, users should also update the device’s operating system.
Old mobile devices and operating systems usually fail to run the latest app version smoothly.
Account-Related Issue
Account-related issues like being hacked, stolen, or blocked can cause “Couldn’t refresh feed.”
A temporary block is a popular action block from Instagram.
It happens when the user keeps following, liking, and commenting on too many posts and accounts in a short period. A temporary block lasts up to 24 hours.
If the user logs in on different devices simultaneously or uses third-party tools to sign in, it can freeze when loading the feed and might cause an error.
The cache is Full
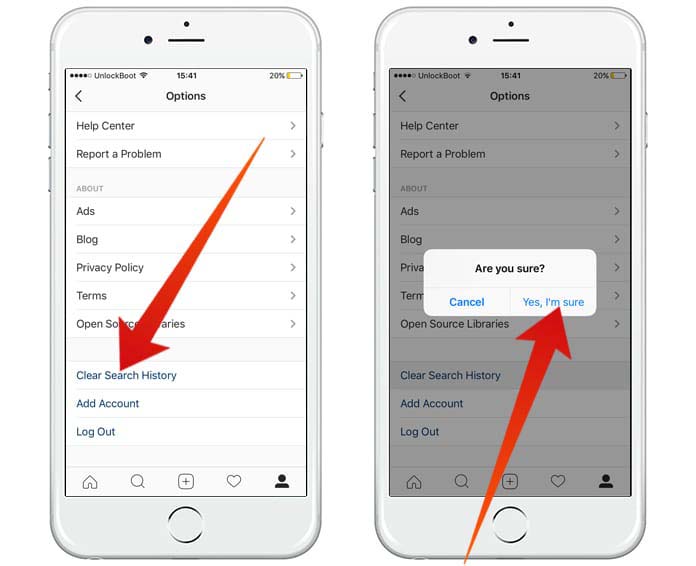
The Instagram cache files are temporary files stored on the device. If an Instagram cache is full, it might lead to errors and issues like “Couldn’t refresh feed.”
Once the app’s cache files on the device are full, they prevent the app from updating and loading the latest pictures and videos on the feed.
How to Fix the Instagram “Couldn’t Refresh Feed” Error
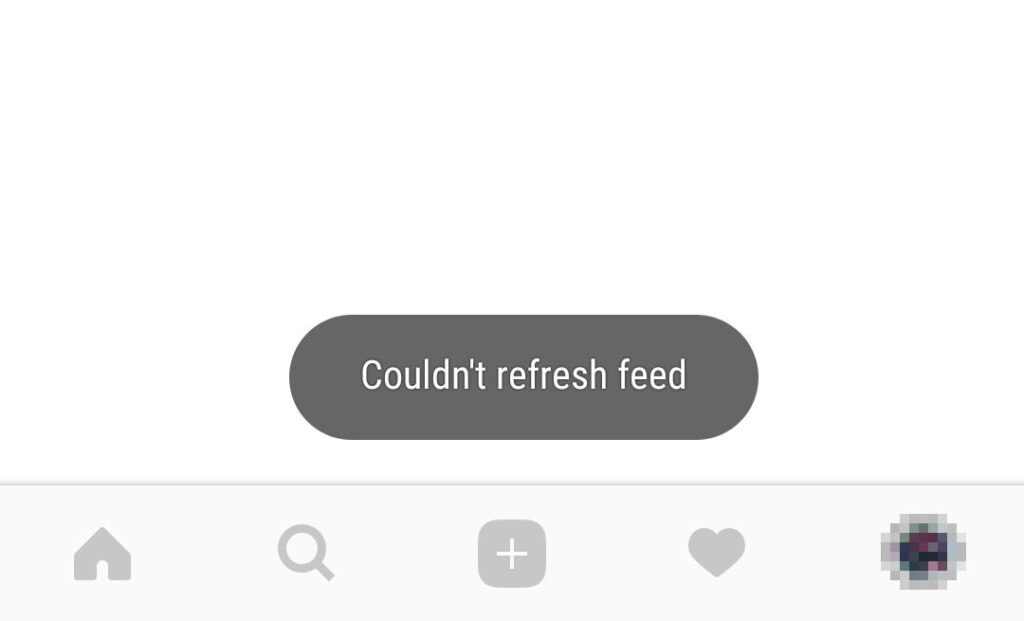
Most Instagram users have encountered minor problems and errors when using the app.
“Couldn’t refresh feed” is one of the most popular minor problems on the app.
Users don’t need to worry since this is easy to resolve.
Let’s find out the different ways to solve this problem.
Check the Internet Connection
When the Instagram feed is not refreshing, checking the internet connection or mobile data is the first thing users can do.
Try restarting the Wi-Fi or data. If the problem is not fixed, check the internet connection speed at https://www.speedtest.net/.
Here is how to check the device’s internet connection or mobile data:
- Go to “Settings”
- Find “Wi-Fi” and tap to open. If you are using mobile data, find “Mobile Network” or “Cellular” and tap it
- Check if your device is connected to Wi-Fi or mobile data
- If the device is connected but receives the same error, restart the Wi-Fi or turn off and on the mobile data
Here is another way to check the internet connection using Speedtest:
- Search Speedtest on your browser or click https://www.speedtest.net/
- Find “GO” and tap to start
- Wait for the result. If it loads slowly, your internet has a problem
- Restart your internet connection
Try to Log Out and Log In
If the user encounters “Couldn’t refresh feed” on Instagram while the internet connection is strong, the error is not from the internet connection.
Try logging out and logging in to the app.
Here is how to log out and log in on Instagram:
- Go to your profile by tapping your profile picture
- Tap the three lines on the upper right corner of your screen
- Open “Settings”
- Scroll up until you find “Log out”
- Tap “Log out” and close the app
- After closing it, open the app again
- Select “Log in”
- Input your account credentials to open your account
- Refresh the app by scrolling down the screen
Restart the Device
Aside from restarting the internet connection and logging out and logging in, users can restart their devices to fix the “Couldn’t refresh feed” error on Instagram.
Restarting or rebooting deletes the cache and gives a fresh start to your device.
Below is a simple way to restart the device:
- For Android users, press the power button on your device for about three to five seconds
- Tap “Reboot” or “Restart”
- For iPhone users, press and release the volume up button
- Press and release the volume down button
- Press the side button
- When the logo shows up, release the side button; or
- Press both the home and power buttons for about three seconds until it goes black, and the logo shows up
Set an Automatic Date and Time
To avoid problems on Instagram, check the date and time of your device. Setting an automatic date and time can minimize errors like “Couldn’t refresh feed.”
Here is how to set an automatic date and time on your device:
- For Android users, go to “Settings”
- Scroll up until you find “Additional settings” or “General management”
- Open “Additional settings” or “General management”
- Tap “Date & time”
- Turn on “Set time automatically” or “Automatic date and time”
- For iPhone users, go to “Settings”
- Scroll up until you find “General”
- Open “General”
- Tap “Date & Time”
- Turn on “Set Automatically”
Update the Instagram App
Updating the Instagram app can improve its performance while using it. Updating it through Google Play Store or App Store or reinstalling it might solve the “Couldn’t refresh feed” error.
Here is a simple guide to update the Instagram app:
- For Android users, go to Google Play Store
- Input “Instagram” in the search bar
- Tap “Update” on the right side of the Instagram logo. If there is no “Update” label, you have the latest app version
- For iPhone users, go to “App Store”
- Input “Instagram” in the search bar
- Tap “Update” beside the Instagram logo. If there is no “Update” label, you have the latest app version
Another way is to uninstall and reinstall the app. Here is how:
- For Android users, find the Instagram app
- Tap and hold the Instagram icon
- Select “Uninstall”
- Go to Google Play Store
- Tap “Install”
- For iPhone users, find the Instagram app
- Tap and hold the Instagram icon
- Select “Remove App”
- Go to App Store
- Tap the install icon or “Get” beside the Instagram logo
Clear Cache
Clearing the Instagram app cache boosts the app’s performance. Remember your username and password since you will log in again after clearing the cache.
When using an iPhone, the best way to clear the app’s cache is to uninstall and reinstall it.
Follow these easy steps to clear the cache using an Android device:
- Go to “Settings”
- Find and open “Apps”
- Tap “Manage apps”
- Search “Instagram”
- Tap “Clear data” and “Clear cache”
Increase Instagram’s Data Limits
Instagram restricts users from viewing photos and videos when the data limit exceeds the maximum data usage.
Users can increase Instagram’s data limits from the app.
Here is how to increase the data limit on Instagram:
- Go to your profile by tapping your profile picture
- Tap the three lines on the upper right corner of the screen
- Open “Settings”
- Select “Account”
- Tap “Cellular data use” or “Mobile Data Usage”
- Increase the limit or turn off the “Data Saver” mode
Report a Problem to Instagram Support
When users cannot resolve the “Couldn’t refresh feed” error using the above ways and tips, they need to report the problem.
Follow the below guide when reporting a problem:
- Go to your profile by tapping your profile picture
- Tap the three lines on the upper right corner of the screen
- Open “Settings”
- Select “Help”
- Tap “Report a Problem”
- Tap “Go back and shake phone.” Go to where you encounter a problem to fix the issue faster. If shaking is unavailable on your device, report the problem by tapping “Report problem without shaking”
- Select “Include and continue”
- Briefly explain the encountered problem
- Tap “Send” to send your report
Conclusion
Instagram users want to be updated on the new posts of their idols and friends, however, there are times when the app throws minor errors. One of these errors is “Couldn’t refresh feed.”
The app has no refresh button, but users pull down on the screen to refresh their feed. If the app did load their feed, users might have internet connection problems.
If it’s not due to a weak connection, check other possible reasons.






























