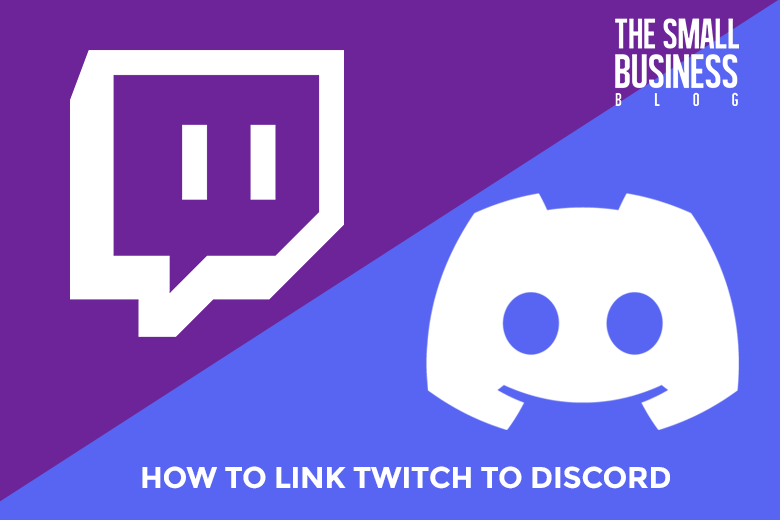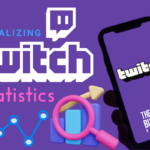Having all your viewers together as a community is a pleasant idea.
You can create this exciting community by linking Twitch and Discord.
This connection has enhanced the gaming experience incredibly for streamers and viewers greatly.
It allows viewers to interact and create a big fat family with their favorite streamers.
If you are a streamer and want to create a healthy relationship with your viewers, keep reading to learn how to link Twitch to Discord.
Post Contents
How To Link Twitch To Discord
When you link Twitch and Discord, you allow your loyal viewers and followers to hang out with each other on a single platform, even when you are not streaming.
You can perform the following actions when you link Twitch and Discord.
- You can link discord chat roles and Twitch chat.
- As a streamer, you can choose a unique sub-role for anyone you like.
- You can also use Twitch emotes on Discord.
The process of linking Twitch and Discord varies on different devices.
On A PC Or Mac
Connect your Twitch and Discord using these steps if you have a desktop device like a PC or MacBook.
- Log in to your Twitch and Discord accounts. (You can use your browser instead of apps too.)
- Go to Discord.
- Select the Gear icon (user settings). You can find this icon right next to your username.
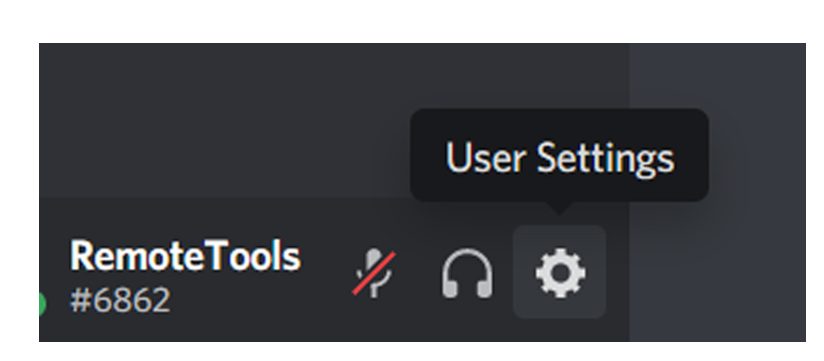
- Click “Connections.”
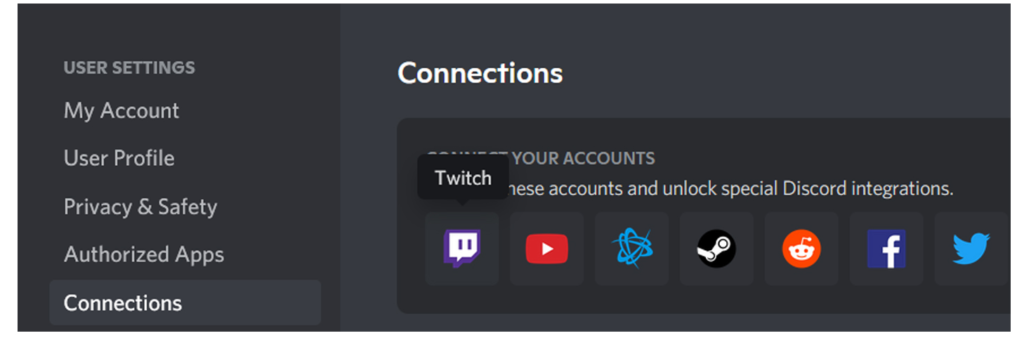
- Here you will find a list box. All possible account logos will be there for you to choose from. Twitch will be the number one logo on the list.
- Click the Twitch logo.
- If you have already enabled the auto-detect feature, your Twitch and Discord accounts will be connected in no time.
- The next and final step is to authorize your Twitch account and Discord app.
On Android Or iOS Device
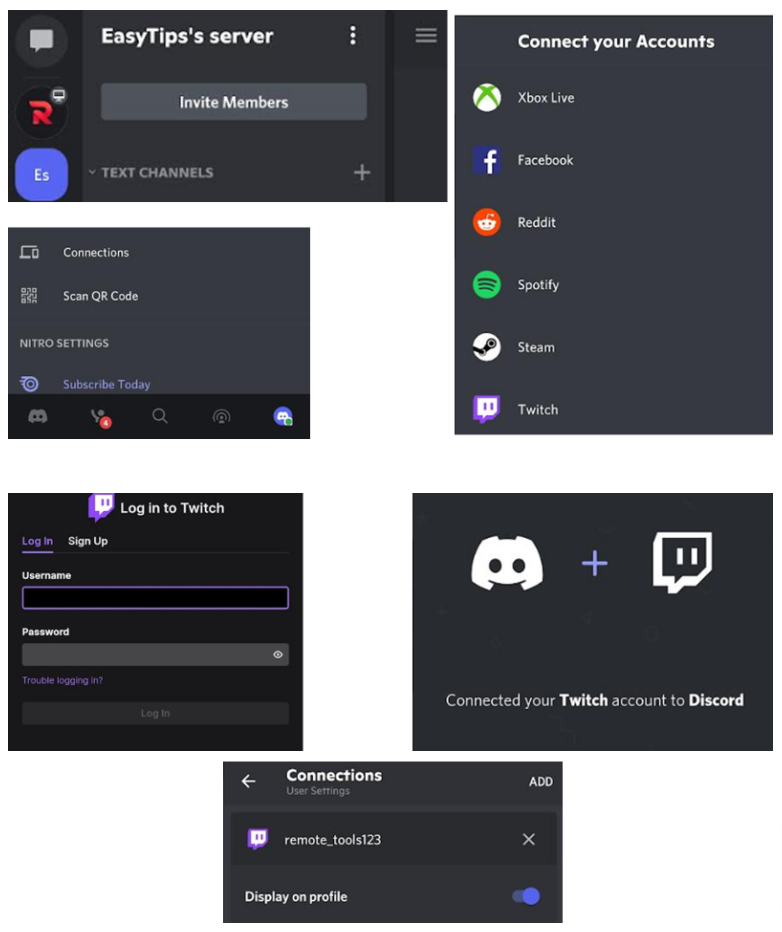
If you wish to operate through your mobile phone, you must follow the following steps.
- Go to Discord.
- Swipe right.
- Tap on your profile icon.
- Go to the Connections tab.
- Now tap “Add.”
- Select the Twitch icon.
- Log in to Twitch.
- Authorize the process.
Note – These steps apply to Android, iOS, or any iPhone.
Twitch Integration
After authorizing your connection, you will need to do the Twitch integration. The process is different for both streamers and viewers.
Here is how streamers can integrate their Twitch;
- Navigate to your server.
- Select or right-click your server name. A drop-down list will show up.
- Click server settings.
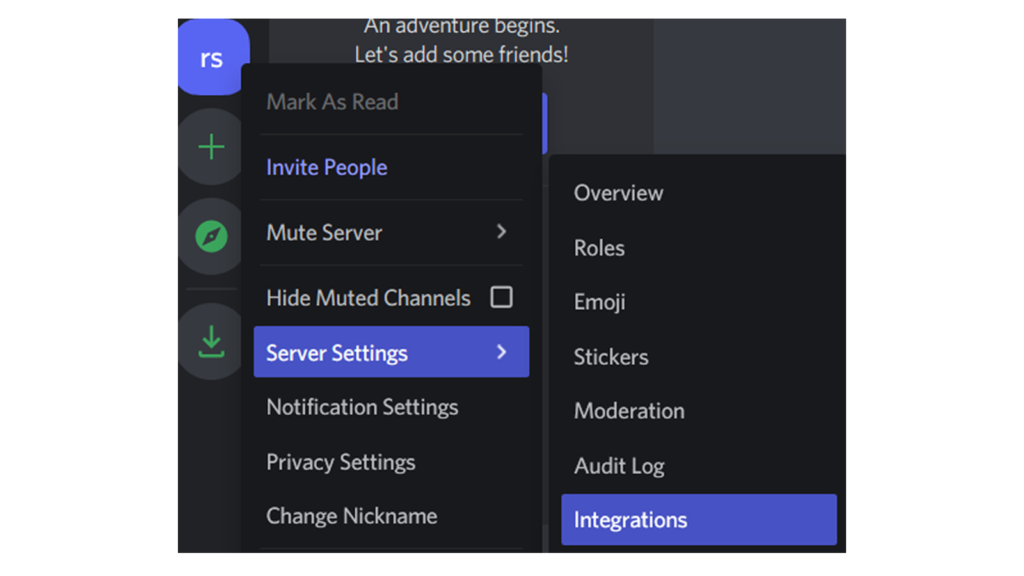
- Click “Integration.”
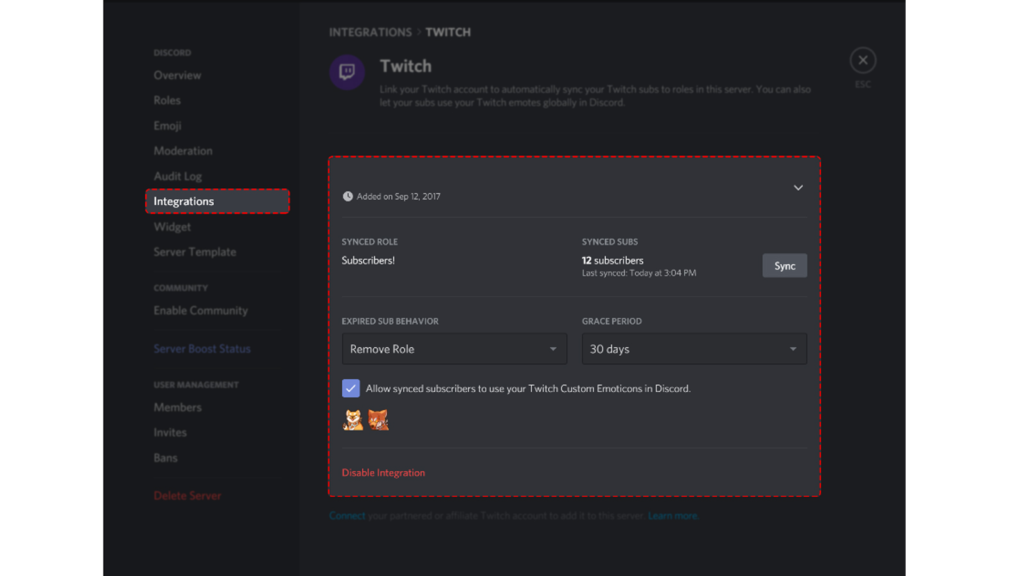
You can use this feature if you are a partnered streamer or have a subscription. Otherwise, you cannot integrate your Twitch into the Discord server.
When you perform Twitch integration, you can see your subscribers list.
Apart from this, you will also be able to navigate through new permission roles for your Twitch subscribers.
For Viewers
Once a streamer assigns you a specific role or server, you will undoubtedly want to access it.
To do this, ensure a connection between your Twitch account and Discord account.
Check out the steps outlined above.
Next, follow these steps to integrate your Twitch and Discord accounts.
- Go to Discord.
- Go to settings.
- Go to connections. Here you will be able to see your subscribed Twitch channels.
- Click Join next to a server that you still need to join.
How to Link Discord Chat To Twitch
You can easily connect your Discord chats with your Twitch chats during streaming.
Follow the steps below to learn how to do so;
- Download the Discord Overlay OBS kit.
- Allow access to your Discord.
- Go to “Chat Widgets.”
- Design it as you want it to be.
- Copy the Widget URL. (You will find the URL under the sample image).
- Open your OBS app.
- Click the “Plus” sign at the bottom of the window.
- Add a source.
- Select and create “browser.”
- Choose a suitable name for your browser.
- Paste the copied URL in the OBS.
- Press OK and save the changes you have made.
How to Link Twitch Emotes To Discord
Twitch emotes are an excellent way to appreciate and cheer up your viewers.
But first, you will have to allow Discord to access it.
To enable these emotes on Discord, follow these steps.
- Open Discord.
- Go to server settings.
- Go to Roles.
- Locate “Use External emoji’s”
- Allow access. (you can choose from everybody, only subscribers or moderators)
Conclusion
All Twitch streamers have to use the Discord platform to interact with their viewers at a point.
Why not bring both families together?
Connecting your Twitch account to your Discord account is beneficial for you.
After learning how to link Twitch to Discord, you can use both platforms effectively.
New features like Discord Streamer mode and Twitch’s Night bot will be readily available for you to use.
However, a Twitch affiliation or partnered status is essential to reap the benefits of linking Twitch to Discord.
Happy Streaming!