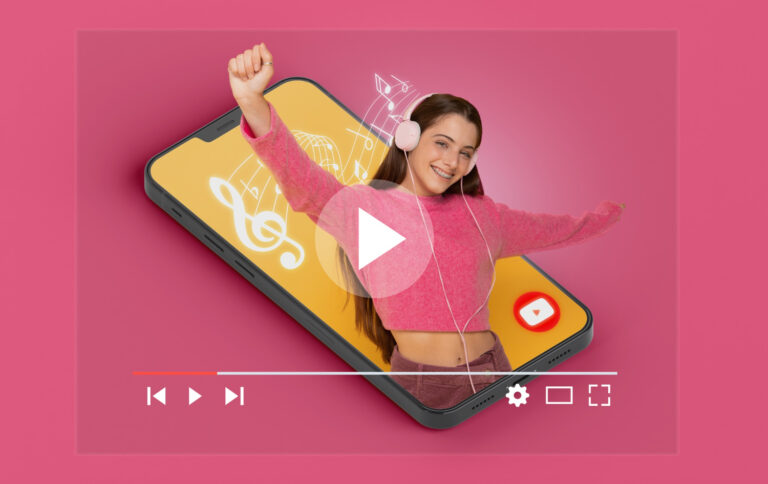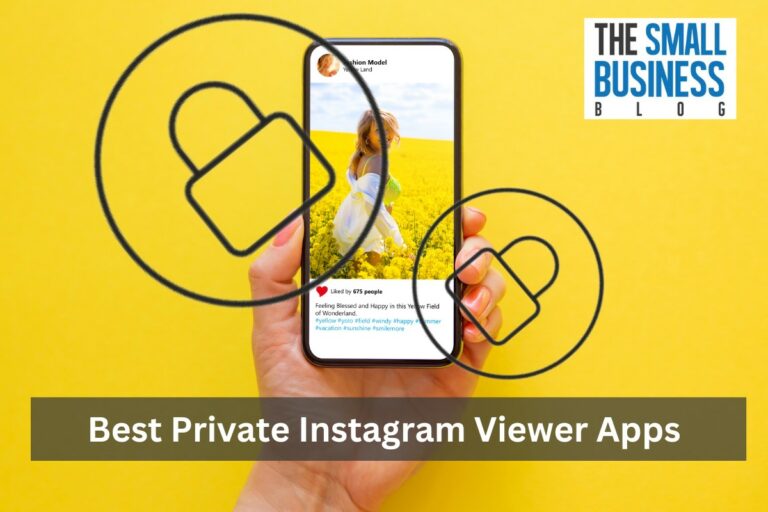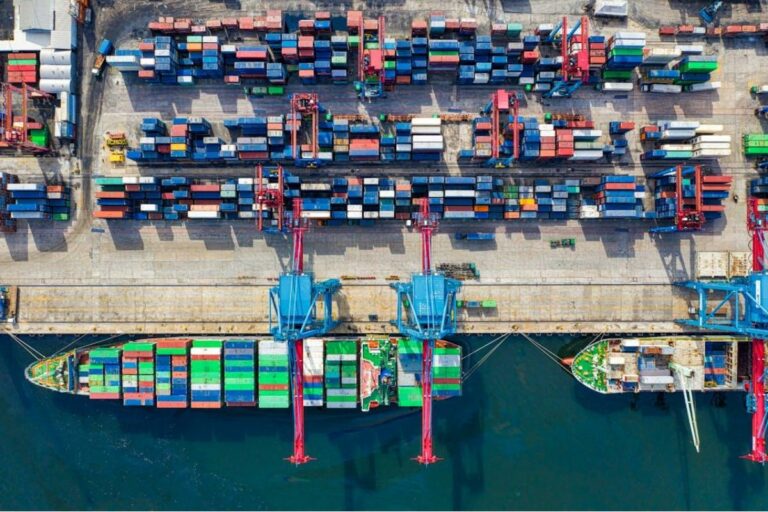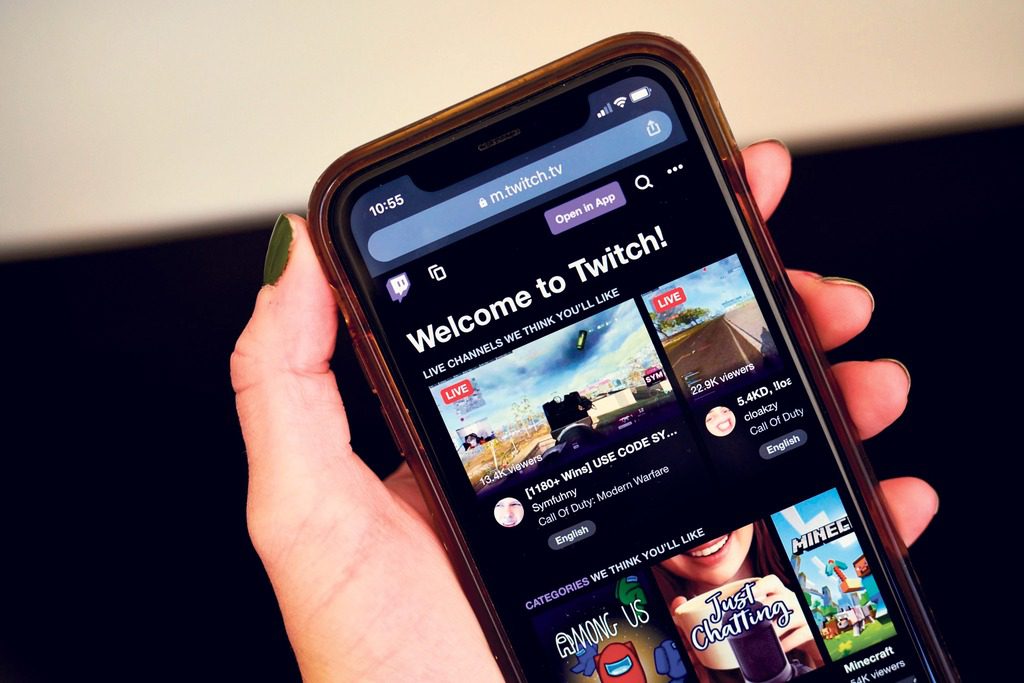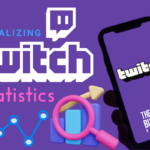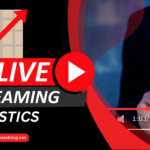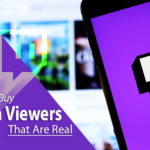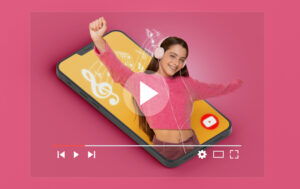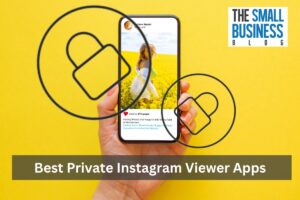Do you fancy Twitch desktop mode over the phone device version? Arguably, it is a much more pleasurable experience, with more customization and more quality-of-life features.
Still, you are on the go and can’t access a PC? What if we told you that you can have both? Here’s how.
Imagine this – making live streams on the go! It is used quite often by some of the most popular streamers. R
eality check – you can’t always stream from home and your fans will be very disappointed in you if you fail to deliver that content on schedule.
Sadly, the Twitch mobile app lacks some frequently-used features of the web version.
Even at times when it has everything you need at the given moment, most successful streamers tend to stick with the web version over the mobile one.
Twitch desktop mode is just that much more efficient!
Luckily for us, there’s a way you can access Twitch desktop mode on any mobile device. Today, we’re going to show you how.
Post Contents
How to Use Twitch Desktop Mode on Mobile

Let’s go step by step for each category here, and start with iOS systems and an iPhone.
Accessing Twitch Desktop Mode on iPhone
The following method works for both iPads and iPhones:
- Go to the Twitch website – You can use the default browser Safari or anything else that you prefer.
- Log into your Twitch channel – Use your login details to get into your Twitch account. It has to be done before anything else, right?
- Tap the three dots, just beside the search icon – In the top right corner, pretty easy to spot!
- Tap “Switch to Desktop App” – After this, everything will revert to the standard site appearance, on your iOS. You can start Twitch streams, switch between Dark and Light modes, and use all the regular Twitch chat features.
Accessing Twitch Desktop Mode on Android
To get Twitch desktop mode on Android, follow these steps:
- Go to Twitch website – You can use any web browser on your Android phone.
- Log into your Twitch channel – Type in your channel user and password and press “Login”, just like you have done a million times before this.
- Tap the three dots, in the top right corner of your screen – A dropdown menu should appear. In that menu, go over to your channel page settings and the “Creator Dashboard” category, but you are going to need the button below that, so scroll a bit further down to get to it.
- Tap “Switch to Desktop App” – There you go! Everything should be back to Twitch desktop mode normality. You can proceed to start streaming, switch between the Dark and Light modes, and join ongoing Twitch streams.
Can You Use Twitch Desktop App on Mobile Devices?
No, you can’t use the Twitch desktop app on your phone.
Due to various optimization and streamlining features and tweaks, Twitch Desktop and Twitch Mobile share many similarities, but also a couple of differences, which is the main cause.
However, you aren’t losing much since Twitch desktop mode run via browser is still a better choice than the app for mobile devices.
After all, it runs better and provides more features while allowing additional extensions.
Is Twitch Desktop Mode Better Than Twitch Mobile?
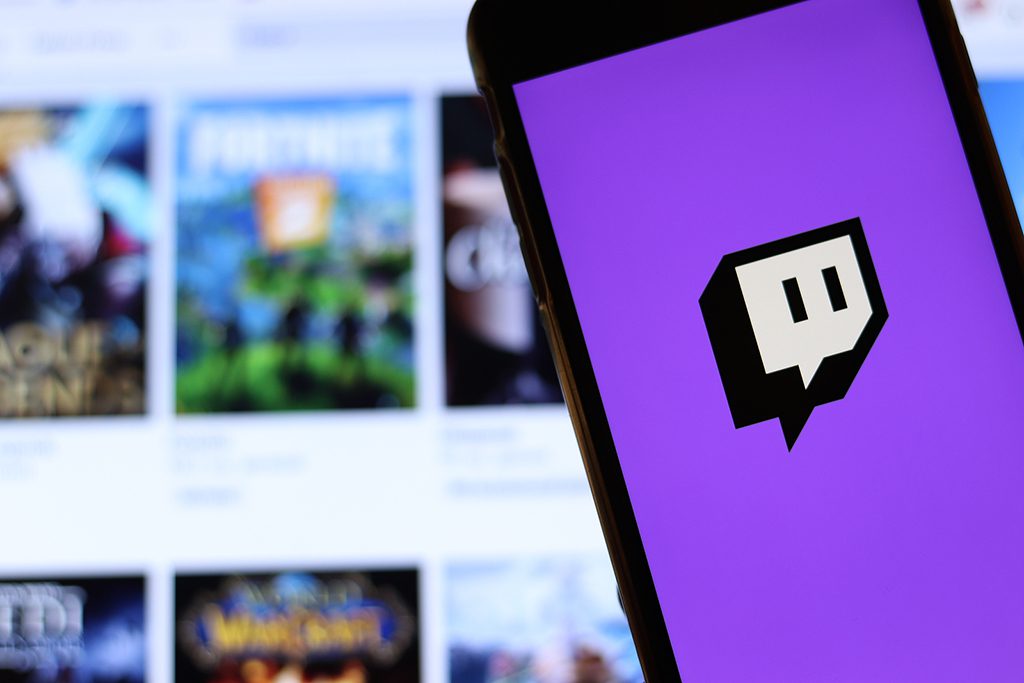
While the answer isn’t definite, there are a number of factors that can help you decide in favor of Twitch desktop mode.
Twitch desktop provides a customized experience, with several features allowing for a better quality of service.
For example, with Twitch desktop mode you can utilize web extensions such as Better Twitch TV to see more emotes from your loyal and active fanbase.
Additionally, you are given a wider choice of options when it comes to handling over the chat in your streams.
Ultimately, even if we have made our choice, the ultimate decision remains entirely on you.
FAQ
Are There Any Differences Between Twitch Mobile and Twitch Desktop?
These two modes are similar, but like we said earlier, a number of differences tip the balance in favor of Twitch desktop mode.
For example, you can rely on web browser extensions to enhance your experience on Twitch desktop, such as sound alerts, more emojis, snap camera, and crowd control options.
You also get a bit more options when it comes to managing chat on your streams.
How Do You Watch Twitch Desktop Mode on Mobile?
Too long, didn’t read? Nevermind, here’s a short answer. The key to this issue is switching from the Twitch app to Twitch desktop mode on the browser.
Whether you use Android or iOS, you can basically just open any preferred browser and go to the Twitch website.
Login and change to “Desktop mode” from Preferences, or three dots in the top right corner. Ta-da! Done and done.
Conclusion
As an extremely popular platform, and a rapidly-expanding one as well, Twitch attracts more and more viewers and creators by the minute.
For the content creators, especially those who devote a large portion of their time to streaming, every single feature that makes the task of streaming easier and more efficient counts.
While things such as more emojis and better control over chat might not seem like that big of a difference for a casual viewer, it can be very important to dedicated content creators.
Imagine a situation in which a feverishly loyal fan uses an emoji that your Twitch mobile does not recognize.
Whether you admit you can’t see the reaction or just act like you missed it, a disappointed fan is the result of that.
On the other hand, a rowdy chat in which you have a limited course of action can quickly ruin the streaming experience for your audience, and you really can’t allow that as a prospective content creator earning a living by streaming.
In our opinion, every little difference matters which is why we prefer Twitch desktop mode over the Twitch app.
If you think likewise, now you know how to achieve this. Good luck and have fun, fellow Streamer!