Editing a post on Facebook can be a helpful tool to correct mistakes or update information.
Whether you posted a typo or need to add more details, editing your Facebook post is a quick and easy process, but how to edit post on Facebook?
In this article, we will guide you through the steps to edit your post on Facebook.
Facebook provides an option to edit your post after it has been published.
This feature is available for both personal and business accounts.
With just a few clicks, you can edit your post and make changes to the text or add new information.
We will show you the steps to edit your post on Facebook and how to add new items to your post.
If you are unsure about how to edit your Facebook post, don’t worry.
We will provide a step-by-step guide to help you navigate through the process.
Editing your post is a simple way to improve the quality of your content and ensure that it is accurate and up-to-date.
So, let’s get started and learn how to edit your post on Facebook.
Post Contents
Understanding Facebook Posts
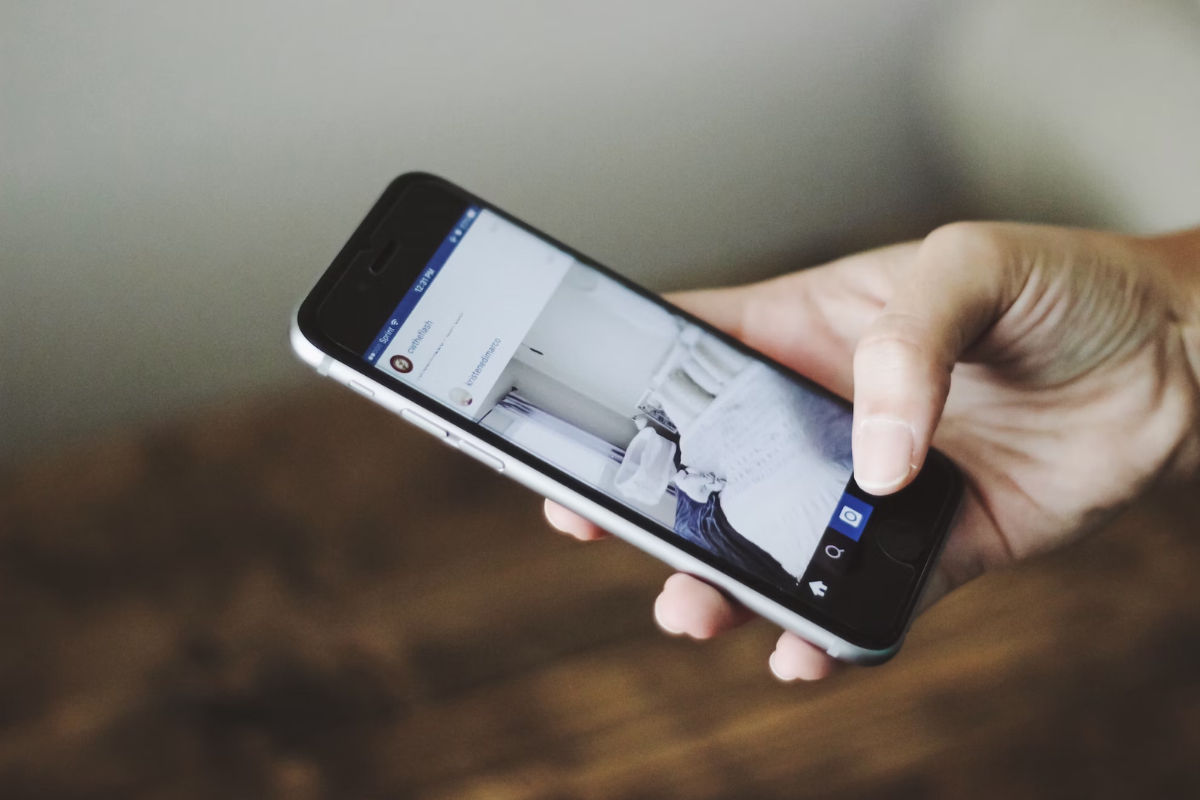
Facebook posts are the primary way users share information with their friends and followers on the social media platform.
A post can contain text, images, videos, links, and other types of content.
When you create a post, it appears on your profile and in the news feeds of people who follow you.
Posts can be a great way to stay connected with your friends and family, share your thoughts and ideas, and promote your business or brand.
However, it’s important to understand how posts work on Facebook, so you can get the most out of them.
When you create a post, you have the option to share it with the public, your friends, or a specific group of people.
You can also tag other users in your post, add location information, and include hashtags to make your post more discoverable.
One thing to keep in mind is that Facebook posts are not permanent.
You can edit or delete a post at any time, but keep in mind that once you delete a post, it cannot be recovered.
It’s also important to be mindful of what you post, as it can affect your online reputation.
Accessing Facebook
If you want to edit a post on Facebook, you first need to access the social media platform.
You can do this using the web version or the Facebook app, depending on your preference and the device you are using.
Using the Web Version
To access Facebook using a web browser, follow these steps:
- Open your preferred web browser.
- Type “www.facebook.com” into the address bar and press “Enter.”
- Enter your email or phone number and your password.
- Click “Log In.”
Once you are logged in, you can navigate to your profile and find the post you want to edit.
Using the Facebook App
If you prefer to use the Facebook app, you can download it from the App Store or Google Play Store.
Once you have installed the app, follow these steps:
- Open the Facebook app.
- Enter your email or phone number and your password.
- Tap “Log In.”
Once you are logged in, you can navigate to your profile and find the post you want to edit.
Regardless of whether you are using the web version or the Facebook app, you will need to find the post you want to edit before you can make any changes.
How to Edit Post on Facebook

Editing your Facebook posts is a simple process that allows you to make changes to your text, photos, and videos after they have been posted.
Here’s how to do it:
Editing Text
To edit the text of your Facebook post, simply locate the post you want to edit and click the three dots in the top right corner.
From the drop-down menu, select “Edit Post.”
This will open up the editing function, where you can make changes to your text.
Once you have made your changes, click “Save” to update your post.
Editing Photos
To edit the photos in your Facebook post, click on the post you want to edit and select the photo you want to change.
Click the three dots in the top right corner and select “Edit Photo.”
This will open up the editing function, where you can make changes to your photo.
Once you have made your changes, click “Save” to update your post.
Editing Videos
To edit the videos in your Facebook post, click on the post you want to edit and select the video you want to change.
Click the three dots in the top right corner and select “Edit Video.”
This will open up the editing function, where you can make changes to your video.
Once you have made your changes, click “Save” to update your post.
It’s important to note that while you can edit your Facebook posts after they have been published, you should always double-check your posts before hitting the publish button.
Editing your posts too frequently can make them appear unprofessional and disorganized.
Viewing and Managing Edit History
As a Facebook user, you have the ability to edit your posts after publishing them.
However, it’s important to note that any edits made to a post are publicly visible, and anyone who can see the post can view its edit history.
In this section, we’ll go over how to access and understand your post’s edit history.
Accessing Edit History
To view the edit history of a post on Facebook, follow these simple steps:
- Go to the post you want to view the edit history for.
- Click on the three dots in the top right corner of the post.
- Click on “View edit history” from the dropdown menu.
Once you’ve accessed the edit history, you’ll be able to see a list of all the edits made to the post, including the date and time of each edit.
Understanding Edit Labels
When you view the edit history of a post, you’ll notice that each edit is labeled with either “Edited” or “Edited by [name]”.
Here’s what each label means:
- “Edited”: This means that the original poster made the edit.
- “Edited by [name]”: This means that someone other than the original poster made the edit. The name listed will be the person who made the edit.
It’s important to note that only people who work on your Page can see who made the edits.
If you’re not sure who made a particular edit, you can always ask your team members.
Commenting on Facebook
When you’re on Facebook, commenting on posts is a great way to engage with friends and family, or even with strangers who share your interests.
Here are some tips on how to edit or delete your comments on Facebook.
Editing a Comment
Sometimes you might want to make changes to a comment you’ve already posted on Facebook.
Here’s how to do it:
- Find the comment you want to edit.
- Click on the three dots in the top right corner of the comment.
- Select “Edit” from the dropdown menu.
- Make your changes to the comment.
- Click “Save” to update your comment.
Deleting a Comment
If you’ve posted a comment that you no longer want to be visible on Facebook, you can easily delete it.
Here’s how:
- Find the comment you want to delete.
- Click on the three dots in the top right corner of the comment.
- Select “Delete” from the dropdown menu.
- Confirm that you want to delete the comment.
Remember, once you delete a comment it cannot be undone.
So make sure you really want to delete it before you confirm.
That’s it!
With these simple steps, you can easily edit or delete your comments on Facebook.
Deleting a Facebook Post
Sometimes, you may want to delete a post you made on Facebook.
Whether it’s because you made a mistake or you no longer want the post to be visible, deleting a post on Facebook is a straightforward process.
To delete a post on Facebook, follow these simple steps:
- Go to the post you want to delete.
- Click on the three-dot icon in the top right corner of the post.
- Select “Delete” from the drop-down menu.
- Confirm that you want to delete the post by clicking “Delete” again.
Once you’ve confirmed that you want to delete the post, it will be removed from your timeline and will no longer be visible to your friends or followers.
It’s important to note that deleting a post on Facebook is permanent. Once you delete a post, you won’t be able to recover it.
If you’re unsure about whether or not you want to delete a post, you may want to consider archiving it instead.
Archiving a post will remove it from your timeline, but it will still be visible to you and can be restored at a later time if you change your mind.
In addition to deleting individual posts, you can also delete multiple posts at once.
To do this, go to your Activity Log and select the posts you want to delete.
From there, you can choose to delete the posts individually or in bulk.
Troubleshooting Post Editing Issues
If you are having trouble editing a post on Facebook, don’t worry, there are a few things you can try to fix the issue.
Here are some troubleshooting tips to help you out:
Clearing Cache
Sometimes, the issue with editing a post on Facebook can be due to a problem with your cache.
Clearing your cache can help resolve the issue. Here’s how you can do it:
- Go to your phone’s settings
- Scroll down and tap on “Apps & notifications”
- Find the Facebook app and tap on it
- Tap on “Storage & cache”
- Tap on “Clear cache”
Reinstalling Facebook App
If clearing your cache doesn’t work, try reinstalling the Facebook app.
Here’s how:
- Go to your phone’s settings
- Scroll down and tap on “Apps & notifications”
- Find the Facebook app and tap on it
- Tap on “Uninstall”
- Go to the App Store or Google Play Store and download the Facebook app again
By following these troubleshooting tips, you should be able to resolve any issues you are having with editing your posts on Facebook.
If you continue to experience issues, you can also try checking your Facebook settings to make sure that you have editing permissions enabled.
Comparing with Other Social Media Platforms
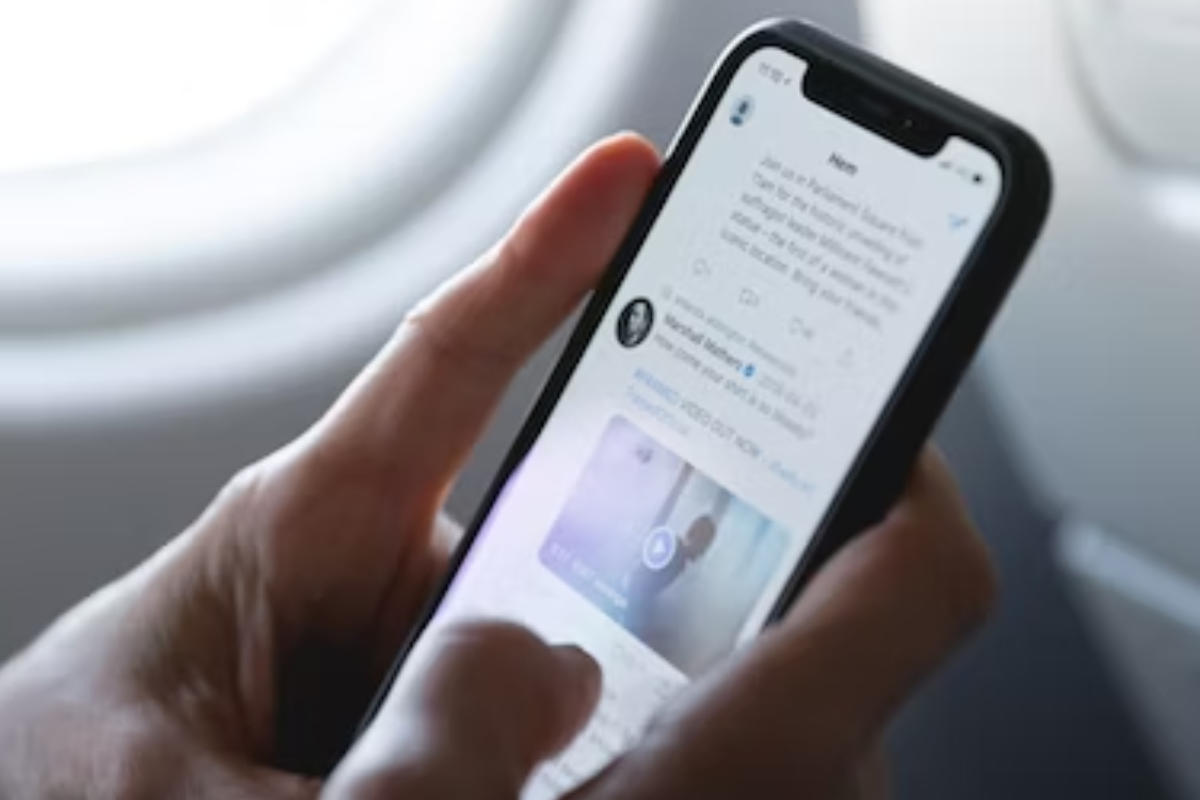
When it comes to editing posts on social media, Facebook is not the only platform that allows it.
Twitter and Instagram also offer editing options, but there are some differences you should be aware of.
Twitter allows you to edit your tweets, but only within a short window of time after posting.
Once that window has passed, you can no longer edit the tweet.
This is to prevent people from making significant changes to their tweets after they have already been shared and potentially gone viral.
In addition, when you edit a tweet, Twitter keeps a record of the original version and the edited version.
This can be viewed by anyone who clicks on the tweet’s “edited” label.
Instagram also allows you to edit your posts, but the options are more limited than on Facebook.
You can edit the caption, location, and tags, but you cannot edit the actual photo or video once it has been posted.
One thing to keep in mind is that if you edit the caption of a post, it will not update the post’s timestamp.
This means that if you want to make it clear that you have made changes to the post, you may want to add a note in the caption indicating that it has been edited.
Key Takeaways
Editing your Facebook post is a simple process that can be done in just a few clicks.
Here are some key takeaways to keep in mind when editing your posts on Facebook:
- You can edit your posts by clicking on the three dots in the top right corner of your post and selecting “Edit post.”
- When you edit a post, you can change the text, add or remove photos or videos, and edit the privacy settings.
- You can also edit posts on your Facebook Page by going to the post and clicking on the three dots in the top right corner and selecting “Edit post.”
- Facebook keeps a history of all edits made to a post, so you can see who made changes and when they were made.
- When editing a post, be sure to double-check your changes before saving to avoid any mistakes or errors.
By keeping these key takeaways in mind, you can easily edit your Facebook posts and ensure that your content is accurate and up-to-date.






























