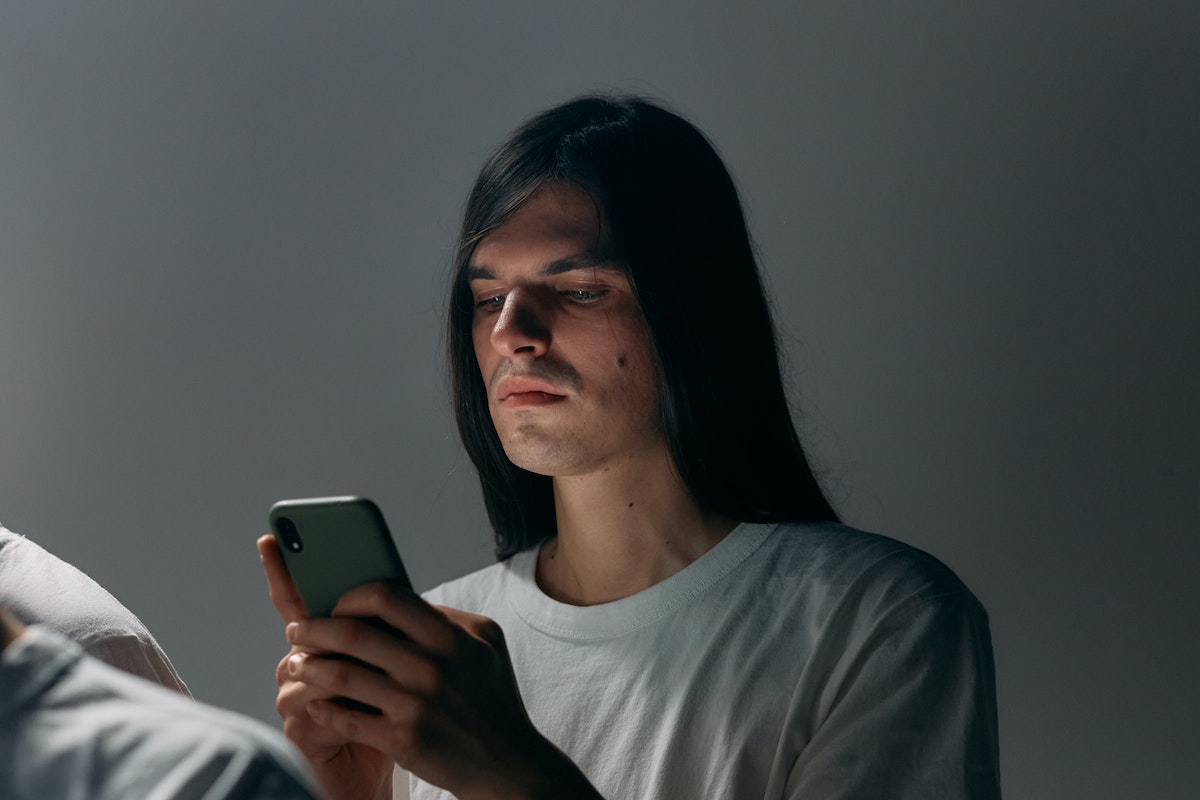Sharing a post on Facebook is a great way to spread the word about something that interests you.
Whether you want to share a funny meme, a thought-provoking article, or a personal update, Facebook makes it easy to do so, but how to share a post on Facebook?
In this article, we’ll walk you through the steps to share a post on Facebook, so you can start sharing your favorite content with your friends and family.
To share a post on Facebook, you’ll need to navigate to the post you want to share and click the “Share” button.
Depending on the post’s privacy settings, you may be able to share it publicly, with your friends, or with a specific group of people.
We’ll show you how to choose the right audience for your post, so you can make sure it reaches the people who will appreciate it the most.
Whether you’re new to Facebook or just need a refresher, this article will give you all the information you need to start sharing posts like a pro.
Post Contents
- 1 Understanding Facebook Posts
- 2 How to Share a Post on Your Personal Page
- 3 How to Share a Post on Facebook Page
- 4 How to Share a Post in a Facebook Group
- 5 How to Share a Post with Specific Friends
- 6 How to Share a Post on Your Story
- 7 Understanding Privacy Settings When Sharing a Post
- 8 Editing and Deleting Shared Posts
- 9 Tagging in Shared Posts
- 10 Sharing Posts via Messenger
- 11 Increasing Engagement Through Shared Posts
- 12 Sharing Posts on Other Platforms
- 13 Key Takeaways
Understanding Facebook Posts
When you log in to Facebook, you’ll see a feed of posts from your friends, family, and pages you follow.
A post is any content that someone shares on Facebook, whether it’s a photo, video, text, or link.
To create a post, you can click on the “What’s on your mind?” box at the top of your feed. From there, you can type your message, add photos or videos, tag friends, and more.
Once you’re finished, click “Post” to share it with your friends and followers.
When you see a post in your feed, you can interact with it in several ways.
You can like it by clicking the thumbs-up icon, leave a comment by typing in the comment box, or share it with your own friends and followers by clicking the “Share” button.
It’s important to note that not all posts are created equal.
Facebook’s algorithm determines which posts you see in your feed based on a variety of factors, including how often you interact with the person or page who created the post, how many likes and comments the post has received, and more.
In addition, posts can have different privacy settings. Some posts are only visible to the person who created them, while others are visible to everyone on Facebook.
When you share a post, you’ll need to pay attention to its privacy settings to make sure you’re not sharing something that the original poster didn’t want to be shared with a wider audience.
How to Share a Post on Your Personal Page
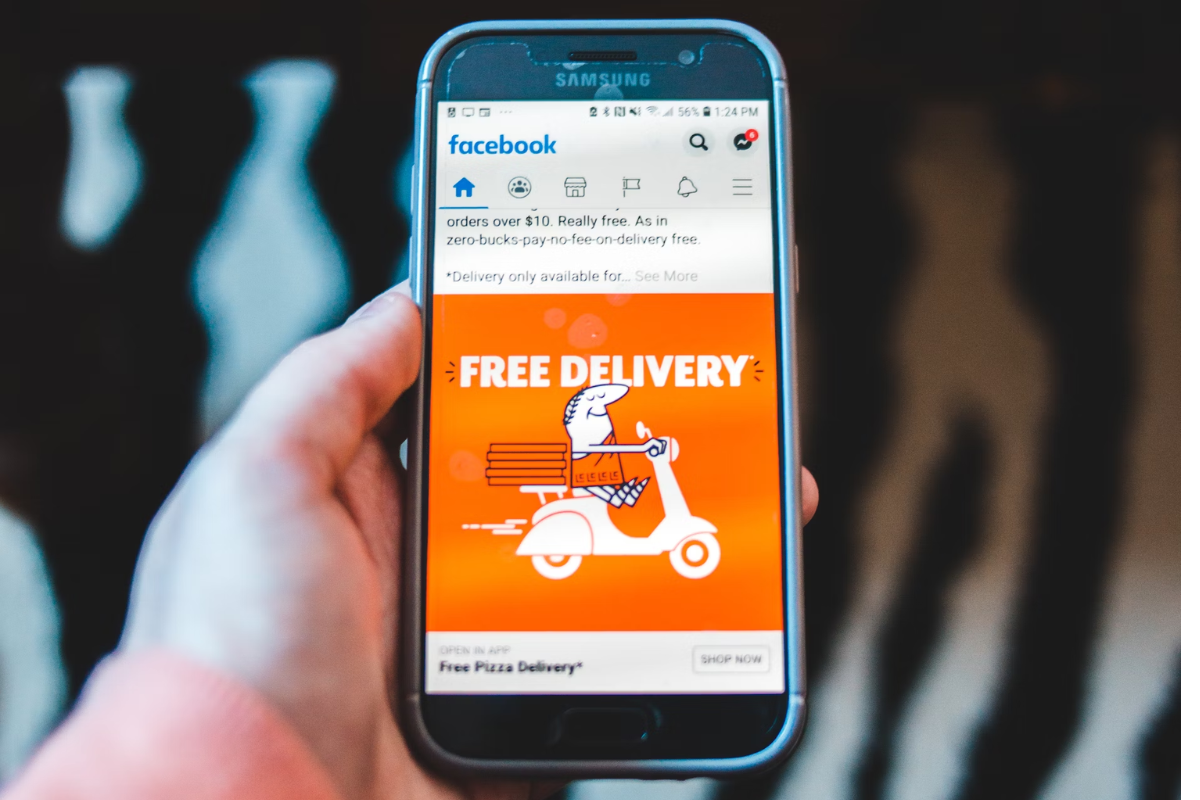
Sharing a post on your personal Facebook page is a great way to share interesting content with your friends and family.
Here’s how to do it from your desktop or mobile device.
From Desktop
- Log in to your Facebook account and navigate to the post you want to share on your personal page.
- Click on the “Share” button located underneath the post.
- Choose the option “Share on your timeline” from the dropdown menu.
- Add a caption to the post if you’d like.
- Choose who you want to share the post with by selecting the audience dropdown menu.
- Click on the “Post” button to share the post on your personal page.
From Mobile Device
- Open the Facebook app on your mobile device and navigate to the post you want to share on your personal page.
- Tap on the “Share” button located underneath the post.
- Choose the option “Share on your timeline” from the options.
- Add a caption to the post if you’d like.
- Choose who you want to share the post with by selecting the audience dropdown menu.
- Tap on the “Post” button to share the post on your personal page.
It’s that simple! Keep in mind that when you share a post on your personal page, it will be visible to all of your Facebook friends by default. You can adjust the audience for the post before sharing it by selecting the audience dropdown menu.
Remember to only share posts that you find interesting or relevant to your friends and family. Happy sharing!
How to Share a Post on Facebook Page
Sharing a post on Facebook Page is a great way to engage with your audience and increase your reach.
Here’s how you can do it from both desktop and mobile devices.
From Desktop
- First, log in to your Facebook account and go to your Page.
- Find the post you want to share and click on the “Share” button below it.
- A pop-up window will appear. Here, you can write a caption for the post, choose where you want to share it (on your timeline, in a group, or on another Page), and select the audience you want to share it with.
- Once you’ve made your selections, click the “Share Now” button, and the post will be shared on your Page.
From Mobile Device
- Open the Facebook app on your mobile device and go to your Page.
- Find the post you want to share and tap on the “Share” button below it.
- A pop-up window will appear. Here, you can write a caption for the post, choose where you want to share it (on your timeline, in a group, or on another Page), and select the audience you want to share it with.
- Once you’ve made your selections, tap the “Share Now” button, and the post will be shared on your Page.
It’s that simple!
Sharing posts on your Facebook Page is a great way to keep your audience engaged and increase your reach.
So, next time you come across an interesting post, don’t forget to share it on your Page.
How to Share a Post in a Facebook Group
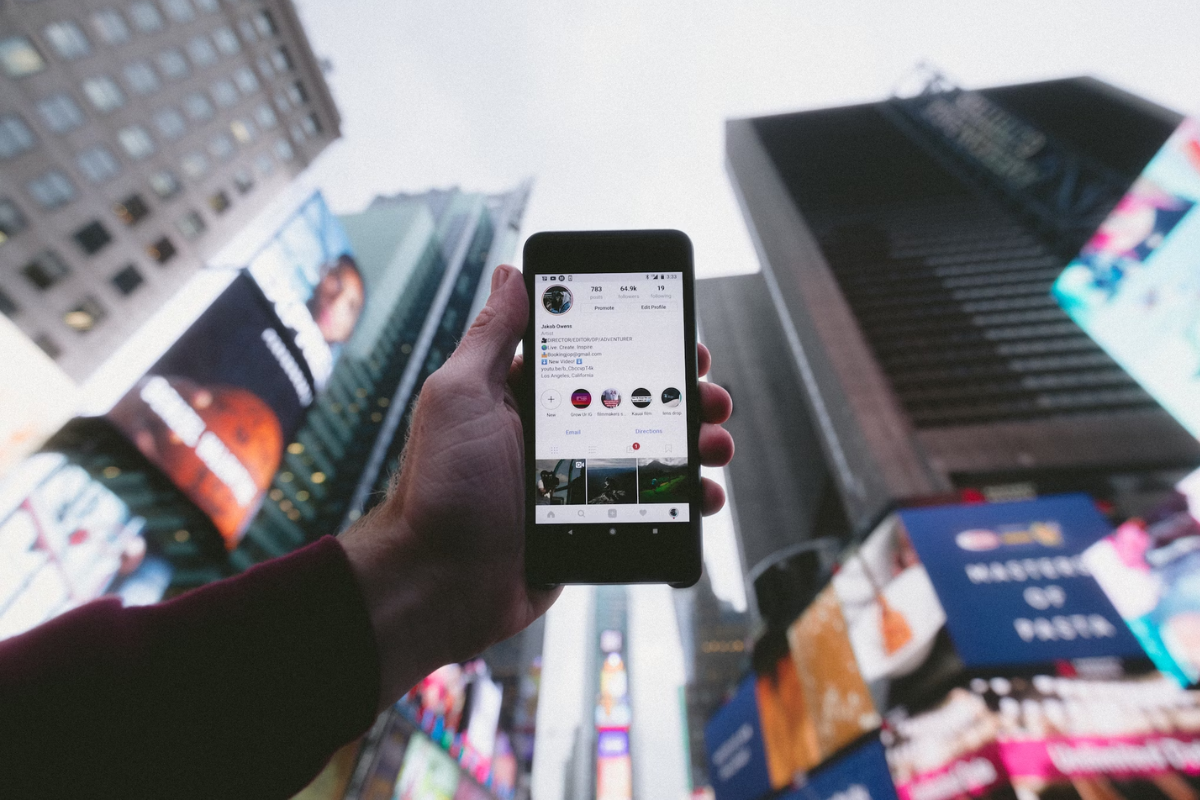
Sharing a post in a Facebook group is a great way to engage with your group members and start a conversation.
Here’s how you can share a post in a Facebook group from your desktop or mobile device.
From Desktop
- Log in to your Facebook account.
- Navigate to the group you want to share a post in.
- Click on the “Write something” box at the top of the group page.
- Paste the URL of the post you want to share in the box.
- Add a comment or caption to the post if you want to.
- Click on the “Share” button to post the content to the group.
Note: Only group admins can share posts in a closed or secret group.
From Mobile Device
- Open the Facebook app on your mobile device.
- Navigate to the group you want to share a post in.
- Find the post you want to share and tap on the “Share” button underneath it.
- Select “Share to a group” from the options.
- Choose the group you want to share the post in.
- Add a comment or caption to the post if you want to.
- Tap on the “Post” button to share the content to the group.
Note: You can only share posts to groups that you are a member of.
Sharing a post in a Facebook group is an excellent way to engage with your group members and start a conversation.
Whether you’re using a desktop or mobile device, the process is simple and straightforward. Just follow the steps above, and you’ll be sharing posts in your favorite groups in no time.
How to Share a Post with Specific Friends
Sometimes you want to share a post on Facebook with only a select group of friends.
Luckily, Facebook provides an easy way to do this.
- First, find the post you want to share. You can do this by scrolling through your News Feed or by going to the profile of the person who made the post.
- Once you’ve found the post, click on the “Share” button located at the bottom right of the post.
- In the pop-up window that appears, click on the “Share with Friends” option.
- You’ll then be prompted to select which friends you want to share the post with. You can either select individual friends or select a group of friends.
- Once you’ve selected the friends you want to share the post with, click on the “Share Now” button to share the post.
It’s important to note that the privacy settings of the original post will still apply when you share it with specific friends.
For example, if the original post was set to “Friends Only,” then only the friends you selected will be able to see your shared post.
If you want to edit the privacy settings of the post before sharing it with specific friends, you can do so by clicking on the “Edit Privacy” button located at the bottom of the pop-up window.
From there, you can change the privacy settings to “Public,” “Friends of Friends,” or “Only Me,” depending on your preferences.
Sharing a post with specific friends is a great way to keep your Facebook activity more private and targeted towards specific people.
So next time you come across a post you want to share, try using this method to share it with only the friends you choose.
How to Share a Post on Your Story
Sharing a post on your Facebook Story is a great way to share interesting content with your friends and followers.
Here’s how you can do it:
- Open the Facebook app on your mobile device.
- Find the post you want to share on your Story.
- Tap on the share button located below the post.
- Select “Share to Your Story” from the list of options.
- Add any text, stickers, or filters to your Story that you want to include along with the post.
- Tap “Share” to add the post to your Story.
It’s that simple! Your post will now be visible to your friends and followers for the next 24 hours.
Note that this feature is only available on mobile devices, so you won’t be able to share a post on your Story from your desktop computer.
Additionally, the process may vary slightly depending on whether you’re using an iPhone or an Android phone.
Understanding Privacy Settings When Sharing a Post

When you share a post on Facebook, it’s important to understand the privacy settings to ensure you’re sharing it with the right audience.
Depending on your privacy settings and the privacy settings of the original post, you may not be able to share the post with everyone.
To check the privacy settings of the post, look for the audience selector next to the post.
This will show you who can see the post, and who can share it. If the post is set to “Friends” only, you won’t be able to share it with the public.
If you want to share a post with a wider audience, you’ll need to change the privacy settings of the post.
To do this, click on the audience selector and choose “Public” or a custom audience.
Keep in mind that the original poster may not want their post shared with the public, so always ask for permission before sharing.
It’s also important to check your own privacy settings before sharing a post. If your profile is set to private, only your friends will be able to see the post you share.
If you want to share a post with the public, you’ll need to change your privacy settings to “Public” or a custom audience.
By understanding the privacy settings when sharing a post on Facebook, you can ensure that your message reaches the right audience.
Always respect the privacy of others and ask for permission before sharing a post with the public.
Editing and Deleting Shared Posts
If you’ve shared a post on Facebook and need to make changes or remove it altogether, you can easily do so. Here’s how:
Editing a Shared Post
- Go to the post you want to edit.
- Click on the three dots in the top right corner of the post.
- Select “Edit Post” from the dropdown menu.
- Make your desired changes to the post.
- Click on “Save” to save your changes.
Note that if your post contains photos, you can delete them without deleting the entire post.
Simply hover over the photo you want to delete and click on the three dots in the top right corner of the photo.
Then select “Delete Photo” from the dropdown menu.
Deleting a Shared Post
- Go to the post you want to delete.
- Click on the three dots in the top right corner of the post.
- Select “Delete Post” from the dropdown menu.
- Confirm that you want to delete the post by clicking on “Delete” again.
Keep in mind that once you delete a post, it cannot be recovered. If you’re unsure about deleting a post, you can always choose to hide it instead.
To do this, click on the three dots in the top right corner of the post and select “Hide from Timeline” from the dropdown menu.
By following these simple steps, you can easily edit or delete any post you’ve shared on Facebook.
Tagging in Shared Posts
When you share a post on Facebook, you have the option to tag people in it.
Tagging is a way to mention someone in the post and notify them about it.
It also creates a link to their profile, making it easier for others to find them.
Here are some things to keep in mind when tagging in shared posts:
- Who can see the tag: When you tag someone in a post, the post may also appear on their profile, depending on their privacy settings. If their profile is public, anyone can see the post and the tag. If their profile is private, only their friends can see the post and the tag.
- How to tag someone: To tag someone in a shared post, simply type the “@” symbol followed by their name. Facebook will suggest names as you type, and you can select the person you want to tag from the list. You can tag up to 50 people in a single post.
- Tagging friends vs. tagging non-friends: When you tag a friend in a post, they will receive a notification about it. They can choose to remove the tag or leave it. When you tag someone who is not your friend, they will receive a notification request to review the tag. They can choose to approve the tag, remove it, or report it.
- Tagging in comments: You can also tag people in comments on a shared post. To do so, simply type the “@” symbol followed by their name. The person will receive a notification about the comment and the tag.
Tagging can be a useful way to get someone’s attention or connect with them on Facebook.
However, it’s important to respect people’s privacy and only tag them when it’s relevant to the post.
Sharing Posts via Messenger

If you want to share a post with a friend or a group of friends, you can do so via Messenger.
Here’s how:
- Open the post you want to share on Facebook.
- Click on the “Share” button located at the bottom right of the post.
- Select “Send in Messenger” from the options provided.
- Choose the friend or group you want to share the post with.
- Add a message if you want to, then hit the “Send” button.
Your friend(s) will receive the post along with your message in their Messenger inbox.
They can then view, like, comment, or share the post with others.
It’s important to note that when you share a post via Messenger, the post will only be visible to the people you shared it with.
If you want to share the post with a wider audience, you will need to share it directly on your Facebook timeline or a Facebook group.
Sharing posts via Messenger is a great way to keep your friends updated on interesting posts you come across on Facebook.
It’s quick, easy, and allows for private conversations around the post.
Increasing Engagement Through Shared Posts
Sharing content on Facebook is a great way to increase engagement with your audience.
When you share a post, you’re not only putting your content in front of your followers, but also in front of their friends and followers.
This means that your content has the potential to reach a wider audience and increase engagement.
One way to increase engagement through shared posts is to share content that is relevant and interesting to your audience.
This can include news articles, blog posts, or even memes that are related to your industry or niche.
By sharing content that your audience is interested in, you’re more likely to get likes, comments, and shares.
Another way to increase engagement is to ask questions or encourage discussion in your shared posts.
For example, if you’re sharing an article about a controversial topic, you can ask your audience for their thoughts or opinions on the subject.
This can lead to a lively discussion in the comments section and increase engagement on your post.
It’s also important to share content at the right time.
Posting during peak hours when your audience is most active can increase the likelihood of your post appearing in their news feed.
You can use Facebook Insights to determine when your audience is most active and schedule your posts accordingly.
Finally, make it easy for your audience to share your content. Include social sharing buttons on your website and blog posts, and encourage your followers to share your content by including a call-to-action in your posts.
This can increase the number of shares and likes on your posts, which can lead to increased engagement.
Sharing Posts on Other Platforms
Sharing your Facebook posts on other social media platforms is a great way to reach a wider audience and increase engagement.
Here’s how you can share your posts on other platforms like Twitter or via a link address:
- Open the post you want to share on Facebook.
- Click on the “Share” button located at the bottom of the post.
- Select the “Twitter” option.
- A new window will open with a pre-populated tweet containing the post’s title and a link to the post.
- Edit the tweet as desired and click the “Tweet” button to share the post on Twitter.
Link Address
- Open the post you want to share on Facebook.
- Click on the “Share” button located at the bottom of the post.
- Select the “Copy Link” option.
- The link to the post will be copied to your clipboard.
- Paste the link wherever you want to share it, such as in an email or on another social media platform.
Keep in mind that not all social media platforms support direct sharing of Facebook posts.
In these cases, sharing the link address is the best option.
Additionally, some platforms may require additional steps to share the post, such as logging in to your account or using a third-party tool.
Key Takeaways
Sharing a post on Facebook is a simple process that can be done in just a few clicks.
Here are the key takeaways to keep in mind when you want to share a post on Facebook:
- To share a post, simply click on the “Share” button located below the post.
- Depending on the post’s privacy settings, you may have different options for sharing, such as sharing to your feed, your story, a group, a friend’s profile, or a page.
- If you want to share a post to a specific page, you must first navigate to that page and then share the post from there.
- Sharing quality content from your social accounts can help build trust with your audience and encourage them to share your content as well.
By following these simple steps, you can easily share posts on Facebook and engage with your audience.
Remember to always share quality content that your audience will find valuable and interesting.