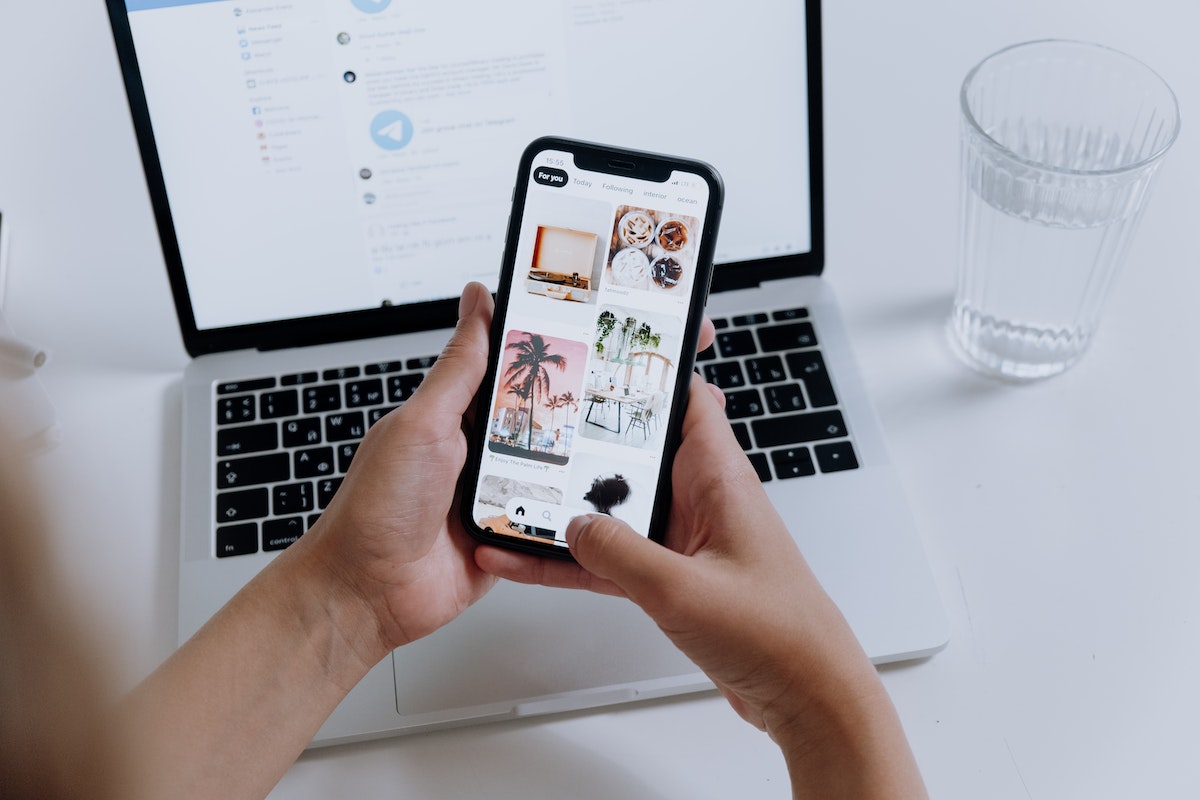Deleting photos on Facebook can be a simple process once you know how to do it.
Whether you want to remove a photo you posted or one that someone else posted of you, Facebook provides different options to delete photos from your account, but how to delete photos on Facebook?
In this article, we will guide you through the steps to delete photos on Facebook, so you can keep your profile up-to-date and organized.
If you’re looking to remove a photo that you posted on Facebook, the process is straightforward.
You can delete individual photos or entire albums, depending on your needs.
On the other hand, if you want to delete a photo that someone else posted of you, you can ask them to take it down or remove the tag from the photo.
We will cover all of these scenarios in this article, so you can choose the best option for your situation.
Facebook is a platform where you can share your memories and connect with friends and family.
However, sometimes you may want to remove a photo that is no longer relevant or that you don’t want to be associated with anymore.
Whatever your reason may be, we’re here to help you delete photos on Facebook in a few easy steps.
So, let’s get started!
Post Contents
Understanding Facebook Photo Basics
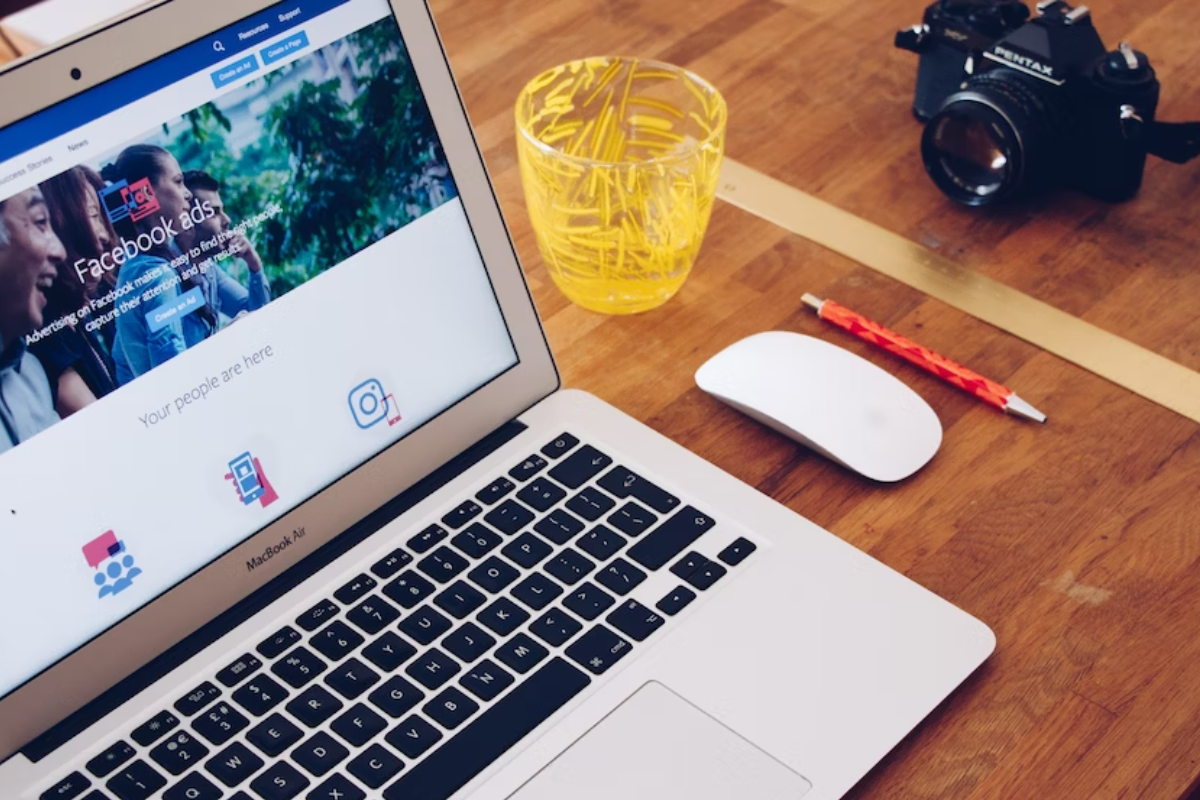
If you’re new to Facebook, you may find managing your photos a little confusing.
In this section, we’ll explain some of the basics so you can get started.
Photo Albums Vs Individual Photos
When you upload photos to Facebook, you can choose to add them to an album or post them as individual photos.
Albums are a great way to organize your photos and make them easy to find.
You can create albums for different events, trips, or themes.
Individual photos, on the other hand, are great for sharing a single image with your friends.
Profile Pictures
Your profile picture is the image that appears next to your name on Facebook.
It’s the first thing people see when they visit your profile.
To change your profile picture, simply click on your current profile picture and select “Upload Photo” or “Take Photo.”
You can also choose to delete your profile picture if you no longer want it to appear on your profile.
Cover Photos
Your cover photo is the large image that appears at the top of your profile.
It’s a great way to showcase your personality or interests.
To change your cover photo, hover over the current cover photo and click “Change Cover.”
You can then choose to upload a new photo or select one from your existing photos.
Remember, your profile picture and cover photo are public, so anyone can see them.
Make sure you choose images that represent you in a positive light.
That’s it for this section! Now that you understand the basics of Facebook photos, you’re ready to start uploading and managing your own photos.
Navigating to Your Photos
If you have photos on Facebook that you want to delete, the first step is to navigate to your photos.
Here’s how to do it using the Facebook app or a desktop browser.
Using the Facebook App
- Open the Facebook app on your mobile device and log in to your account.
- Tap on your profile page, which is represented by your profile picture in the bottom right corner of the screen.
- Scroll down to the “Photos” section and tap on it.
- You should now see all the photos you have uploaded to Facebook.
Using a Desktop Browser
- Open your preferred browser and log in to your Facebook account.
- Click on your profile page, which is represented by your profile picture in the top right corner of the screen.
- Click on the “Photos” tab, which is located below your cover photo.
- You should now see all the photos you have uploaded to Facebook.
It’s important to note that you can only delete photos that you have uploaded to Facebook.
If someone else has uploaded a photo of you that you want to remove, you will need to ask them to take it down.
Once you have located the photo you want to delete, you can proceed to delete it by following the steps provided in the search results.
How to Delete Photos on Facebook
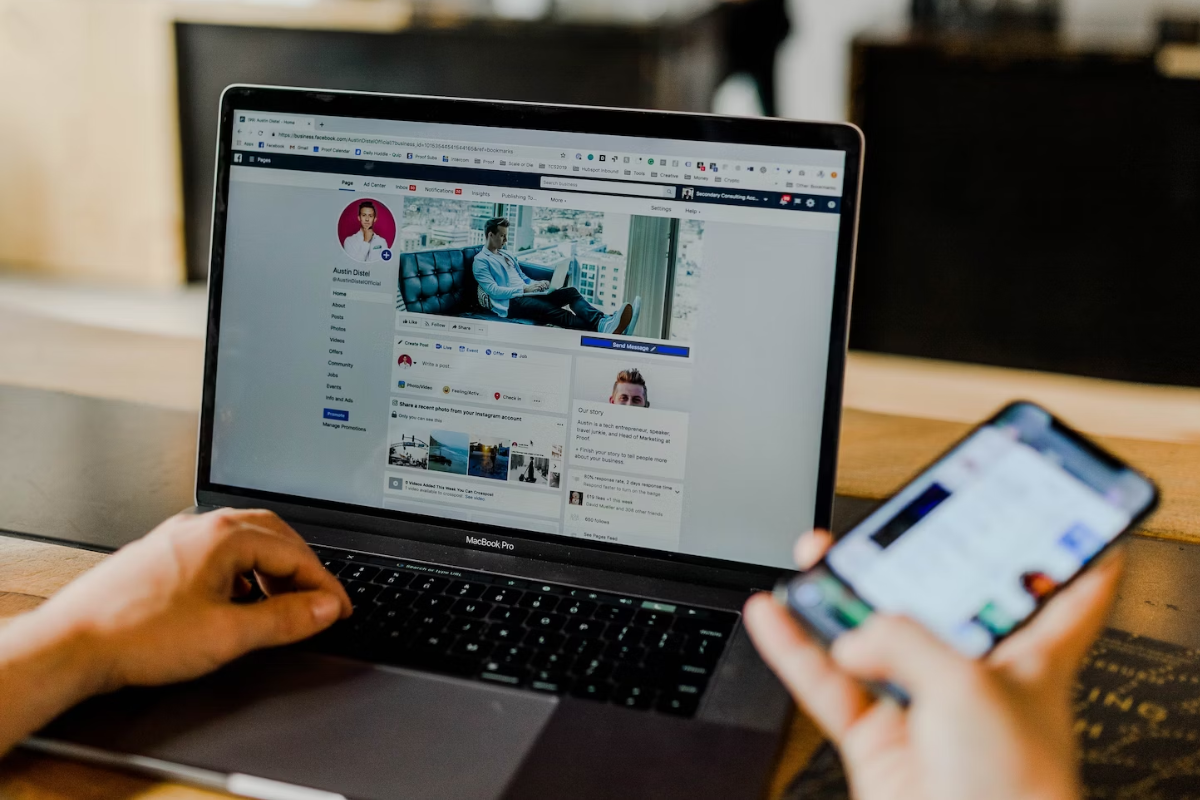
Deleting photos on Facebook is a simple process that can be done in just a few steps.
Whether you want to delete one photo or multiple photos, the process is the same.
Below are the steps to delete photos on Facebook:
- Find the photo you want to delete. You can do this by going to your profile and scrolling through your photos or by searching for the photo using the search bar at the top of Facebook.
- Click on the photo you want to delete. This will open the photo in a larger view.
- Click on the three-dot icon in the top right corner of the photo. This will open a drop-down menu.
- Click on “Delete Photo” in the drop-down menu. This will open a confirmation window.
- Click on “Delete” to confirm that you want to delete the photo. The photo will then be deleted from Facebook.
If you want to delete multiple photos at once, you can do so by following these steps:
- Go to your profile and click on the “Photos” tab.
- Click on “Albums” to see all of your photo albums.
- Click on the album that contains the photos you want to delete.
- Click on the three-dot icon in the top right corner of the album.
- Click on “Delete Album” in the drop-down menu. This will open a confirmation window.
- Click on “Delete” to confirm that you want to delete the album and all of its photos.
It’s important to note that when you delete a photo or album on Facebook, it cannot be recovered.
So make sure you really want to delete the photo before you confirm.
Managing Photo Albums
If you’re looking to clean up your Facebook profile or simply want to remove some old or unwanted photos, managing your photo albums is a great place to start.
Here’s how to delete entire albums or individual photos within albums.
Deleting Entire Albums
To delete an entire album, follow these steps:
- Go to your Facebook profile and click on the “Photos” tab.
- Select “Albums” to view all of your photo albums.
- Find the album you want to delete and click on it to open it.
- Click on the three dots in the upper right-hand corner of the album.
- Select “Delete Album” from the drop-down menu.
- Confirm that you want to delete the album.
Deleting Photos Within Albums
To delete individual photos within an album, follow these steps:
- Go to your Facebook profile and click on the “Photos” tab.
- Select “Albums” to view all of your photo albums.
- Find the album that contains the photo you want to delete and click on it to open it.
- Select the photo you want to delete.
- Click on the three dots in the upper right-hand corner of the photo.
- Select “Delete Photo” from the drop-down menu.
- Confirm that you want to delete the photo.
When deleting photos within an album, you can also select multiple photos at once to delete.
To do this, simply click on the “Select Photos” button at the top of the album page and then click on each photo you want to delete.
It’s important to note that deleting a photo or album on Facebook is permanent and cannot be undone.
So be sure to double-check that you want to delete the content before confirming your decision.
Dealing with Tagged Photos
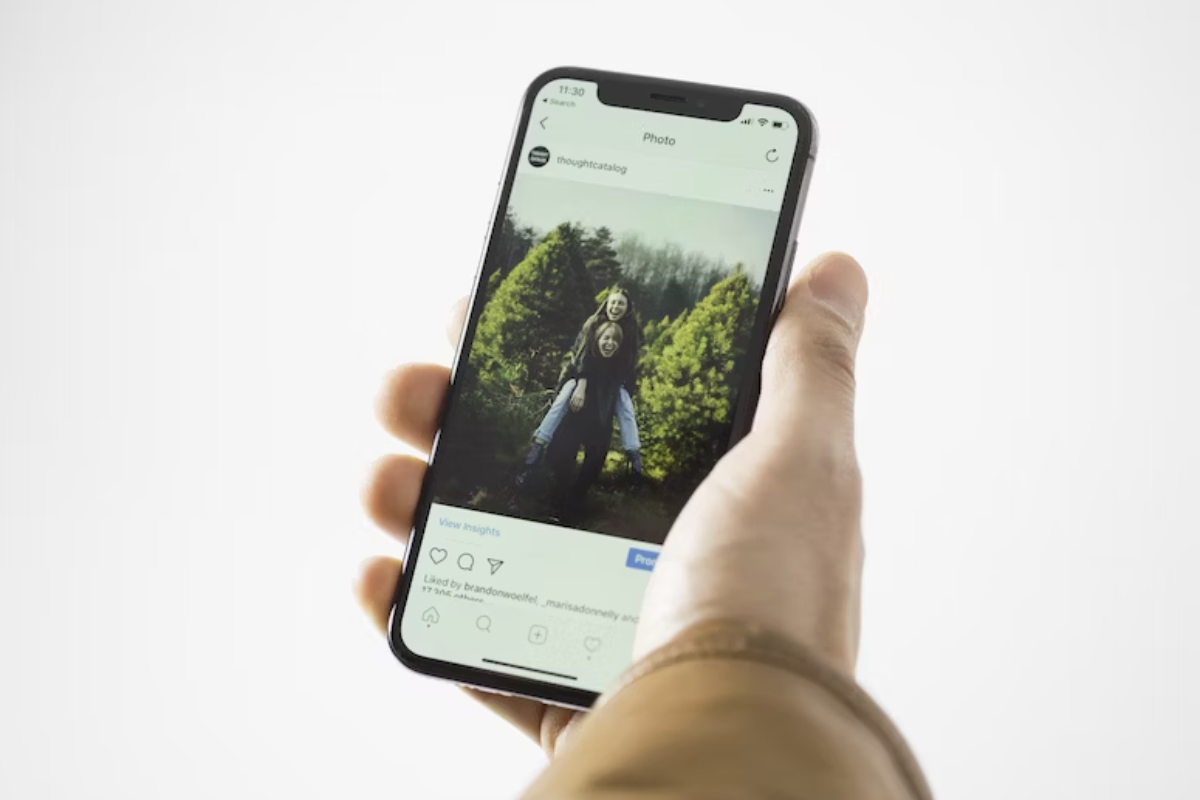
Tagged photos on Facebook can be a great way to share memories with friends and family.
However, sometimes you may be tagged in a photo that you don’t want to be associated with.
Fortunately, Facebook provides several options for dealing with tagged photos.
How to Untag Yourself
If you’re tagged in a photo that you don’t want to be associated with, you can easily untag yourself.
Here’s how:
- Go to the photo that you want to untag yourself from.
- Click on the three dots in the top right corner of the photo.
- Select “Remove tag.”
- Click “Ok” to confirm.
Once you’ve untagged yourself from the photo, it will no longer appear on your timeline or in your photos.
How to Hide or Report Tagged Photos
If you don’t want to untag yourself from a photo but still want to hide it from your timeline, you can do so by following these steps:
- Go to the photo that you want to hide.
- Click on the three dots in the top right corner of the photo.
- Select “Hide from timeline.”
The photo will still be visible to the person who posted it and their friends, but it will no longer appear on your timeline.
If you’re tagged in a photo that violates Facebook’s Community Standards, you can report it to Facebook.
To report a tagged photo, follow these steps:
- Go to the photo that you want to report.
- Click on the three dots in the top right corner of the photo.
- Select “Find support or report photo.”
- Follow the prompts to report the photo.
Facebook will review the photo and take appropriate action if it violates their Community Standards.
Remember, when you untag yourself from a photo or hide it from your timeline, it will still be visible to the person who posted it and their friends.
If you want the photo removed entirely, you’ll need to ask the person who posted it to remove it.
Privacy and Photos
When it comes to social media, privacy is always a concern.
Facebook allows you to control the privacy settings for your photos, so you can decide who can see them.
This is especially important if you are concerned about employers or other people seeing your photos.
To edit the privacy settings for your photos, click on your profile picture in the top right corner of Facebook. Then click on “Photos” and select “Your Photos.”
From there, you can choose which photos you want to edit the privacy settings for.
It’s important to note that some photos, such as your current profile picture and cover photo, are always public.
However, you can still control who can see the rest of your photos.
When it comes to status updates, you can also control the privacy settings for each individual update.
This means you can choose who can see your updates, whether it’s just your friends or the public.
Remember that Facebook is a platform that is designed for sharing information with others.
While you can control the privacy settings for your photos and status updates, it’s important to be mindful of what you share and who can see it.
Troubleshooting Photo Deletion
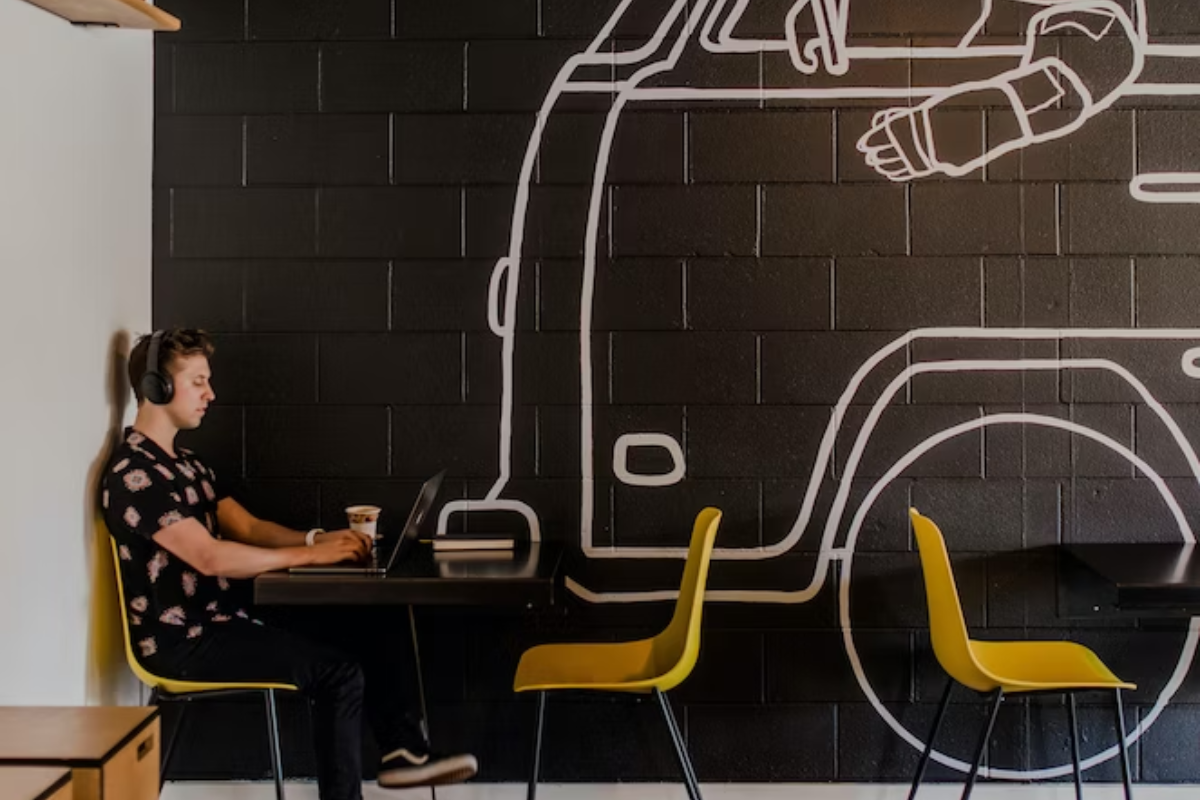
Deleting photos on Facebook is usually a straightforward process, but sometimes you may encounter issues that prevent you from removing a photo.
Here are some common problems and their solutions:
The Pencil Icon is Missing
If you can’t find the pencil icon on a photo you want to delete, it may be because you don’t have permission to delete it.
Check if the photo belongs to someone else or if it’s part of a shared album.
In these cases, you can only remove the photo from your own timeline, but it will still be visible to others who have access to it.
The Photo Won’t Delete on Android
If you’re using the Facebook app on an Android device and the photo won’t delete, try clearing the app cache and data.
Go to Settings > Apps > Facebook > Storage > Clear cache and Clear data.
Then, try deleting the photo again.
The Photo Won’t Delete on Windows, Mac, or Linux
If you’re using Facebook on a desktop computer and the photo won’t delete, try clearing your browser cache and cookies.
Then, try deleting the photo again.
If that doesn’t work, try using a different web browser or updating your current one.
The Photo Won’t Delete on the Web Browser
If you’re using Facebook on a web browser and the photo won’t delete, try disabling any browser extensions or add-ons you may have installed.
Sometimes, these can interfere with Facebook’s functionality.
You can also try using a different web browser or updating your current one.
The Photo Won’t Delete on Mobile
If you’re using Facebook on a mobile device and the photo won’t delete, try updating the app to the latest version.
If that doesn’t work, try uninstalling and reinstalling the app.
The Photo Has Your Name Tagged
If the photo you want to delete has your name tagged on it, you can remove the tag to make it less visible.
To do this, go to the photo and click on your name.
Then, click Remove tag.
Note that this won’t delete the photo, but it will remove your association with it.
By following these troubleshooting tips, you should be able to delete any photo on Facebook without any issues.
Key Takeaways
Deleting photos on Facebook is an easy process that can be done both on desktop and mobile devices.
Here are some key takeaways to keep in mind when deleting photos on Facebook:
- You can only delete photos that you have uploaded. If someone else has uploaded a photo of you, you can ask them to remove it or report it to Facebook.
- You can delete individual photos or entire albums. If you delete an album, all the photos in that album will be deleted.
- Once you delete a photo or album, it cannot be recovered. Make sure you really want to delete it before doing so.
- Deleting a photo or album on Facebook does not delete it from your device. If you want to delete it from your device, you will need to do so separately.
- If you have a large number of photos to delete, you can use the “Manage Posts” feature to delete multiple photos at once.
By following these key takeaways, you can easily delete any unwanted photos on Facebook.
Remember to always think before you delete and make sure you are not deleting something you may want to keep in the future.