If you no longer need your Facebook page, you may want to delete it.
Deleting a Facebook page is a straightforward process that can be completed in just a few steps, but how to delete a Facebook Page?
In this article, we’ll guide you through the process of deleting a Facebook page.
Deleting a Facebook page is a permanent action that cannot be undone.
Therefore, before deleting your page, you should make sure that you won’t need it in the future.
If you’re certain that you want to delete your Facebook page, we’ll show you how to do it.
We’ll also provide you with some tips on what to do before and after deleting your page to ensure a smooth transition.
So, if you’re ready to say goodbye to your Facebook page, let’s get started.
Post Contents
- 1 Understanding Facebook Pages
- 2 Accessing Page Settings
- 3 How to Unpublish a Facebook Page
- 4 How to Deactivate a Facebook Page
- 5 Transferring Page Ownership
- 6 How to Delete a Facebook Page
- 7 How to Cancel Page Deletion
- 8 Understanding the Implications of Deletion
- 9 Deleting Facebook Page on Different Devices
- 10 Key Takeaways
Understanding Facebook Pages
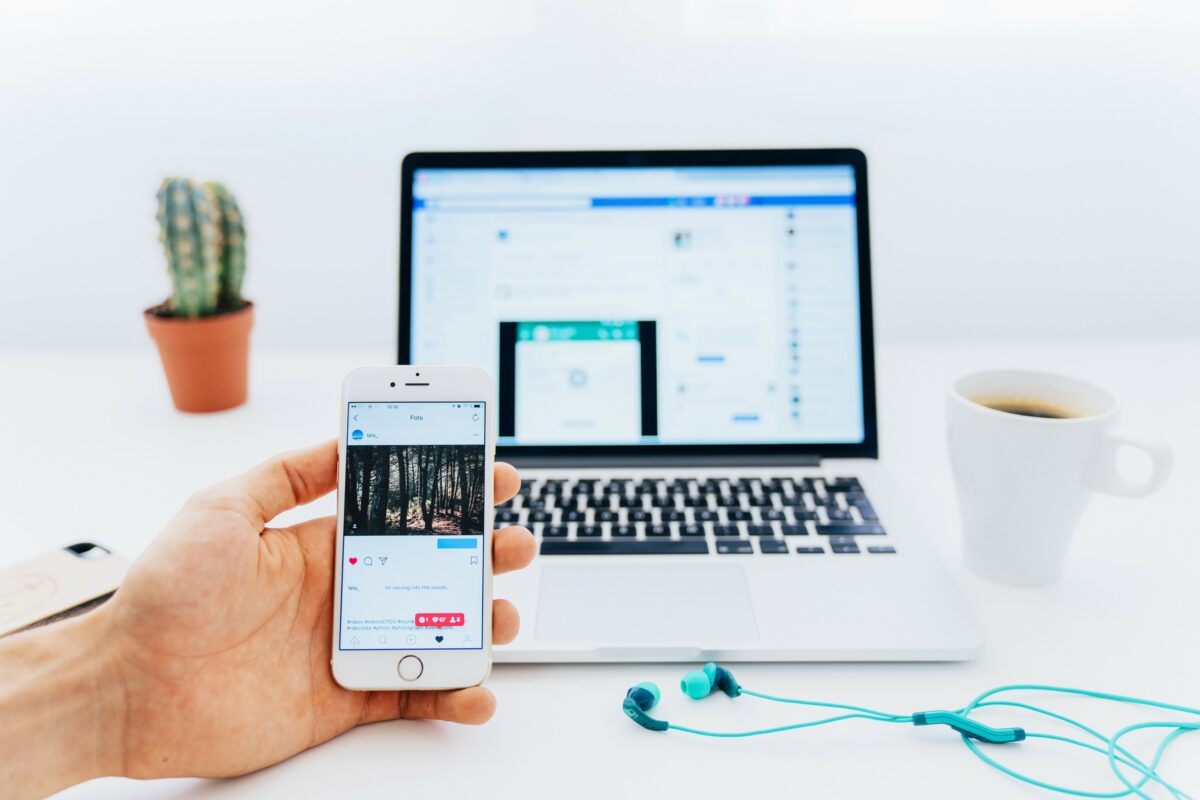
If you’re reading this, chances are you’re considering deleting a Facebook Page.
But before we dive into the details of how to do that, let’s first understand what a Facebook Page is.
A Facebook Page is a public profile that allows businesses, organizations, and public figures to share information and engage with their audience on Facebook.
It’s different from a personal Facebook profile, which is meant for individuals to connect with friends and family.
When you create a Facebook Page, you can customize it with a profile picture, cover photo, and other relevant information.
You can also create and share content, such as posts, photos, and videos, to engage with your audience.
One important thing to note is that Facebook Pages are visible to anyone on Facebook, even if they’re not logged in.
So, if you’re managing a Page, it’s important to be mindful of the content you share and the audience you’re targeting.
Another aspect to consider is page visibility.
You can choose to make your Page visible to the public, or limit its visibility to specific geographic locations or age ranges.
This can be useful if you’re targeting a specific audience or if you want to keep your Page private.
Lastly, it’s important to note that Facebook Pages can be managed by multiple people.
If you’re part of a team managing a Page, you can assign different roles to each team member, such as admin, editor, or moderator.
This can help streamline the process of creating and sharing content on your Page.
Now that you have a better understanding of what a Facebook Page is, let’s move on to the details of how to delete one.
Accessing Page Settings
To access your Facebook Page settings, you need to be an admin of the page.
Once you have admin access, you can access the settings of your page through the Facebook website or the Facebook Business Manager.
Facebook Website
To access your Facebook Page settings through the Facebook website, follow these simple steps:
- Log in to your Facebook account.
- Go to your Facebook Page.
- Click on the “Settings” tab located at the top right corner of the page.
- You will be taken to the “General” tab of your Page settings.
From here, you can edit your page name, username, and other basic information about your page.
Facebook Business Manager
If you manage your Facebook Page through the Facebook Business Manager, you can access your Page settings through the following steps:
- Log in to your Facebook Business Manager account.
- Click on “Business Settings” located at the top right corner.
- Select “Pages” from the left-hand menu.
- Click on the Page you want to access.
- Click on the “Settings” tab located at the top right corner of the page.
- You will be taken to the “General” tab of your Page settings.
From here, you can edit your page name, username, and other basic information about your page.
In addition to the “General” tab, there are several other tabs in the Page settings, including “Messaging,” “Notifications,” and “Page Roles.”
You can use these tabs to manage your page’s settings and customize it to your liking.
How to Unpublish a Facebook Page

If you want to take a break from your Facebook page, you may want to unpublish it instead of deleting it.
Unpublishing your page will keep all your content and settings, but it will make your page invisible to the public.
This way, you can work on your page privately without worrying about followers seeing your updates.
Here’s how to unpublish your Facebook page:
- Go to your Facebook page and click on “Settings” in the top right corner.
- Click on “Page Visibility” in the left-hand menu.
- Click on the “Unpublish Page” button and confirm your choice.
- Your page will now be unpublished, and only you and other page admins will be able to see it.
When you’re ready to publish your page again, simply follow the same steps and click on “Publish Page” instead of “Unpublish Page.”
It’s important to note that unpublishing your page does not delete it.
Your page will still be saved, and you can access it at any time by going back to your Facebook page settings and clicking on “Page Visibility.”
Remember to save any changes you make to your page before unpublishing it.
Any unsaved changes will be lost when you unpublish your page.
How to Deactivate a Facebook Page
If you want to temporarily remove your Facebook Page from the public eye, you can deactivate it.
This will hide your Page and its content from anyone who isn’t an admin or editor.
To deactivate your Page, follow these simple steps:
- Log in to your Facebook account and navigate to your Page.
- Click on the “Settings” tab located at the top of your Page.
- From the left-hand menu, select “General.”
- Scroll down to the “Page Visibility” section and click on “Edit.”
- Select “Page unpublished” and click “Save Changes.”
Once you’ve saved these changes, your Page will be hidden from the public.
You can still access your Page and its content, but no one else will be able to see it.
It’s important to note that deactivating your Page is not the same as deleting it.
If you want to permanently delete your Page, you’ll need to follow a different set of steps.
If you change your mind and want to reactivate your Page, simply follow the same steps and select “Page published” instead of “Page unpublished.”
Your Page will be visible to the public once again.
Transferring Page Ownership

If you want to transfer ownership of your Facebook page, you can do so by following a few simple steps.
This can be useful if you are no longer the owner of the page or if you want to transfer the page to someone else.
To transfer ownership of your Facebook page, you need to have admin access to the page.
Here are the steps you need to follow:
- Log in to your Facebook account and go to the page you want to transfer ownership of.
- Click on “Settings” in the top right corner of the page.
- Click on “Page Roles” in the left-hand menu.
- Find the person you want to transfer ownership to and click “Edit” next to their name.
- Click on the dropdown menu next to “Page Role” and select “Admin.”
- Click “Save” to confirm the change.
If you are a Business Manager admin, you can transfer ownership of a page to another Business Manager admin.
Here’s how:
- Go to Business Settings and click on “Accounts” in the left-hand menu.
- Click on “Pages.”
- Find the page you want to transfer ownership of and click on it.
- Click on “Assign Partner” in the top right corner of the page.
- Enter the Business Manager ID of the person you want to transfer ownership to and click “Assign.”
If you are a Facebook Business Manager admin, you can transfer ownership of a page to another Business Manager admin or to a personal Facebook account.
Here’s how:
- Go to Business Settings and click on “Pages” in the left-hand menu.
- Find the page you want to transfer ownership of and click on it.
- Click on “Assign Page” in the top right corner of the page.
- Enter the Business Manager ID or personal Facebook account of the person you want to transfer ownership to and click “Assign.”
It’s important to note that if you transfer ownership of a page, you will lose admin access to the page.
Make sure you trust the person you are transferring ownership to before making any changes.
How to Delete a Facebook Page
If you have a Facebook page that you no longer need, you can delete it.
The process is straightforward, but you need to have full control of the page.
Here’s how to delete a Facebook page:
- Log in to your Facebook account and go to your Facebook page.
- Click on “Settings & Privacy” and then click on “Settings.”
- Click on “Facebook Page Information” in the left menu.
- Next to “Deactivation and Deletion,” click on “View.”
- Select “Delete Page” and then click on “Continue” and follow the steps.
- You may be asked to re-enter your password.
Once you have requested to delete your Facebook page, it will be unpublished or deactivated immediately.
However, it will not be permanently deleted until 30 days have passed.
During that time, you can cancel the deletion request if you change your mind.
When you delete a Facebook page, all the content, including posts, photos, videos, and comments, will be permanently deleted.
So, make sure to download any content that you want to keep before you delete the page.
It’s essential to have a reason for deleting a Facebook page.
If you’re not sure, you can unpublish or deactivate your page instead of deleting it.
This way, you can reactivate it later if you change your mind.
How to Cancel Page Deletion
If you’ve decided that you no longer want to delete your Facebook page, you can cancel the deletion process.
Here’s how:
- Log in to your Facebook account and navigate to the page you want to cancel the deletion for.
- Click on “Settings & Privacy” and then “Settings.”
- Click on “Privacy” in the left menu and then “Facebook Page Information.”
- Next to “Deactivation and Deletion,” click “View.”
- Select “Cancel Deletion” and click “Confirm.”
It’s important to note that you can only cancel the deletion of your Facebook page within 14 days of initiating the deletion process.
After that time, the page will be permanently deleted and cannot be recovered.
If you’ve changed your mind and want to keep your page, cancelling the deletion process is a quick and easy way to do so.
Just follow the steps above and your page will be back up and running in no time!
Understanding the Implications of Deletion
When you delete your Facebook page, it’s important to understand the implications of this action.
Deleting a page is permanent, and there’s no going back once it’s done.
Here are a few things to keep in mind before you remove your page:
- Removing the Page: When you remove your Facebook page, all the data associated with it will be deleted. This includes any posts, photos, videos, and comments on the page. If you have any important information on the page, be sure to download it before you delete the page.
- Ads and Promotions: If you have any active ads or promotions running on your page, they will be stopped immediately when you delete the page. You won’t be able to access any of the data associated with these ads, so be sure to download any information you need before deleting the page.
- Profile and Page Connection: Deleting a Facebook page will not delete your personal profile. However, if you’re the only admin of the page, your profile will be removed as well. If you have other admins on the page, they will still be able to access the page after you delete it.
- Deactivation and Deletion: If you’re not sure if you want to permanently delete your page, you can deactivate it instead. This will remove the page from Facebook, but you can reactivate it at any time. If you do decide to delete the page, be aware that it will take up to 30 days for the page to be completely removed from Facebook.
- Data and Privacy: When you delete your Facebook page, Facebook will remove all the data associated with it. This includes any personal information you may have shared on the page. If you’re concerned about your privacy, be sure to download any data you want to keep before deleting the page.
Make sure you understand the implications of deletion before you remove your page.
If you’re not sure if you want to permanently delete your page, consider deactivating it instead.
Deleting Facebook Page on Different Devices
Deleting a Facebook Page is a straightforward process that can be done on different devices.
Here is how to delete a Facebook Page on different devices.
On a Computer
To delete a Facebook Page on a computer, follow these steps:
- Log in to your Facebook account and navigate to the Page you want to delete.
- Click on the “Settings” button located at the top right corner of the Page.
- Select “General” from the left-hand side menu.
- Scroll down to the bottom of the page and click on “Remove Page.”
- Click “Delete [Page Name]” and follow the prompts to confirm the deletion.
On an Android Phone
To delete a Facebook Page on an Android phone, follow these steps:
- Open the Facebook app and navigate to the Page you want to delete.
- Tap on the “More” button located at the bottom right corner of the Page.
- Select “Edit Settings” from the options.
- Scroll down to the bottom of the page and tap on “Permanently Delete [Page Name].”
- Follow the prompts to confirm the deletion.
Note that deleting a Page on an Android phone is permanent, and you won’t be able to recover it once it’s deleted.
On an iPhone
To delete a Facebook Page on an iPhone, follow these steps:
- Open the Facebook app and navigate to the Page you want to delete.
- Tap on the “More” button located at the bottom right corner of the Page.
- Select “Edit Settings” from the options.
- Scroll down to the bottom of the page and tap on “Permanently Delete [Page Name].”
- Follow the prompts to confirm the deletion.
Deleting a Facebook Page on an iPhone is permanent, and you won’t be able to recover it once it’s deleted.
Key Takeaways
Deleting a Facebook page may seem daunting at first, but it can be done easily with a few simple steps.
Here are the key takeaways to keep in mind when deleting your Facebook page:
1. Back up your data before deleting
Before you delete your Facebook page, make sure to download all of your data.
This includes any photos, videos, or other content that you have posted on the page.
To do this, go to your page settings and click on “Download Page.”
This will create a backup of all your content that you can access later.
2. Understand the difference between deactivating and deleting
Deactivating your Facebook page means that it will no longer be visible to the public, but you can still reactivate it later.
Deleting your Facebook page, on the other hand, will permanently remove it from the platform.
Make sure you understand the difference before you take action.
3. Follow the proper steps to delete your page
To delete your Facebook page, go to your page settings and click on “General.”
From there, you will see an option to “Delete Page.”
Follow the prompts to confirm your decision and permanently delete your page.
4. Keep your page up to date
If you decide to keep your Facebook page, make sure to update it regularly with new content.
This will help keep your followers engaged and interested in your brand.
5. Manage your other social media accounts
Remember that Facebook is just one of many social media platforms available to you.
Make sure to manage your other accounts, such as Twitter and Instagram, to ensure that your brand is visible and engaging across multiple platforms.






























