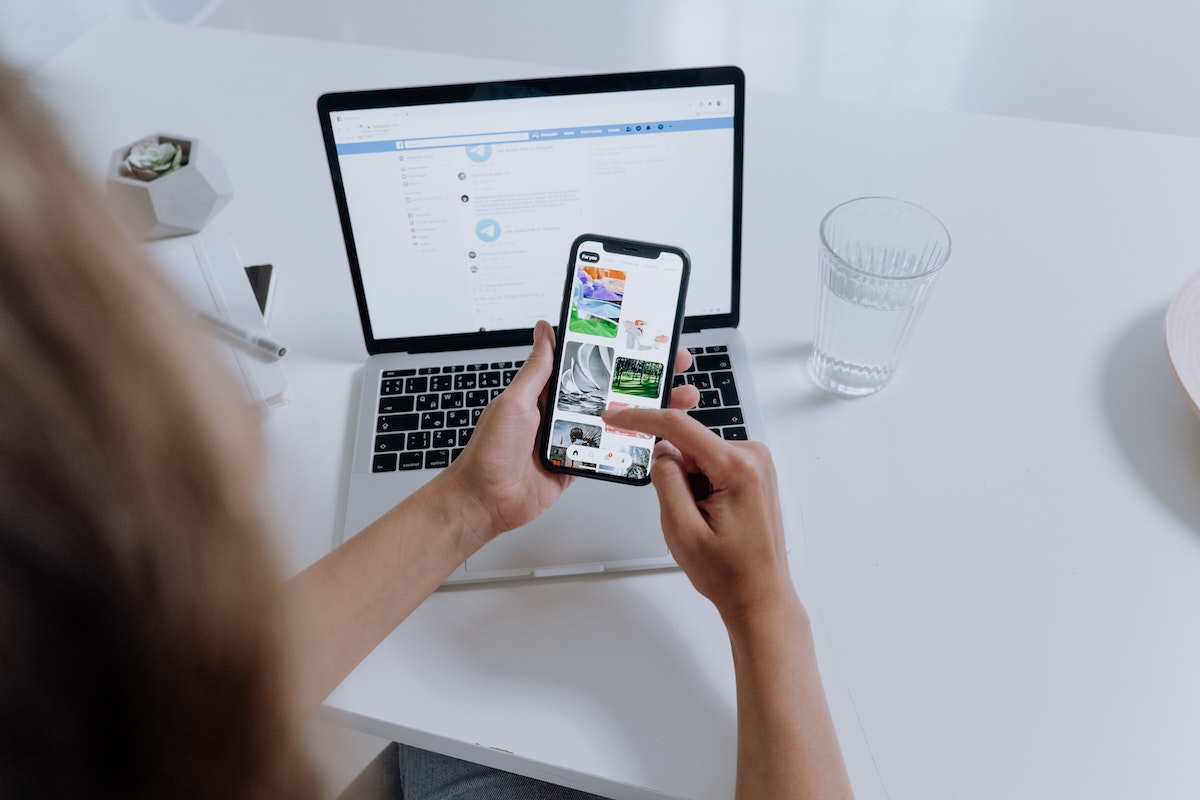Are you looking at how to add admin to Facebook page?
Adding an admin to your page can help you manage your page more efficiently and share the workload.
Luckily, Facebook has made it easy to add an admin to your page and manage page roles.
To add an admin to your Facebook page, you can simply go to the page settings and select “Page Roles”.
From there, you can enter the name of the person you want to add as an admin and select the “Admin” role.
It’s important to note that the person you are adding must already be your Facebook friend or have liked your page.
Additionally, you can assign different roles to different people based on their responsibilities and level of access needed.
Adding an admin to your Facebook page can be a great way to delegate tasks and share the workload.
Not only can you add admins, but you can also edit or remove someone’s page access at any time.
Whether you’re managing a business page or a personal page, adding an admin can help you keep your page up-to-date and engaging.
With these simple steps, you can easily add an admin to your Facebook page and manage page roles efficiently.
Post Contents
- 1 Understanding Facebook Page Roles
- 2 How to Add Admin to Facebook Page
- 3 Managing Page Roles and Permissions
- 4 Securing Your Facebook Page
- 5 Understanding Notifications and Communication
- 6 Engaging with Your Audience
- 7 Insights and Monitoring
- 8 Facebook Business and Ads Management
- 9 Content Creation and Posting
- 10 Pending Requests and Acceptance
- 11 Key Takeaways
Understanding Facebook Page Roles
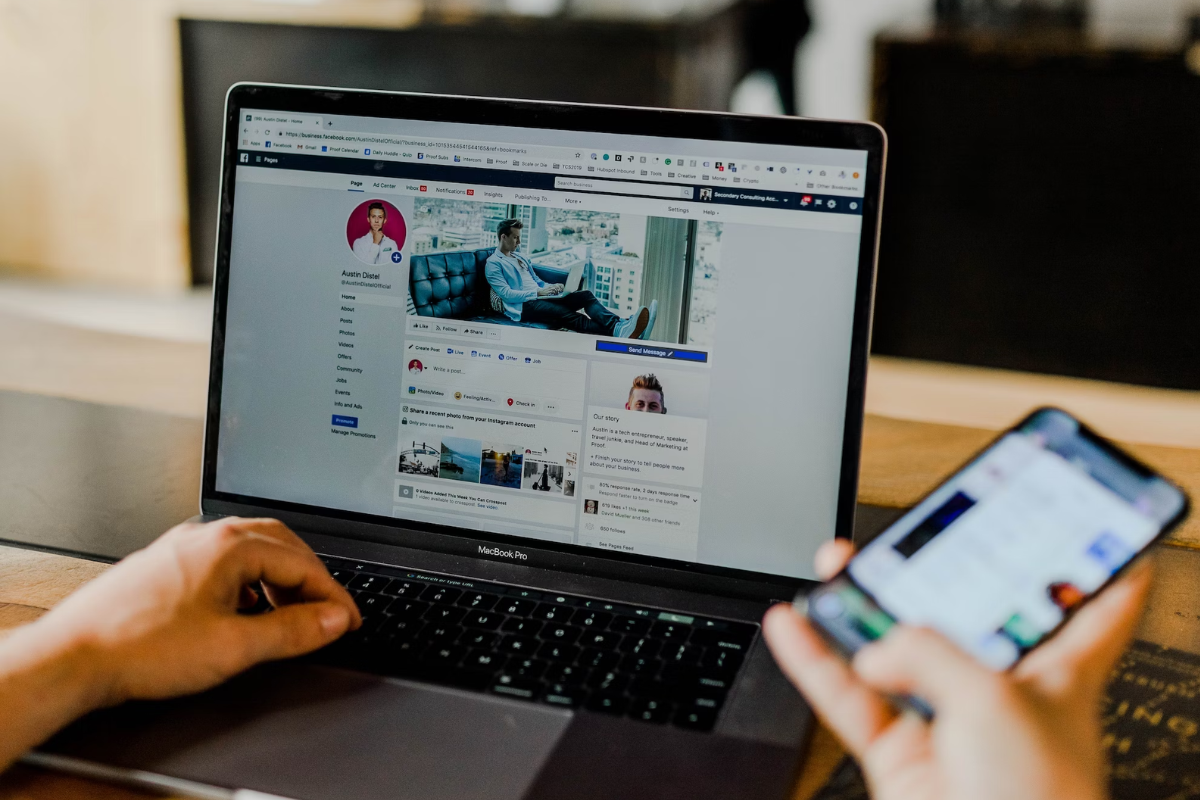
When it comes to managing a Facebook Page, understanding the different roles available is crucial.
Facebook Page roles determine what different users can and cannot do on your Page.
Here’s a breakdown of the different roles available:
Creator
The creator is the person who initially created the Facebook Page.
They have full control over the Page and cannot be removed or demoted by anyone else.
Admin
Admins have the highest level of access to a Facebook Page.
They can manage all aspects of the Page, including adding and removing other admins, editing the Page’s settings, and creating and publishing content.
Editor
Editors can do everything that admins can do, except for adding and removing other admins.
They can create and publish content, edit the Page’s settings, and manage comments and messages.
Moderator
Moderators can manage comments and messages on a Facebook Page, but they cannot create or publish content.
They also cannot edit the Page’s settings or add or remove other admins.
Advertiser
Advertisers can create and run ads on a Facebook Page, but they cannot create or publish content, edit the Page’s settings, or manage comments and messages.
Analyst
Analysts can view insights and other data related to a Facebook Page, but they cannot create or publish content, edit the Page’s settings, or manage comments and messages.
Existing Page Roles
To view and manage the existing roles on your Facebook Page, go to your Page and click on “Settings” in the top right corner.
From there, click on “Page Roles” on the left-hand side of the screen.
People with Task Access
You can also give people task access to your Facebook Page.
This allows them to perform specific tasks, such as creating ads or responding to messages, without having full access to the Page.
People with Facebook Access
People with Facebook access can view and interact with your Facebook Page, but they cannot perform any actions without being given a specific role or task access.
Page Access
Finally, it’s important to note that you can control who has access to your Facebook Page.
You can add or remove people’s access at any time by going to the “Page Roles” section in your Page’s settings.
How to Add Admin to Facebook Page
Adding an admin to your Facebook page can help you manage your page more efficiently.
With an admin, you can delegate tasks and responsibilities, and you don’t have to handle everything on your own.
Here’s a step-by-step guide on how to add an admin to your Facebook page.
Step-by-Step Guide
- Log in to your personal Facebook account.
- Go to the Facebook page you want to add an admin to.
- Click on the “Settings” tab located at the top of your page.
- From the dropdown menu, select “Page Roles.”
- In the “Assign a New Page Role” section, enter the email address or the name of the person you want to add as an admin.
- Choose the “Admin” role from the dropdown menu.
- Click “Add.”
That’s it!
You have successfully added an admin to your Facebook page.
The new admin will receive a notification and will need to accept the invitation to become an admin.
Note that you can also assign different roles to different people, depending on their responsibilities.
For example, you can assign a moderator role to someone who will manage comments and messages on your page, or an editor role to someone who will create and publish posts.
Adding an admin can be done on mobile devices as well.
You can use the Facebook app on Android or iOS to add an admin to your page.
The process is similar to the one described above, but the interface may look slightly different.
Managing Page Roles and Permissions
As an admin of a Facebook Page, you have the ability to manage the roles and permissions of other admins and editors.
This is important to ensure that the right people have access to the right tasks and information.
Here are some tips on how to manage page roles and permissions effectively.
How to Remove an Admin
If you need to remove an admin from your Facebook Page, you can do so by following these steps:
- Go to your Page and click on “Settings” at the top right corner.
- Click on “Page Roles” in the left-hand menu.
- Find the admin you want to remove and click on the “Edit” button next to their name.
- Click on “Remove” and then confirm the action.
Note that if you remove an admin, they will lose all access to the Page, including any tasks or permissions they had.
How to Assign Different Roles
To assign different roles to admins or editors on your Facebook Page, follow these steps:
- Go to your Page and click on “Settings” at the top right corner.
- Click on “Page Roles” in the left-hand menu.
- Click on the “Add Person to Page” button at the top right corner.
- Enter the name or email address of the person you want to add and select the role you want to assign them.
- Click on “Add” and then confirm the action.
There are different roles you can assign to people on your Facebook Page, including admin, editor, moderator, advertiser, analyst, and jobs manager.
Each role has different levels of access and permissions, so make sure to assign the right role to the right person.
Managing Existing Page Roles
To manage the existing page roles on your Facebook Page, follow these steps:
- Go to your Page and click on “Settings” at the top right corner.
- Click on “Page Roles” in the left-hand menu.
- Find the person whose role you want to manage and click on the “Edit” button next to their name.
- Select the new role you want to assign them and click on “Save.”
Note that you can only assign roles that are lower than your own.
For example, if you are an admin, you can assign any role except for admin.
Securing Your Facebook Page
When managing a Facebook Page, it’s important to secure it to prevent unauthorized access.
Here are some tips to help you keep your Facebook Page secure:
Use a Strong Password
The first step to securing your Facebook Page is to use a strong password.
Avoid using common words, your name, phone number, or email address in your password.
Instead, use a combination of letters, numbers, and symbols.
Remember to change your password periodically and never share it with anyone.
Set Up Two-Factor Authentication
Two-factor authentication adds an extra layer of security to your Facebook account.
When you enable it, you’ll need to enter a code sent to your phone or email in addition to your password to log in.
This makes it harder for someone to gain access to your account, even if they have your password.
Hide Your Admins
By default, Facebook shows the names of all admins on a Page.
This can make it easier for hackers to target your Page.
To hide your admins, go to your Page settings and click on “Page Roles.”
Then, click on the pencil icon next to an admin’s name and select “Remove.”
This will remove their name from the list of admins on your Page.
Grant Access with Care
Only give Facebook access to people you trust.
When you give someone access to your Page, they have full control over it.
This means they can post, comment, and delete content on your Page.
Be sure to remove access for anyone who no longer needs it.
Set Reminders to Review Access
Regularly review who has access to your Facebook Page.
Set reminders to check your Page roles every few months and remove anyone who no longer needs access.
This will help you keep your Page secure and prevent unauthorized access.
By following these tips, you can help secure your Facebook Page and keep it safe from hackers and other unauthorized users.
Understanding Notifications and Communication
When you add an admin to your Facebook page, it’s important to understand how notifications and communication work.
Notifications keep you informed about activity on your page, while communication helps you interact with your audience.
Notifications
Notifications are a way for Facebook to alert you to activity on your page.
You can customize your notification settings to receive alerts for specific events, such as when someone comments on your post or sends you a message.
You can also choose how you want to receive notifications, such as via email or push notification.
To change your notification settings, go to your page and click on “Settings” in the top right corner.
Then, click on “Notifications” in the left-hand menu.
From there, you can choose which events you want to receive notifications for and how you want to receive them.
Communication
Communication is key to building a strong presence on Facebook.
You can use Facebook Messenger to interact with your audience and respond to messages quickly.
Messenger is a great way to provide customer service and answer questions from your followers.
To access Messenger, go to your page and click on “Inbox” in the top right corner.
From there, you can view and respond to messages from your audience.
You can also set up automated responses to let your audience know that you’ve received their message and will respond as soon as possible.
Engaging with Your Audience
Once you have set up your Facebook page and added an admin, it’s time to start engaging with your audience.
Engaging with your audience is essential to building a loyal following and growing your business or brand.
One way to engage with your audience is by creating content that resonates with them.
You can do this by posting updates, photos, videos, and other content that is relevant to your audience.
Make sure to use a friendly and conversational tone when writing your posts.
Another way to engage with your audience is by responding to their comments and messages.
When someone leaves a comment or sends you a message, make sure to respond in a timely manner.
This will show your audience that you value their feedback and are committed to building a relationship with them.
You can also use Facebook’s new Pages experience to engage with your audience.
With the new Pages experience, you can create a more personalized and interactive experience for your followers.
You can use features like Stories, Live videos, and polls to engage with your audience and get their feedback.
Finally, you can use Facebook’s targeting tools to reach a broader audience and increase engagement.
With targeted ad campaigns, you can reach people who are interested in your business or brand and are more likely to engage with your content.
Insights and Monitoring
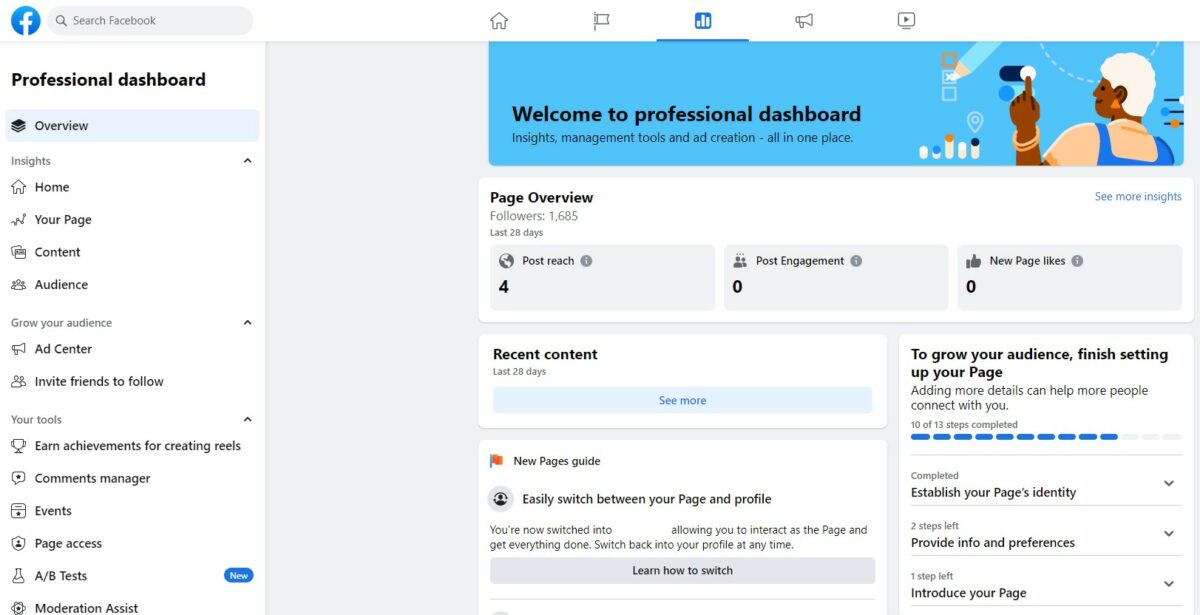
As a Facebook Page admin, it’s important to monitor your page’s performance and understand how your audience is engaging with your content.
Facebook provides a tool called Insights to help you do just that.
Insights provides valuable information about your page’s performance, including demographic data about your audience and how people are responding to your posts.
To access Insights, simply go to your Page and click on the “Insights” tab in the left menu.
Once you’re in Insights, you’ll see a variety of metrics that can help you better understand your audience and improve your content strategy.
Some of the most important metrics include:
- Reach: This tells you how many people have seen your posts. You can see both organic (unpaid) and paid reach.
- Engagement: This tells you how many people have liked, commented, shared, or clicked on your posts. It’s a good indicator of how well your content is resonating with your audience.
- Page Views: This tells you how many people have visited your page. You can see both total page views and unique page views.
- Followers: This tells you how many people are following your page. You can also see how your follower count has changed over time.
By monitoring these metrics regularly, you can get a better understanding of your audience and how to improve your content strategy.
For example, if you notice that your engagement rate is low, you may need to adjust your content to better resonate with your audience.
In addition to Insights, Facebook also provides other tools for monitoring your page’s performance.
For example, you can set up notifications to alert you when someone comments on your posts or sends you a message.
You can also use third-party tools to monitor your page’s performance and track your social media metrics.
Facebook Business and Ads Management
Managing your Facebook business page and ads can be a daunting task, but with the right tools and knowledge, it can be a breeze.
Facebook offers a suite of features to help you manage your brand and connect with your audience.
In this section, we’ll cover some tips on how to effectively manage your Facebook business page and ads using Facebook Business Manager.
Facebook Business Manager is a powerful tool that allows you to manage your Facebook business page and ads in one place.
It also allows you to add people as admins or employees and assign them specific roles and permissions.
This can be helpful if you have a team working on your Facebook page and ads.
To get started, you’ll need to create a Facebook Business Manager account.
Once you have an account, you can add people to your account and assign them roles.
You should only add people to your account if they are employees of your business.
One of the benefits of using Facebook Business Manager is that it allows you to manage multiple ad accounts and pages in one place.
This can be helpful if you have multiple businesses or brands that you’re managing.
When it comes to managing your ads, Facebook Business Manager offers a variety of tools to help you create and manage your ads.
You can create custom audiences based on specific criteria, such as location, interests, and behaviors.
You can also track the performance of your ads and adjust your targeting and budget as needed.
In addition to managing your ads, Facebook Business Manager also offers tools to help you manage your Facebook business page.
You can schedule posts in advance, respond to messages and comments, and track your page’s performance using Facebook Insights.
Content Creation and Posting
Creating and posting content on your Facebook page is an essential part of maintaining an active and engaging online presence.
With the help of Facebook’s Creator Studio, you can easily create and schedule posts for your page.
To create a new post, go to your Creator Studio and click on the “Create Post” button.
From there, you can choose the type of post you want to create, such as a photo, video, or text post.
You can also add captions, tags, and location information to your post to make it more engaging and discoverable.
Once you’ve created your post, you can schedule it to be published at a later time or date.
This is a great way to ensure that your content is being posted at the most optimal times for your audience.
To schedule a post, simply click on the “Publishing Tools” tab in Creator Studio and select “Scheduled Posts.”
From there, you can choose the date and time you want your post to be published.
It’s important to regularly post fresh and engaging content on your Facebook page to keep your audience interested and coming back for more.
This can include a variety of content types, such as photos, videos, blog posts, and more.
Experiment with different formats and topics to see what resonates best with your audience.
In addition to creating and posting content, it’s also important to engage with your audience by responding to comments and messages in a timely and friendly manner.
This helps to build a sense of community around your page and can lead to increased engagement and loyalty from your followers.
Pending Requests and Acceptance
If someone has requested to be added as an admin to your Facebook page, you will receive a notification or an email.
You can either click on the notification and then click Accept, or click Confirm in the email to accept the request.
Once you have accepted the request, the person will become an admin of your page.
To check if there are any pending requests, go to your Facebook page and click on Settings.
From there, click on Page Roles and scroll down to the Pending Requests section.
Here, you will see a list of all the pending requests to be added as an admin to your page.
If you want to accept a request, simply click on the Respond to Request button next to the person’s name. From there, you can either accept or decline the request.
If you accept the request, you can choose to assign the person as an admin or assign a different role.
It’s important to carefully consider who you add as an admin to your Facebook page.
Make sure you trust the person, and that they have the necessary skills and qualifications to manage your page effectively.
Remember, as an admin, they will have access to sensitive information and the ability to make changes to your page.
Adding more people to your team can be a great way to share the workload and bring fresh ideas to your page.
Just make sure to keep an eye on who has access to your page, and regularly review your team to make sure everyone is still needed and contributing to your page’s success.
Key Takeaways
If you own a Facebook page and need help managing it, you can add people as admins.
Adding an admin to your Facebook page is a straightforward process that can be done in a few simple steps.
To add an admin to your Facebook page, you need to go to the page and select “Settings” from the left sidebar menu.
Then, click on “Page Roles” and enter the name of the person you want to add as an admin under “Assign New Page Role.”
Select the “Admin” role and click “Add.”
Once the person has been added as an admin, they will be able to help you manage your page.
They will have the same level of access to the page as you, and they will be able to post, comment, and respond to messages on your behalf.
It’s important to note that you should only add people you trust as admins to your Facebook page.
Admins have a lot of power and can make significant changes to your page, so it’s essential to choose someone who is responsible and reliable.
In summary, adding an admin to your Facebook page is a simple process that can help you manage your page more effectively.
Just remember to choose someone you trust and give them the appropriate level of access.