Creating a business page means knowing how to add and how to remove an admin from Facebook page.
Whatever your reason, removing an admin from your Facebook page is a straightforward process that can be completed in just a few clicks.
To get started, you’ll need to log in to your Facebook account and navigate to the page in question.
From there, you can access the “Page Roles” section of your settings and make changes to the admin list as needed.
Whether you need to remove an admin completely or simply adjust their level of access, this guide will walk you through the steps you need to take to get the job done.
By following these simple instructions, you can ensure that your Facebook page is being managed by the right people with the right level of access.
So why wait? Let’s get started!
Post Contents
How to Remove Admin From Facebook Page
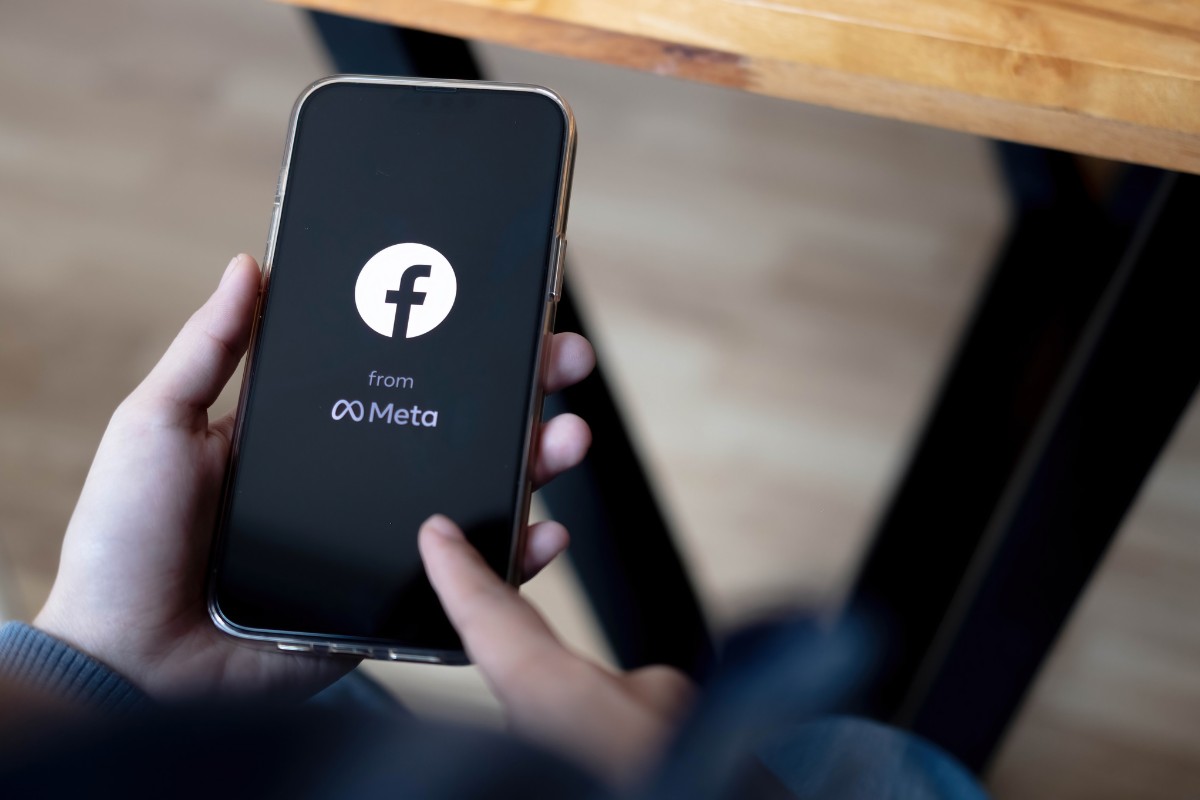
If you have a Facebook Page that you manage, you may need to remove an admin from time to time.
Whether the admin is no longer needed or has violated your Page’s policies, removing them is a straightforward process.
Here’s how to do it:
Accessing Page Settings
First, you need to access your Page’s settings.
To do this, follow these steps:
- Log in to your Facebook account.
- Navigate to your Facebook Page.
- Click on the “Settings” button located at the top-right corner of the Page.
Navigating to Page Roles
Once you are in the Page’s settings, you need to navigate to the Page Roles section.
Here’s how:
- In the left-hand menu, click on “Page Roles.”
- Scroll down to the “Existing Page Roles” section.
Removing the Admin
Now that you are in the Page Roles section, you can remove the admin.
Here’s how:
- Locate the admin you want to remove from the list of existing page roles.
- Click on the “Edit” button next to their name.
- Click on the “Remove” button.
- Confirm that you want to remove the admin by clicking on “Confirm.”
Once you have completed these steps, the admin will no longer have access to your Page.
It’s important to note that removing an admin from your Page will not delete their account or remove them from your friends list.
They will still be able to see your posts and interact with your Page as a regular user.
If you want to completely cut ties with the admin, you may need to block them from your personal account.
What Happens After Removing an Admin
When you remove an admin from your Facebook page, there are a few things that happen.
Here’s what you need to know:
The Removed Admin Will No Longer Have Access to the Page
Once you remove an admin from your Facebook page, they will no longer be able to view or make changes to the page.
This means that any posts, comments, or messages they have made on the page will still be visible, but they will not be able to edit or delete them.
Ensure That There Is At Least One Other Administrator Who Can Manage the Page
Before removing an admin from your Facebook page, make sure that there is at least one other administrator who can manage the page.
If you remove all admins, you will lose control of the page and will not be able to make any changes or updates.
The Removed Admin Will Be Notified
When you remove an admin from your Facebook page, they will receive a notification letting them know that they have been removed.
This notification will also include a message letting them know that they will no longer have access to the page.
The Removed Admin’s Posts and Comments Will Still Be Visible
Although the removed admin will no longer have access to the page, any posts or comments they have made on the page will still be visible.
This means that if they have made any controversial or inappropriate posts or comments, you will need to remove them manually.
You Can Add a New Admin at Any Time
If you need to add a new admin to your Facebook page, you can do so at any time.
Simply go to the Page Roles section of your page settings and click on “Add Person to Page.”
From there, you can enter the email address of the person you want to add as an admin and choose their role.
Potential Issues and Their Solutions

If you are trying to remove an admin from a Facebook page, you may encounter some potential issues.
Here are some of the common issues and their solutions:
No Other Admins on the Page
If you are the only admin on a Facebook page and you want to remove yourself, you will need to add another admin first.
If you remove yourself without adding another admin, you will lose control of the page.
Here’s how to add another admin:
- Go to your Facebook page and click on “Settings” in the top right corner.
- Click on “Page Roles” in the left-hand menu.
- Under “Assign a New Page Role,” type in the name or email address of the person you want to add as an admin.
- Select “Admin” from the drop-down menu.
- Click “Add” and enter your password to confirm.
Once you have added another admin, you can remove yourself from the page by following the steps outlined in the previous section.
Admin Removal Option is Greyed Out
If the option to remove an admin is greyed out, it means that you do not have the necessary permissions to remove that admin.
Here are a few reasons why this might be the case:
- The admin you are trying to remove created the page.
- The admin you are trying to remove is the only admin on the page.
- The admin you are trying to remove has a higher role than you on the page (e.g. they are a manager and you are an editor).
If you are unable to remove an admin, you can try contacting Facebook support for assistance.
You can also try asking the admin you want to remove to voluntarily step down from their role.
Tips to Manage Facebook Page Roles Effectively
Managing Facebook Page roles can be a daunting task, but with a few tips, you can streamline the process and ensure that your Page is in good hands.
Here are some tips to help you manage Facebook Page roles effectively:
1. Assign roles based on responsibilities
Assign roles to team members based on their responsibilities.
For example, if someone is responsible for creating content, they should be assigned the Content Creator role.
Similarly, if someone is responsible for managing ads, they should be assigned the Advertiser role.
This will ensure that each team member has access to the tools they need to do their job effectively.
2. Limit the number of admins
Limit the number of admins on your Facebook Page.
Only give admin access to people who need it.
This will reduce the risk of unauthorized changes being made to your Page.
3. Regularly review roles
Regularly review the roles assigned to team members on your Facebook Page.
Remove roles from team members who no longer need them or who have left the company.
This will ensure that only authorized team members have access to your Page.
4. Use two-factor authentication
Enable two-factor authentication for all team members who have access to your Facebook Page.
This will add an extra layer of security and reduce the risk of unauthorized access to your Page.
5. Keep track of changes
Keep track of changes made to your Facebook Page.
Use the Activity Log to monitor changes made by team members and ensure that they are authorized.
By following these tips, you can effectively manage Facebook Page roles and ensure that your Page is in good hands.
Key Takeaways
Removing an admin from your Facebook page can be a simple process.
Here are some key takeaways to keep in mind:
- Only the page owner or another admin can remove an admin from a Facebook page.
- There are different levels of admin roles, including full admin, editor, moderator, advertiser, and analyst.
- You can remove an admin from your Facebook page by going to the Page Roles section in your page settings and clicking the “Edit” button next to the admin’s name.
- When you remove an admin, they will no longer be able to manage the page or access any of its features.
- You can also remove yourself as an admin from a Facebook page if you no longer need access.
It’s important to remember that removing an admin from your Facebook page should be done carefully and thoughtfully.
Make sure you have a good reason for removing someone, and consider whether you can simply adjust their role instead of removing them entirely.
By following these key takeaways, you can make the process of removing an admin from your Facebook page as smooth and stress-free as possible.






























