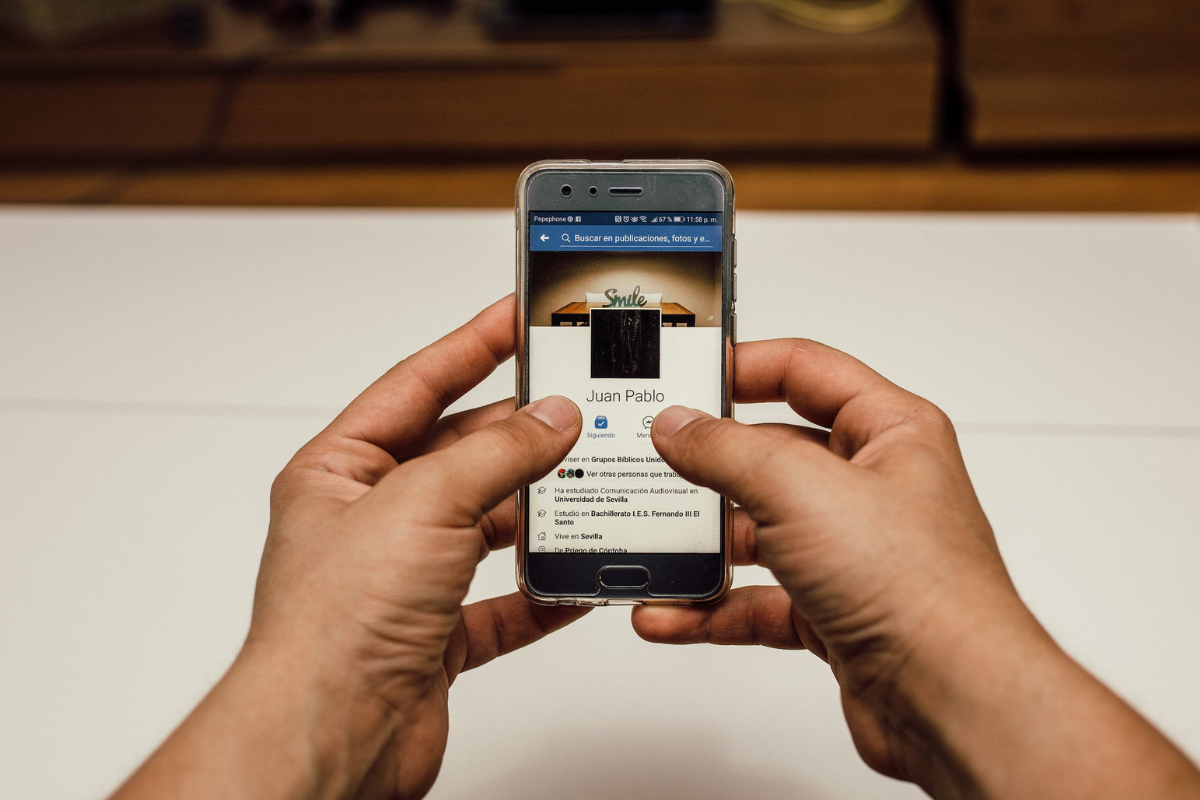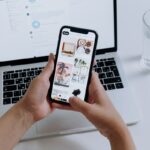How to delete pictures on Facebook?
If you’re someone who frequently uses Facebook, you’ve probably uploaded a lot of photos over the years. But what if you want to delete some of them?
Whether it’s because you’ve changed your mind about sharing certain pictures or you simply want to clear out some space, deleting photos on Facebook is a fairly straightforward process.
To get started, head to your profile page and click on the “Photos” tab.
From there, you can select the “Your Photos” subtab to see all of the pictures you’ve uploaded.
Once you’ve found the photo you want to delete, simply click on the pencil icon in the top-right corner and select “Delete Photo.”
It’s as easy as that!
Post Contents
Understanding Facebook’s Photo Features
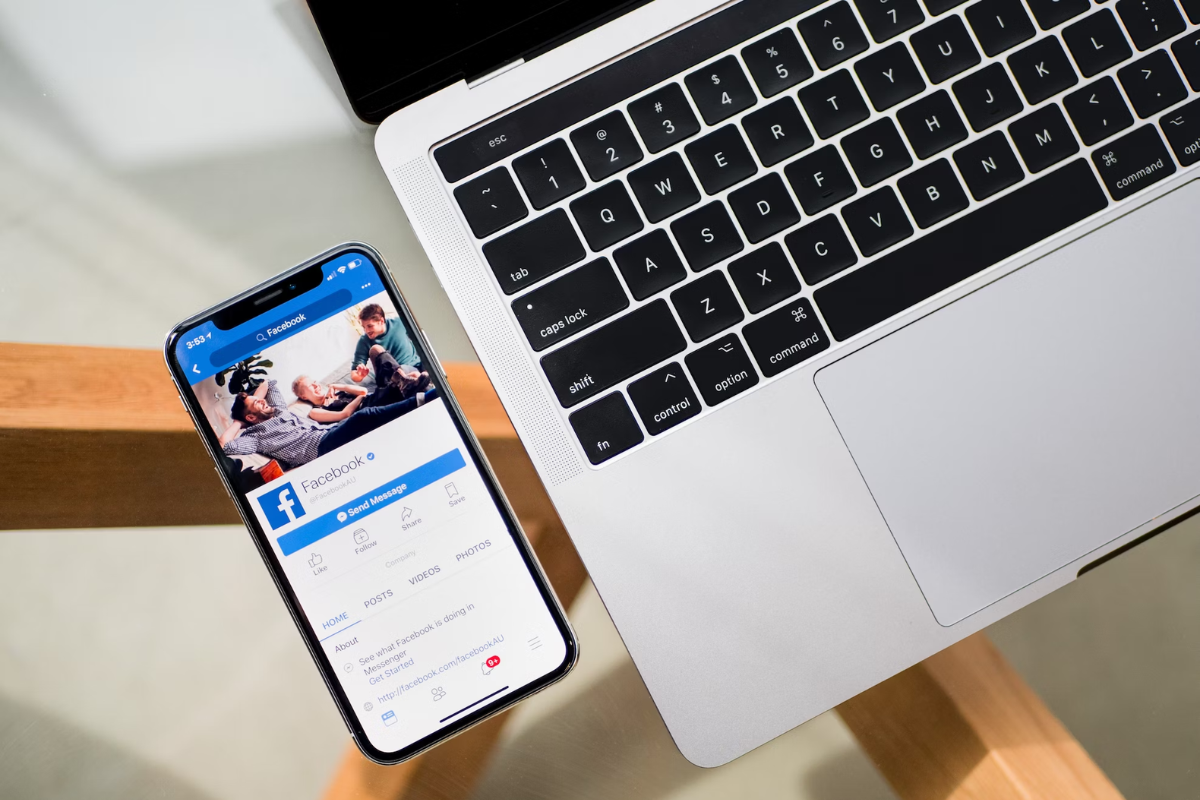
Facebook’s photo features are an essential part of the social media platform.
They allow you to share your memories with friends and family, and they are a great way to showcase your personality on your profile.
Here is a breakdown of some of the key features:
Profile Picture
Your profile picture is the image that appears next to your name on Facebook.
It is typically a headshot or a photo of yourself that you want people to associate with your online presence.
To change your profile picture, simply click on your current picture and select “Upload Photo” or “Take a New Profile Picture” from the dropdown menu.
Cover Photo
Your cover photo is the large image that appears at the top of your Facebook profile.
It is a great way to showcase your personality or share something you’re passionate about.
To change your cover photo, hover over the current image and click “Change Cover.”
From there, you can upload a new photo or choose one from your existing albums.
Photo Tags
Photo tags allow you to tag your friends in photos that you upload to Facebook.
This is a great way to share memories with your friends and family and make sure they see the photos you want to share.
To tag someone in a photo, simply click on the photo and select “Tag Photo” from the dropdown menu.
Then, click on the person’s face and type in their name.
Deleting Photos
If you want to delete a photo from Facebook, it’s easy to do.
Simply go to the photo you want to delete, click on the three dots in the top right corner, and select “Delete Photo” from the dropdown menu.
Keep in mind that once you delete a photo, it cannot be recovered.
So make sure you really want to delete it before you do!
Accessing Your Facebook Account
To delete photos on Facebook, you first need to access your Facebook account.
If you’re not already logged in, go to www.facebook.com and enter your account information (email or phone number and password) in the login fields.
If you have forgotten your password, you can click on the “Forgot Password?” link to reset it.
Once you’re logged in, you can access your Facebook account by clicking on your name in the top right corner of the screen.
This will take you to your Facebook profile, where you can see your profile picture, cover photo, and other information about yourself.
From your profile, you can access different sections of your account, such as your timeline, friends list, and photos.
To access your photos, click on the “Photos” tab on your profile.
This will take you to a page where you can see all of your uploaded photos.
If you want to delete a specific photo, you can click on the photo to open it.
Then, click on the three dots in the top right corner of the photo and select “Delete Photo” from the dropdown menu.
Confirm that you want to delete the photo by clicking “Delete” in the pop-up window.
You can also delete multiple photos at once by going to the “Photos” tab on your profile and selecting the photos you want to delete.
Then, click on the “Options” button in the top right corner of the screen and select “Delete” from the dropdown menu.
Confirm that you want to delete the photos by clicking “Delete” in the pop-up window.
Navigating to Your Photos
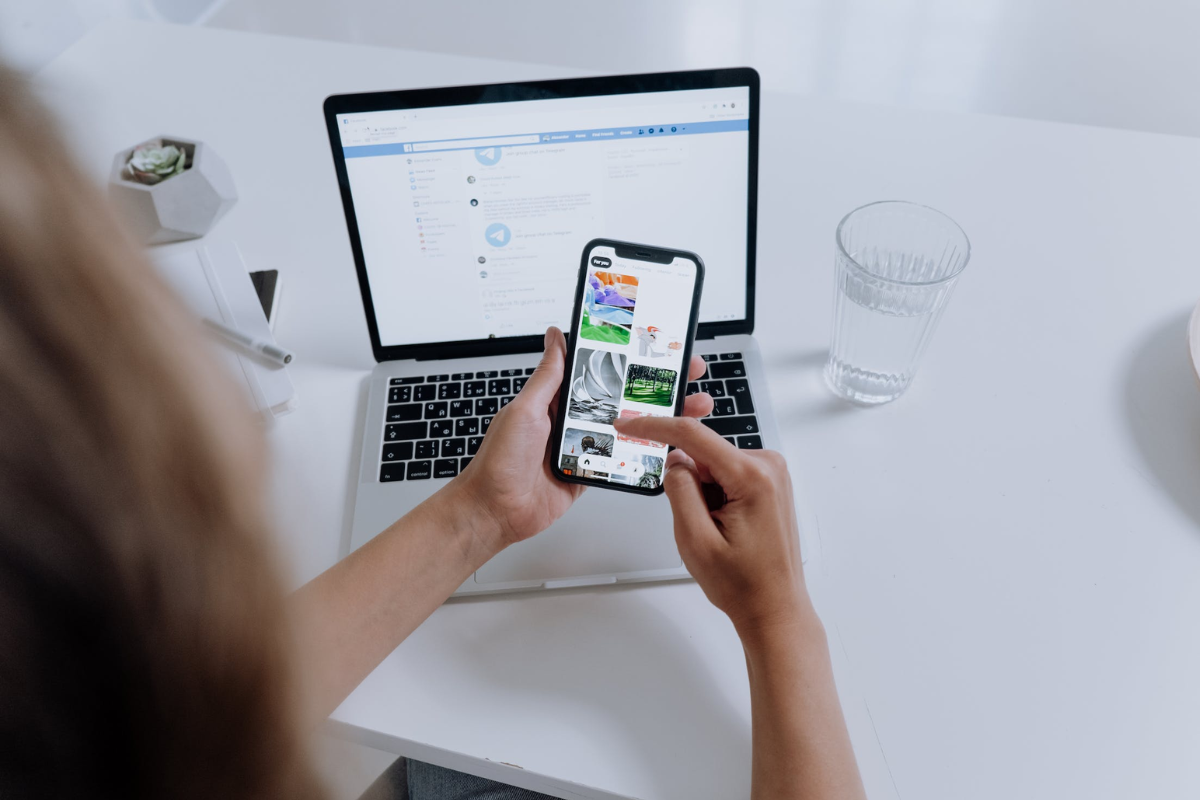
To delete a photo on Facebook, you first need to navigate to your photos.
This can be done through your profile or the menu bar.
Here’s how:
Using Your Profile
- Log in to your Facebook account and navigate to your profile page.
- Click on the “Photos” tab located under your cover photo.
- Select the “Your Photos” subtab to view all the photos you have uploaded to Facebook.
- Scroll through the photos to find the one you want to delete.
Using the Menu Bar
- Log in to your Facebook account and locate the menu bar at the top of the page.
- Click on the “Photos” tab.
- Select the “Your Photos” subtab to view all the photos you have uploaded to Facebook.
- Scroll through the photos to find the one you want to delete.
Finding Photos in Albums
If the photo you want to delete is in an album, you can navigate to the album by following these steps:
- Log in to your Facebook account and navigate to your profile page.
- Click on the “Photos” tab located under your cover photo.
- Select the “Albums” subtab to view all the albums you have created or have been tagged in.
- Click on the album where the photo you want to delete is located.
- Scroll through the photos in the album to find the one you want to delete.
Finding Photos on Your Timeline
If the photo you want to delete is on your timeline, you can navigate to it by following these steps:
- Log in to your Facebook account and navigate to your profile page.
- Scroll down your timeline until you find the post with the photo you want to delete.
- Click on the photo to open it.
- Click on the three dots located in the top right corner of the photo.
- Select “Delete Photo” from the dropdown menu.
Now that you know how to navigate to your photos, you can proceed with deleting the photo you want to remove from Facebook.
How to Delete Pictures on Facebook
Deleting pictures from Facebook can be a simple and straightforward process.
Whether you want to remove a single photo, an entire album, or untag yourself from a photo, Facebook makes it easy to do so.
In this section, we will guide you through the steps to delete pictures on Facebook.
Deleting Single Photos
To delete a single photo from Facebook, follow these steps:
- Log in to your Facebook account and go to your profile page.
- Click on the photo you want to delete.
- Click on the three-dot icon in the top-right corner of the photo.
- Select the “Delete Photo” option from the drop-down menu.
- Click “Delete” to confirm.
Deleting Photo Albums
If you want to delete an entire photo album from Facebook, you can do so by following these steps:
- Go to your profile page and click on the “Photos” tab.
- Click on the album you want to delete.
- Click on the three-dot icon in the top-right corner of the album.
- Select the “Delete Album” option from the drop-down menu.
- Click “Delete” to confirm.
Deleting Tagged Photos
If you want to untag yourself from a photo or remove a tag from a photo that someone else has uploaded, you can do so by following these steps:
- Click on the photo you want to untag or remove the tag from.
- Click on the three-dot icon in the top-right corner of the photo.
- Select the “Remove Tag” option from the drop-down menu.
- Click “Untag Photos” or “Hide Photos” to confirm.
Note that if you want someone else’s photo removed from Facebook, you should ask the person who posted it to take it down.
Using Different Devices for Deleting Photos

If you want to delete photos on Facebook, you can do so using various devices.
Here are some simple steps to follow:
Using a Desktop
- Open your preferred browser and go to Facebook.com.
- Log in to your account if you haven’t already.
- Click on your profile picture in the top-right corner of the page.
- Click on the “Photos” tab.
- Select the photo you want to delete.
- Click on the three dots in the top-right corner of the photo.
- Click on “Delete Photo” from the dropdown menu.
- Confirm the deletion by clicking on “Delete” again in the pop-up window.
Using a Mobile Device
Using the Facebook App
- Open the Facebook app on your mobile device.
- Log in to your account if you haven’t already.
- Tap on your profile picture in the bottom-right corner of the screen.
- Tap on the “Photos” tab.
- Select the photo you want to delete.
- Tap on the three dots in the top-right corner of the photo.
- Tap on “Delete Photo” from the dropdown menu.
- Confirm the deletion by tapping on “Delete” again in the pop-up window.
Using the Mobile Web
- Open your preferred browser on your mobile device.
- Go to Facebook.com and log in to your account if you haven’t already.
- Tap on your profile picture in the bottom-right corner of the screen.
- Tap on the “Photos” tab.
- Select the photo you want to delete.
- Tap on the three dots in the top-right corner of the photo.
- Tap on “Delete Photo” from the dropdown menu.
- Confirm the deletion by tapping on “Delete” again in the pop-up window.
Remember that the steps may vary slightly depending on the device and browser you’re using.
However, the basic process should be similar across all platforms.
Managing Photo Privacy and Reporting Issues
When it comes to managing your photo privacy on Facebook, there are several options available to you.
You can control who sees your photos by adjusting your privacy settings.
To do this, simply click on your profile picture, then click on Photos and select Your Photos.
From there, you can choose to make your photos visible to only your friends or to a custom list of people.
If you come across a photo or video on Facebook that violates your privacy, you can report it using the Find Support or Report links located near the photo or video.
Facebook also provides more detailed forms that you can use to report a violation of your privacy.
If you’re under the age of 18 and you think a photo or video on Facebook should be removed because it violates your privacy, please fill out this form.
Depending on your age and the country you’re reporting from, we might not remove the image you’re reporting.
You can also manage your tagged photos on Facebook.
If someone tags you in a photo, you can remove the tag or ask the person who posted the photo to take it down.
To remove a tag, simply click on the photo and select Remove Tag.
If you want to untag multiple photos at once, you can do so by going to your Activity Log and selecting Photos You’re Tagged In.
From there, you can select the photos you want to untag and click on Report/Remove Tags.
In addition to managing your tagged photos, you can also manage your own posts on Facebook.
If you want to delete a photo that you’ve posted, simply click on the photo and select Delete Post.
You can also delete multiple photos at once by going to Your Posts and selecting the photos you want to delete.
Key Takeaways
Deleting pictures on Facebook is a straightforward process that can be done in a few simple steps.
Here are some key takeaways to keep in mind when deleting pictures on Facebook:
- You can delete pictures from your profile or albums by clicking on the picture you want to delete and selecting the delete option.
- If you want to delete an entire album, you can do so by going to your profile, selecting the album you want to delete, and clicking on the three dots in the top right corner of the album. From there, select the delete option and confirm.
- If you want to delete pictures from a conversation, click on the conversation, select the picture you want to delete, and click on the delete option.
- Keep in mind that deleting a picture or album is permanent and cannot be undone. Make sure you want to delete the picture or album before doing so.
- Deleting a picture or album from your profile or albums will also remove it from anyone else’s view who may have had access to it.
- If you have uploaded a large number of pictures and want to delete them all at once, you can use a third-party tool or browser extension to automate the process.
By following these simple steps, you can easily delete pictures from your Facebook profile or albums.
Just remember to think carefully before deleting anything, as once it’s gone, it’s gone for good.