If you’ve ever started writing a post on Facebook but didn’t finish it, you may have saved it as a draft.
Drafts are a great way to save your work and come back to it later, but how to find drafts on Facebook?
In this article, we’ll show you how to find drafts on Facebook so you can finish what you started.
To find drafts on Facebook, you’ll need to log in to your account on a desktop computer or through the Facebook app.
Once you’re logged in, you can access your drafts by navigating to the Pages menu and selecting your Page.
From there, you can create, edit, or publish drafts for your Page.
If you’re using the Facebook app, you can find your saved drafts by checking your notifications and tapping on the notifications for any of your saved drafts.
Saving drafts on Facebook is a great way to stay organized and keep your work in progress.
Whether you’re working on a post for your personal profile or for a business Page, knowing how to find your drafts can save you time and frustration.
So, let’s get started and learn how to find drafts on Facebook!
Post Contents
- 1 Understanding Drafts on Facebook
- 2 Creating a Draft on Facebook
- 3 Saving a Draft on Facebook
- 4 How to Find Drafts on Facebook
- 5 Publishing a Draft
- 6 Discarding and Deleting Drafts
- 7 Additional Features and FAQs
- 7.1 Scheduling a Post
- 7.2 Backdating a Post
- 7.3 Drafts and Notifications
- 7.4 One Draft at a Time
- 7.5 Syncing Across Devices
- 7.6 FAQs
- 7.7 Can I save drafts on my personal Facebook profile?
- 7.8 Can I edit a post draft after I have saved it?
- 7.9 Can I save drafts on the Facebook mobile app?
- 7.10 Can I delete a saved draft?
- 8 Key Takeaways
Understanding Drafts on Facebook
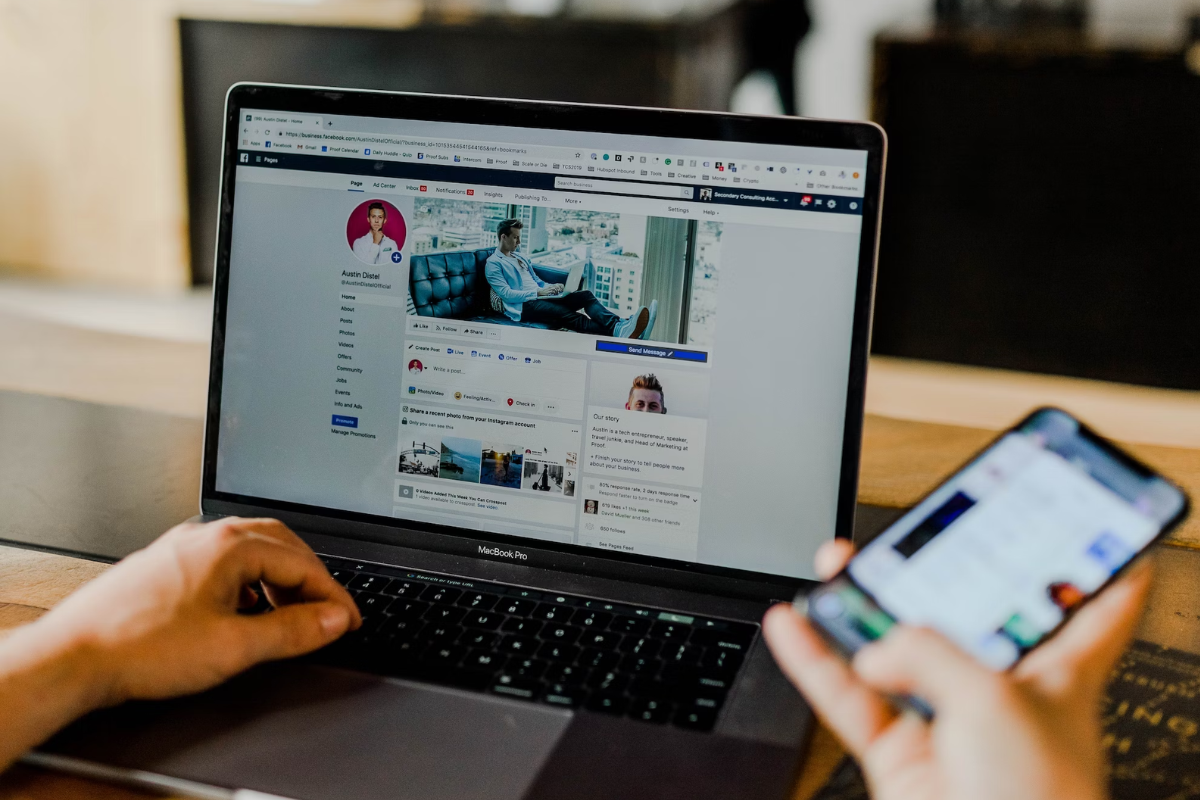
If you’re a frequent Facebook user, you might have come across the Drafts feature.
Drafts are posts that you have saved but haven’t published yet.
With Drafts, you can save your progress and come back to your post later to make edits or add more content.
Drafts are a useful tool for content creators who want to ensure their posts are perfect before publishing.
You can use Drafts to save your work and come back to it later when you have more time or when you feel more inspired.
To access your Drafts, you need to be on the Facebook website on your desktop or laptop.
Unfortunately, the Drafts feature is not yet available on the Facebook mobile app.
Once you’re on the website, you can find your Drafts by going to the Publishing Tools section of your Page.
It’s important to note that Drafts are only saved for as long as you’re logged in to your account.
So, if you log out of Facebook, your Drafts will be lost.
Similarly, if you delete a post that you’ve saved as a Draft, the Draft will also be deleted.
Creating a Draft on Facebook
If you want to create a draft on Facebook, you can do so using the Facebook website or the Facebook app on your Android or iOS device.
Here’s how to create a draft on Facebook using these methods:
Using Facebook Web
- Log in to your Facebook account on a web browser.
- Click on the Pages menu and select the page for which you want to create a draft.
- Click on the Create post button in the top right corner.
- Write your post and select the Save Draft option.
Using Facebook App on Android
- Open the Facebook app on your Android device.
- Tap on the What’s on your mind? text box to create a new post.
- Write your post and then tap the back button on your device.
- On the pop-up window, tap Save as Draft.
Using Facebook App on iOS
- Open the Facebook app on your iOS device.
- Tap on the What’s on your mind? text box to create a new post.
- Write your post and then tap the back button on your device.
- On the pop-up window, tap Save as Draft.
Once you’ve created a draft, you can access it later and edit it before publishing it.
To find your saved drafts on Facebook, check your notifications and tap on the notifications for any of your saved drafts.
You can also find your saved drafts on the Content tab of your Facebook page.
Creating a draft on Facebook is a great way to save your ideas for later and ensure that your posts are well thought out and error-free.
Whether you’re using the Facebook website or the Facebook app on your Android or iOS device, creating a draft is a simple and straightforward process.
Saving a Draft on Facebook
Saving a draft of a post on Facebook is a helpful feature that allows you to work on a post without publishing it immediately.
Here’s how to save a draft on Facebook on different platforms:
On Facebook Web
- Log in to your Facebook account on a web browser.
- Click on the Pages menu on the left panel.
- Select your Facebook page.
- Click on the Create Post button.
- Create your post.
- Click on the Save as Draft button next to the Scheduling options.
- Click on Save at the bottom.
On Android App
- Open the Facebook app on your Android device.
- Tap on the Notifications icon.
- Look for the “You have a saved draft” notification and tap on it.
- This will open up the last draft you saved.
- Here, you can also access all your previous drafts.
- Tap on the three dots next to the draft you want to edit or delete.
- Next, open the draft to publish or discard it.
On iOS App
- Open the Facebook app on your iOS device.
- Tap on the three horizontal lines on the bottom right corner of the screen.
- Tap on Pages.
- Select your Facebook page.
- Tap on the Create Post button.
- Create your post.
- Tap on the Save Draft button.
- To access your saved drafts, tap on the three horizontal lines again and then tap on Saved Drafts.
Saving a draft on Facebook is a great way to work on a post without publishing it right away.
Whether you’re using Facebook on a web browser, Android app, or iOS app, the steps are easy to follow.
Just remember to click on the Save as Draft or Save Draft button to save your post as a draft.
How to Find Drafts on Facebook
If you’ve saved a draft of a post on Facebook, but can’t seem to find it, don’t worry.
This guide will help you locate your drafts on Facebook, whether you’re using the web version or the mobile app.
On Facebook Web
To find your drafts on Facebook web, follow these steps:
- Go to the Facebook website and log in to your account.
- Click on the downward-facing arrow in the top right corner of the screen.
- Click on “Page drafts” from the drop-down menu.
- You will now see a list of all the drafts you have saved.
On Android App
If you’re using the Facebook app on an Android device, follow these steps to find your drafts:
- Open the Facebook app and tap the “What’s on your mind?” box.
- Write your post and then tap the back arrow.
- You will see a message asking if you want to save your post as a draft. Tap “Save Draft”.
- To access your draft, tap on the three horizontal lines in the top right corner of the app.
- Scroll down and tap on “Drafts”.
- You will now see a list of all the drafts you have saved.
On iOS App
If you’re using the Facebook app on an iOS device, follow these steps to find your drafts:
- Open the Facebook app and tap the “What’s on your mind?” box.
- Write your post and then tap the back arrow.
- You will see a message asking if you want to save your post as a draft. Tap “Save Draft”.
- To access your draft, tap on the three horizontal lines in the bottom right corner of the app.
- Scroll down and tap on “Drafts”.
- You will now see a list of all the drafts you have saved.
That’s it!
With these simple steps, you can easily access your saved drafts on Facebook, whether you’re using the web version or the mobile app.
Publishing a Draft
If you have a draft post that you want to publish on Facebook, you can do so using the Facebook website on your desktop or mobile device, or through the Facebook app on your Android or iOS device.
Here’s how to publish a draft post on each platform:
On Facebook Web
- Log in to your Facebook account and go to your Facebook Page.
- Click on “Publishing Tools” in the top menu.
- Click on “Drafts” on the left-hand side of the screen.
- Click on the draft post you want to publish.
- Click on the “Publish” button to publish the post.
On Android App
- Open the Facebook app on your Android device and go to your Facebook Page.
- Tap on the three horizontal lines in the top right corner of the screen.
- Tap on “Publishing Tools”.
- Tap on “Drafts”.
- Tap on the draft post you want to publish.
- Tap on the “Publish” button to publish the post.
On iOS App
- Open the Facebook app on your iOS device and go to your Facebook Page.
- Tap on the three horizontal lines in the bottom right corner of the screen.
- Tap on “Publishing Tools”.
- Tap on “Drafts”.
- Tap on the draft post you want to publish.
- Tap on the “Publish” button to publish the post.
Once you’ve published your draft post, it will appear on your Facebook Page and in the news feed of your followers.
If you want to edit or delete the post later, you can do so by going to the “Published Posts” section of your Facebook Page.
Remember, it’s important to check your post for errors and make sure it’s appropriate before publishing it on Facebook.
Also, keep in mind that once a post is published, it cannot be unpublished.
You can, however, delete the post if you need to.
Discarding and Deleting Drafts
If you no longer need a saved draft post, you can discard or delete it.
Here’s how you can discard or delete drafts on Facebook.
On Facebook Web
- Go to the Facebook website and log in to your account.
- Click on the down arrow in the top right corner of the screen.
- Select the Facebook Page you want to work with.
- Click on “Publishing Tools” in the top menu.
- Click on “Drafts” in the left-hand menu.
- Find the draft you want to discard or delete.
- Click on the three dots on the right side of the draft.
- Select “Discard” or “Delete” from the drop-down menu.
On Android App
- Open the Facebook app on your Android device.
- Tap on the three horizontal lines in the top right corner of the screen.
- Scroll down and tap on “Pages”.
- Select the Facebook Page you want to work with.
- Tap on “Drafts”.
- Find the draft you want to discard or delete.
- Tap on the three dots on the right side of the draft.
- Select “Discard” or “Delete” from the drop-down menu.
On iOS App
- Open the Facebook app on your iOS device.
- Tap on the three horizontal lines in the bottom right corner of the screen.
- Scroll down and tap on “Pages”.
- Select the Facebook Page you want to work with.
- Tap on “Drafts”.
- Find the draft you want to discard or delete.
- Swipe left on the draft.
- Tap on “Discard” or “Delete”.
Remember, once you discard or delete a draft, you cannot recover it.
So, make sure to double-check before you discard or delete any draft.
Additional Features and FAQs
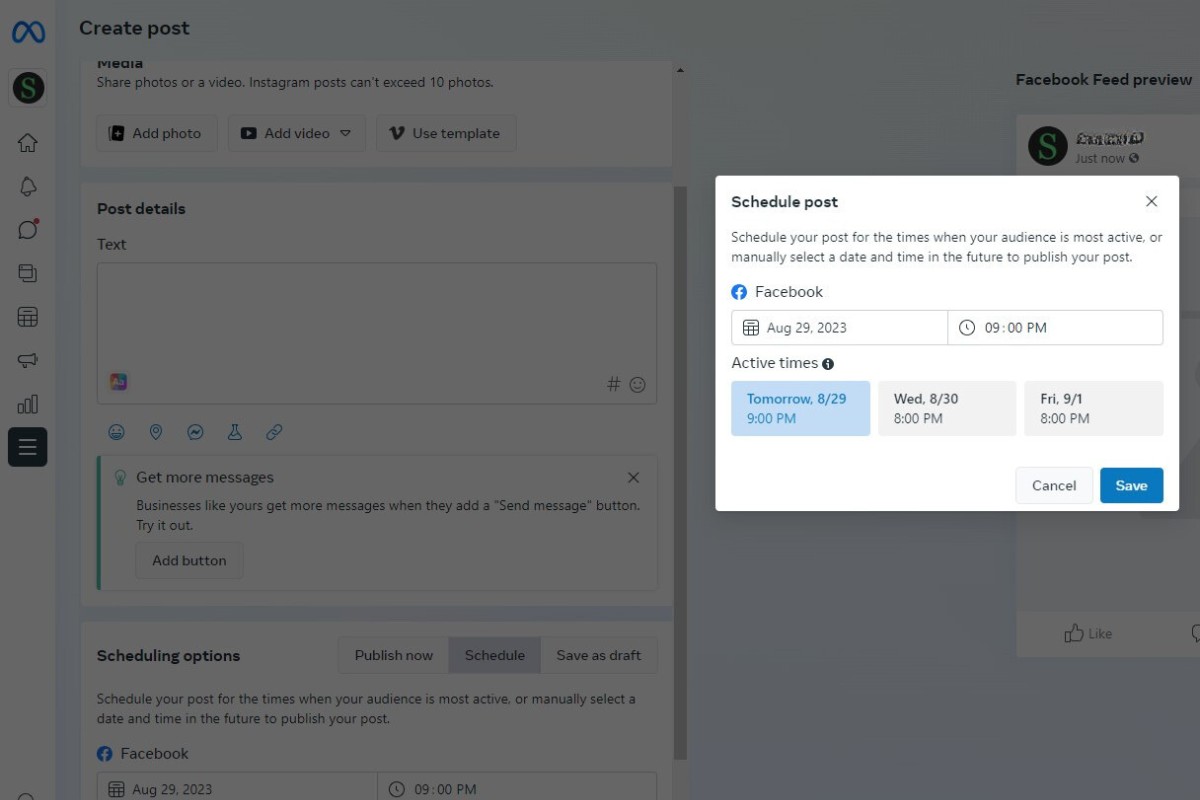
Scheduling a Post
Did you know that you can schedule a post on Facebook to be published at a later time?
This can be helpful if you want to plan ahead and make sure your content is posted at the optimal time for your audience.
To schedule a post, simply create your post as usual, then click on the clock icon in the bottom left corner of the post composer.
From there, you can select the date and time you want your post to be published.
Backdating a Post
If you want to share content from the past, you can backdate your post to make it appear as if it was originally posted on a previous date.
To do this, create your post as usual, then click on the clock icon in the bottom left corner of the post composer.
From there, you can select the date and time you want your post to be backdated to.
Drafts and Notifications
When you save a draft on Facebook, you will receive a notification reminding you that you have a saved draft.
This can be helpful if you forget about a draft you have saved and want to come back to it later.
To find your saved drafts, click on the vertical ellipsis in the top right corner of your screen, then select “Content” from the menu.
From there, click on the “Drafts” tab to see all of your saved drafts.
One Draft at a Time
Currently, Facebook only allows you to work on one draft at a time.
This means that if you have multiple drafts saved, you will need to finish and publish one before working on the next.
However, you can always save your progress and come back to a draft later if you need to.
Syncing Across Devices
If you use Facebook on multiple devices, you may be wondering if your drafts will sync between them.
The answer is yes!
As long as you are logged in to the same account on each device, your saved drafts will be synced across all of them.
FAQs
Can I save drafts on my personal Facebook profile?
Yes, you can save drafts on both your personal profile and any Facebook Pages you manage.
Can I edit a post draft after I have saved it?
Yes, you can make changes to a saved draft at any time before publishing it.
Can I save drafts on the Facebook mobile app?
Yes, you can save drafts on both the Android and iOS apps, as well as the iPad app and the Meta Business Suite app.
Can I delete a saved draft?
Yes, you can delete a saved draft by clicking on the draft in your drafts list and then clicking the “Delete” button.
Key Takeaways
Here are the key takeaways on how to find drafts on Facebook:
- Drafts are saved posts that have not been published yet.
- You can access drafts on Facebook through the desktop version of the site or the Facebook app on your phone or tablet.
- To find drafts on the desktop version of Facebook, go to your Page and click on “Publishing Tools” in the left panel. Then, click on “Drafts” to see all of your saved drafts.
- To find drafts on the Facebook app, tap on the latest “You have a saved draft” notification. This will open up the last draft you saved. Here, you can also access all your previous drafts.
- You can create, edit, or publish a post draft for your Page by logging into Facebook, selecting your Page, and clicking on “Create post” in the top right corner.
Remember that drafts are only saved for as long as you are logged into your account.
If you log out or close your browser, your drafts will not be saved.
Additionally, once you publish a post, it will no longer be available as a draft.
By following these simple steps, you can easily find and access your drafts on Facebook.
Whether you are a business owner or just a casual user, keeping track of your drafts can help you stay organized and save time when creating content for your Page.






























