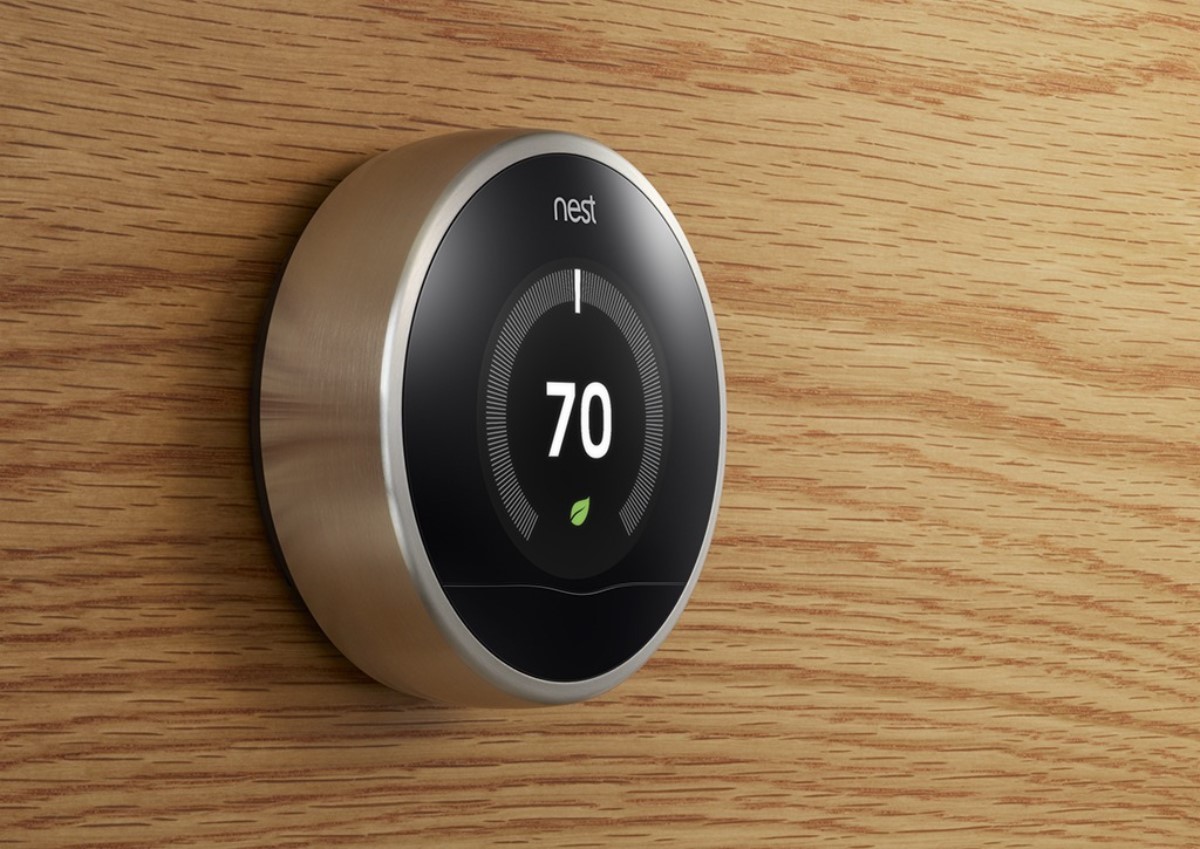If you’re having trouble connecting your Nest thermostat to your Wi-Fi network, don’t worry. It’s a common issue that can be easily resolved.
With a few simple steps, you should know how to reconnect Nest Thermostat to Wifi.
The first thing you need to do is reset your thermostat’s network settings. To do this, go to the settings menu on your thermostat and select “Reset” followed by “Network.”
Once you’ve done this, you’ll need to restart your thermostat by selecting “Restart” from the same menu.
Once your thermostat has restarted, you can try connecting it to your Wi-Fi network again. If you’re still having trouble, there are a few other troubleshooting steps you can try.
In this article, we’ll walk you through the process of reconnecting your Nest thermostat to your Wi-Fi network, step by step.
Post Contents
How to Reconnect Nest Thermostat to Wifi
If your Nest Thermostat has gone offline and you need to reconnect it to your Wi-Fi network, there are a few simple steps you can follow to get it up and running again. Here is what you need to do:
Step 1: Connect to Wi-Fi
The first step is to connect your Nest Thermostat to your Wi-Fi network. Here’s how:
- Press the Nest button on your thermostat to bring up the main menu.
- Select “Settings” from the menu.
- Scroll down and select “Network”.
- Select “Connect” to start the connection process.
Step 2: Enter Wi-Fi Password
Once you have started the connection process, you will be prompted to enter your Wi-Fi network password. Here’s how:
- Use the Nest Thermostat’s dial to select the letters and numbers of your password.
- Press the Nest button to move to the next character.
- Repeat this process until you have entered your entire password.
- Select “Connect” to complete the connection process.
Once you have completed these steps, your Nest Thermostat should be reconnected to your Wi-Fi network and back online. If you continue to experience issues with your Nest Thermostat, you may want to try resetting it or contacting Nest customer support for further assistance.
Checking the Nest Thermostat
Before you start reconnecting your Nest Thermostat to Wi-Fi, you need to check if the thermostat is functioning properly.
Follow the steps below to check the Wi-Fi connection and power of your Nest Thermostat:
Step 1: Check the Wi-Fi Connection
The first thing you need to do is check the Wi-Fi connection of your Nest Thermostat. Here’s how:
- On the Nest Thermostat, go to the main menu and select “Settings.”
- Select “Network” and then “Network Status.”
- If the Wi-Fi status says “Connected,” then your Nest Thermostat is connected to Wi-Fi. If it says “Disconnected,” then your Nest Thermostat is not connected to Wi-Fi.
- If your Nest Thermostat is not connected to Wi-Fi, you need to reconnect it. Follow the steps in the previous section to connect your Nest Thermostat to Wi-Fi.
Step 2: Check the Nest Thermostat’s Power
If your Nest Thermostat is connected to Wi-Fi but still not working, you need to check its power. Here’s how:
- Make sure your Nest Thermostat is properly connected to the wall and has power.
- If your Nest Thermostat is connected to a C wire, make sure the wire is properly connected to the Nest Thermostat and the wall.
- Check the battery level of your Nest Thermostat. If the battery level is low, replace the batteries.
- If your Nest Thermostat is still not working, try resetting it. Follow the steps in the next section to reset your Nest Thermostat.
By following these steps, you can check if your Nest Thermostat is properly connected to Wi-Fi and has power. If you still have issues, try resetting your Nest Thermostat.
Troubleshooting
If your Nest thermostat won’t connect to Wi-Fi, try the following troubleshooting steps:
Step 1: Restart the Nest Thermostat
If your Nest thermostat is not connecting to Wi-Fi, the first step is to restart it. Here’s how:
- Press the thermostat display to bring up the menu.
- Using the ring, navigate to “Settings.”
- Press the thermostat to select it.
- Navigate to “Reset.”
- Select “Restart.”
Once the thermostat has restarted, try connecting it to Wi-Fi again.
Step 2: Reset the Nest Thermostat
If restarting the Nest thermostat didn’t work, the next step is to reset it. Here’s how:
- Press the thermostat display to bring up the menu.
- Using the ring, navigate to “Settings.”
- Press the thermostat to select it.
- Navigate to “Reset.”
- Select “Network.”
- Select “Reset.”
Once the Nest thermostat has been reset, you’ll need to set it up again. Follow the instructions in the Nest app to connect it to Wi-Fi.
Key Takeaways
Reconnecting your Nest thermostat to Wi-Fi can be a quick and easy process. Here are the key takeaways from this article:
- If you’ve changed your Wi-Fi network name or password, or replaced your Wi-Fi router, you’ll need to reconnect your Nest thermostat to Wi-Fi.
- To reconnect your Nest thermostat to Wi-Fi, you’ll need to reset the Wi-Fi connection on the thermostat and then connect it to your new Wi-Fi network.
- You can reset the Wi-Fi connection on your Nest thermostat by going to Settings > Reset > Restart on the thermostat display.
- To connect your Nest thermostat to Wi-Fi, go to Settings > Network > Other Wi-Fi Network on the thermostat display. Enter your new Wi-Fi network name and password when prompted.
- If you’re having trouble reconnecting your Nest thermostat to Wi-Fi, try moving it closer to your Wi-Fi router or resetting your router.
By following these steps, you can easily reconnect your Nest thermostat to Wi-Fi and get back to controlling your home’s temperature from your phone or other smart devices.
Don’t let a Wi-Fi network change keep you from enjoying the convenience of your Nest thermostat!