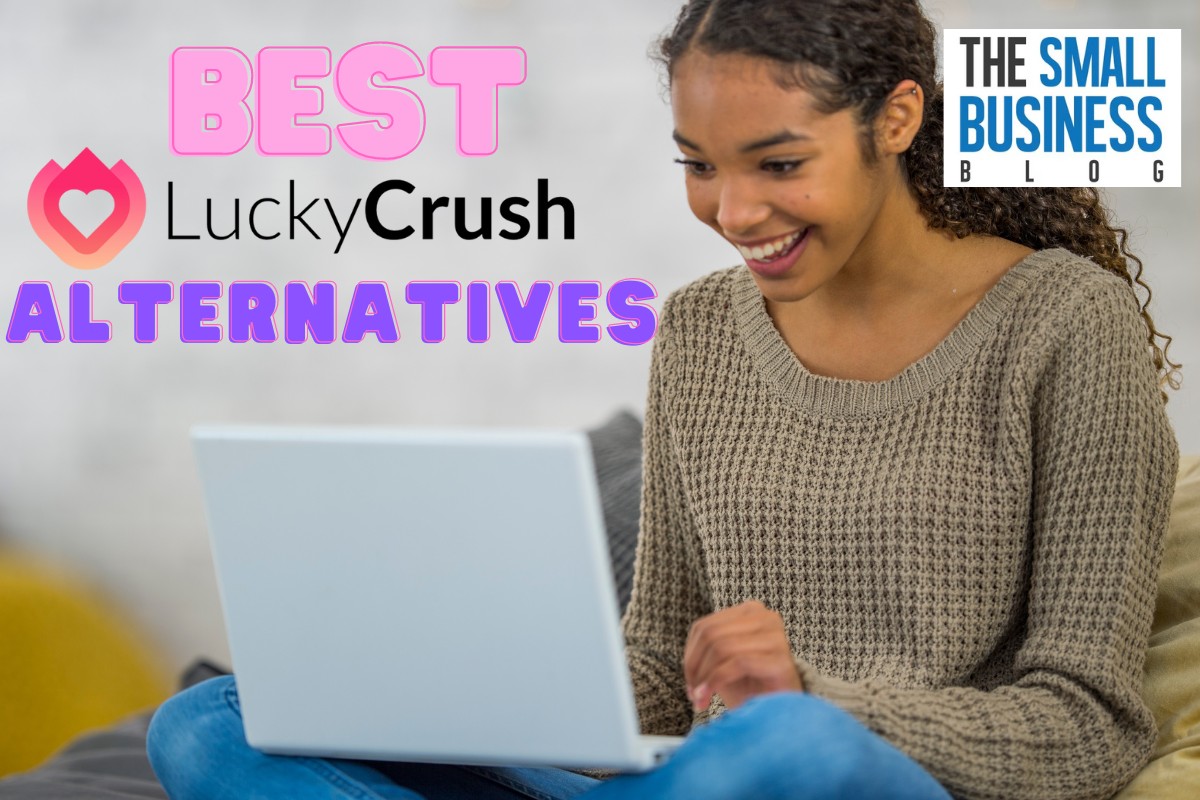If you’re having trouble with your Nest Thermostat, resetting it can help fix several issues such as a frozen or unresponsive display, disconnection from Wi-Fi, or a need to wipe the information from your thermostat.
Resetting your Nest Thermostat is a straightforward process that can be done manually or through the Nest app.
Before resetting your Nest Thermostat, it’s important to know that resetting it will erase all previous settings and data. So, if you want to keep your previous settings, make sure to back them up before resetting the thermostat.
In this article, we’ll guide you through the process on how to reset Nest Thermostat manually and through the Nest app.
We’ll also provide you with some tips on how to prevent common issues that may require you to reset your thermostat in the first place.
Post Contents
How to Reset Nest Thermostat
If you’re experiencing issues with your Nest thermostat, resetting it may be the solution.
There are two ways to reset your Nest thermostat: a soft reset and a hard reset. Below, we’ll explain how to do both.
Soft Reset
A soft reset is a quick and easy way to reset your Nest thermostat without losing any of your settings. Here’s how to do it:
- Press the screen to wake up your Nest thermostat.
- Press and hold the thermostat ring for 10 seconds until the screen turns off.
- Release the ring, and your Nest thermostat will restart.
Your Nest thermostat should now be reset and ready to use. If you’re still experiencing issues, you may need to try a hard reset.
Hard Reset
A hard reset will erase all of your Nest thermostat’s settings and restore it to its factory settings. Here’s how to do it:
- Press the screen to wake up your Nest thermostat.
- Press the thermostat ring to open the Quick View menu.
- Rotate the ring to select “Settings” and press the ring to confirm.
- Rotate the ring to select “Reset” and press the ring to confirm.
- Choose “All Settings” to reset your Nest thermostat to its factory settings, or choose “Restart” to restart your Nest thermostat without erasing your settings.
- Follow the on-screen instructions to complete the reset process.
After the hard reset, you’ll need to set up your Nest thermostat again from scratch. This includes connecting it to your Wi-Fi network, setting your temperature preferences, and configuring any other settings you had before.
By following these steps, you should be able to reset your Nest thermostat and resolve any issues you were experiencing.
If you’re still having problems, you may need to contact Nest support for further assistance.
What to Do After Resetting Your Nest Thermostat
After resetting your Nest Thermostat, there are a few steps you need to take to get it up and running again.
In this section, we’ll go through the steps you need to follow to reconnect to Wi-Fi and set up your Nest Thermostat.
Reconnect to Wi-Fi
The first thing you need to do after resetting your Nest Thermostat is to reconnect it to your Wi-Fi network. Here’s how:
- On your Nest Thermostat, go to the Settings menu.
- Select “Wi-Fi”.
- Choose your Wi-Fi network from the list of available networks.
- Enter your Wi-Fi password when prompted.
- Wait for your Nest Thermostat to connect to your Wi-Fi network.
Once your Nest Thermostat is connected to your Wi-Fi network, it will be able to communicate with your other Nest devices and you’ll be able to control it using the Nest app.
Set Up Your Nest Thermostat
Now that your Nest Thermostat is connected to your Wi-Fi network, you need to set it up. Here’s how:
- Download the Nest app from the App Store or Google Play.
- Open the Nest app and sign in to your Nest account.
- Tap the “+” icon to add a new device.
- Select “Thermostat” from the list of available devices.
- Follow the on-screen instructions to set up your Nest Thermostat.
During the setup process, you’ll be asked to enter some basic information about your home, such as your zip code and the type of heating and cooling system you have.
You’ll also be able to customize your Nest Thermostat’s settings, such as the temperature range and the schedule.
Once you’ve completed the setup process, you’ll be able to control your Nest Thermostat using the Nest app, as well as using voice commands if you have a compatible voice assistant device.
Why Reset Your Nest Thermostat?
If you’re experiencing issues with your Nest thermostat, resetting it may be the solution. Here are a few reasons why you might want to reset your Nest thermostat:
- Your thermostat is not responding to the Nest app or website.
- Your thermostat’s display is frozen or unresponsive.
- You’re moving to a new home and want to start fresh with your thermostat’s settings.
- You want to clear out all of your thermostat’s learning data and start over.
Resetting your Nest thermostat can help resolve these issues and get your thermostat working properly again.
It’s also a good idea to reset your thermostat if you’re moving to a new home, so that you can start fresh with your thermostat’s settings and ensure that it’s working correctly in its new environment.
However, keep in mind that resetting your Nest thermostat will erase all of its settings and learning data, so you’ll need to set it up again from scratch.
This includes re-connecting it to your Wi-Fi network and re-configuring any custom settings you had previously set up.
Key Takeaways
Resetting your Nest thermostat can solve many issues, including frozen or slow displays, disconnections from Wi-Fi, and other connectivity issues.
There are two ways to reset your Nest thermostat: a soft reset and a hard reset. A soft reset involves restarting the device, while a hard reset will erase all settings and data from the device.
To perform a soft reset, simply press the thermostat ring and select “Settings.” Then, use the ring to select “Reset” and choose the “Restart” option.
If you need to perform a hard reset, go to “Settings” and select “Reset.” Choose the “Erase all settings” option, and confirm your choice. This will erase all data and settings from the device, returning it to its factory default state.
Remember that resetting your Nest thermostat should be a last resort, and you should always try other troubleshooting steps first.
If you’re still having issues after resetting your device, consider contacting Nest support for further assistance.