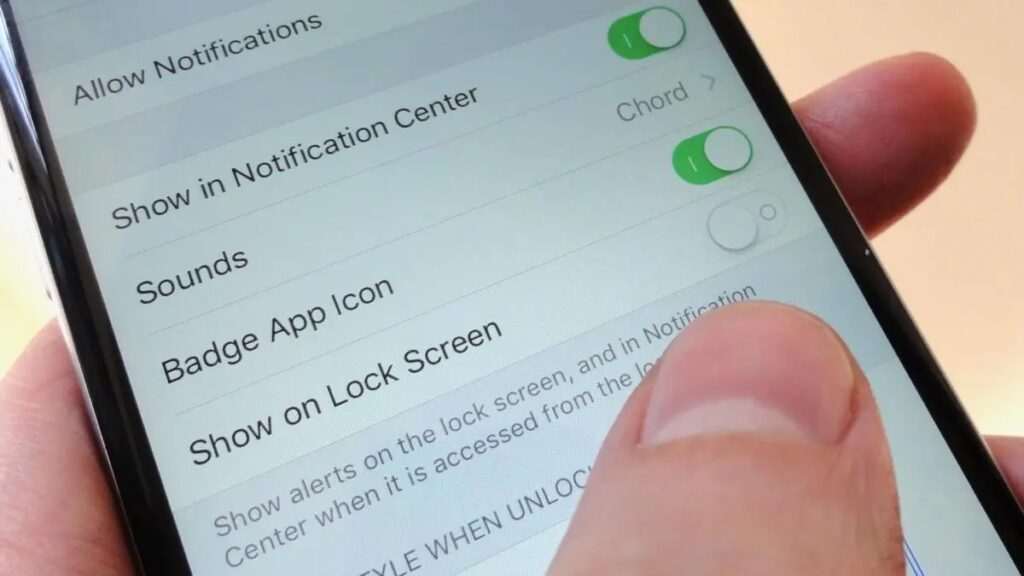In today’s digital age, our smartphones hold vast personal information, from sensitive financial data to private conversations.
Protecting this information is of the utmost importance, and one way to do so is by locking certain apps on your iPhone.
Locking apps on the iPhone adds a layer of security and prevents others from accessing your personal information.
In this article, we will teach you how to lock apps on iPhone.
We will explore different methods and their pros and cons, helping you decide on the best method.
Whether you’re looking to protect sensitive information or simply want an added layer of security, we will guide you through the process.
Post Contents
How to Lock Apps on iPhone
There are a few ways that you can lock apps on your iPhone, and here are some of them.
Use Screen Time
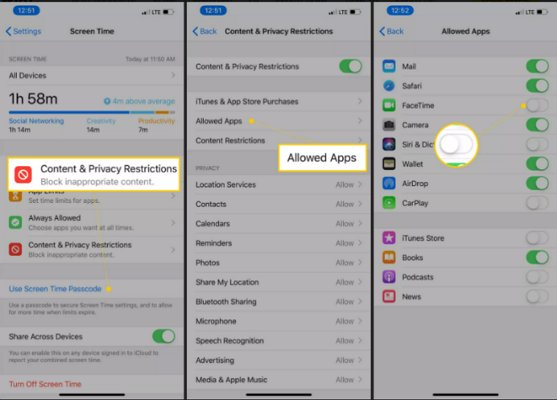
The Screen Time feature allows you to lock specific apps on your device.
However, it is essential to note that this feature is only available for apps created by Apple (first-party apps).
Third-party apps cannot be locked using this method. To use the Screen Time app lock feature, follow these steps:
- Go to the Settings app on your device
- Select Screen Time
- Under Screen Time, choose Content and Privacy
- Tap on Allowed Apps
- For any apps that you want to lock, toggle off the switch
- Once you have turned off the toggle for the desired apps, they will be locked and cannot be used until the toggle is turned back on again
Use Guided Access
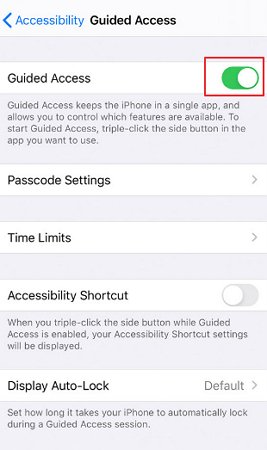
Guided Access is a powerful app lock feature that can restrict access to your iPhone.
This feature is handy when you need to give your phone to another user but are concerned that they may access other apps or features without your permission.
To set up Guided Access, follow these steps:
- Go to your Settings app and select Accessibility
- Scroll down to Guided Access and turn the toggle on
- Next, click on Passcode Settings and then set a Guided Passcode
Once Guided Access is enabled, you can lock your device to a specific app by simply triple-pressing the power button or Touch ID while in the app.
This will prevent the user from leaving the app or accessing other features on your phone.
To exit Guided Access, triple-press the power button or Touch ID again, enter the passcode and tap “End” in the top right corner.
With this feature, you can ensure that your device is only used for your intended purpose and your privacy is protected.
Use a Password
While there isn’t a built-in feature to set an app lock, the Screen Time feature can accomplish this.
Here’s how to use Screen Time:
- Go to Settings and then Screen Time, and enable Screen Time
- Tap on Use Passcode and set a four-digit password
- Next, go to App Limits, and click on Add Limit
- To lock all of the apps on the iPhone, select All Apps and then Categories. You can also lock specific apps by searching for them or selecting them individually from the categories
- Set a 1-minute limit for the app and ensure “Block at the end of Limit” is good
- ClickAdd to save the settings
Following these steps will lock all apps on your iPhone after one minute of daily usage.
When someone tries to open a locked app, a “Time Limit” pop-up message will pop up, and you need to enter the passcode to bypass it.
It’s worth noting that there are some limitations to this workaround.
Systematical apps like Safari may not be added to the All Apps category, and you need to find them using the search bar manually.
Additionally, this method cannot lock apps like Settings and Phone.
Use Shortcuts
The Shortcuts app in iOS 13 and later versions allows you to create a shortcut for any app you want to lock and add a passcode to each shortcut.
This way, the apps will appear as shortcuts saved as bookmarks on your screen, and only those with the proper passcode can access them.
For this to work effectively, hiding the actual app is essential.
Here’s how you can lock apps by using shortcuts:
- Open the Shortcuts app and go to the “My Shortcuts” or “Shortcuts” tab
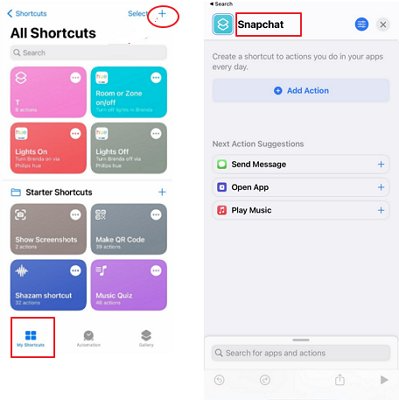
- Tap the “+” button to create a new shortcut and name it the app you want to hide and lock. For example, let’s say you want to lock the Snapchat app
- In the editor, tap “Add action” and search for “Ask for Input.”
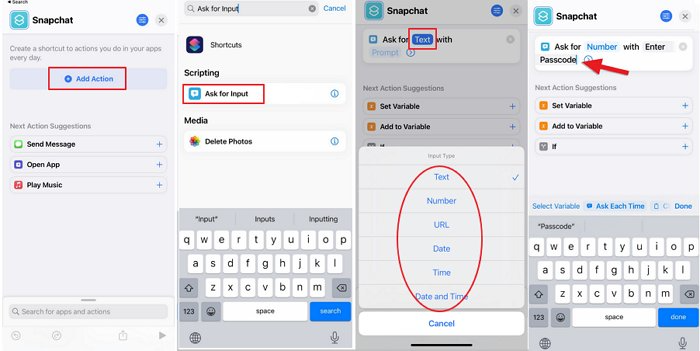
- Tap “Text” in the new action box to see the available options, such as text, number, URL, date, time, and date & time. You can use any of these to set security for your locked apps
- In the prompt, you can explain that you must enter a passcode or a specific date and time to access the locked app
- After creating the shortcut, go back to “Add Action” and select the “If” action
- In the “If” action box, tap “Condition” and choose “is”
- Next, add a passcode by tapping “Number” and entering the desired passcode
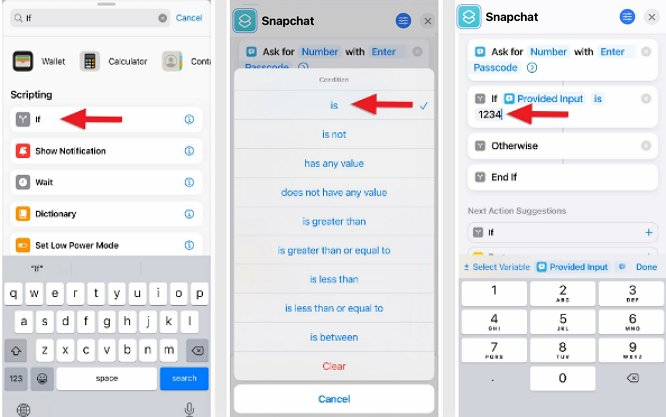
- To finalize the setup, add the “Open App” action and place it between the “If” and “Otherwise” actions. In the action box, select the apps you want to lock
Following these steps, you can lock your apps with a shortcut and a passcode. The app will only open if the correct passcode is entered, ensuring that your apps are well-secured.
Frequently Asked Questions
Does iPhone Have Applock?
On iPhone, no officially recognized third-party apps enable users to lock specific apps, unlike the plethora of options available for Android devices.
Can I Lock My iPhone with Third-Party Apps?
In reality, third-party apps offer this feature, but they only function on jailbroken iPhones.
It’s crucial to weigh the benefits of jailbreaking your device to access these apps against the potential risks of security vulnerabilities it exposes your phone to.
Conclusion
App locks serve a vital purpose, and securing all apps on an iPhone is crucial for maintaining data security and minimizing distractions.
There are various options available if you’re looking to learn how to lock apps on iPhone, whether through the built-in screen time feature or third-party apps.
With the rise of data breaches and the need to focus on productivity, implementing an app lock on your iPhone can provide an additional layer of security and peace of mind.
Locking your apps can protect sensitive information and increase productivity.
It is worth considering the options available to you and choosing the one that best suits your needs to lock your apps today.