The iPhone, often hailed as a marvel of modern technology, is not just about its sleek design or impressive camera.
Beneath its intuitive interface lie a plethora of secret features that can elevate the user experience to new heights.
For many, the iPhone is an everyday companion, but even the most dedicated users might be surprised by the secret iPhone features and hidden functionalities it offers.
Post Contents
- 1 Hidden and Secret iPhone Features
- 1.1 1. Custom Back Tap
- 1.2 2. FaceTime Eye Contact
- 1.3 3. QuickTake Video
- 1.4 4. Hide Photos from the Main Album
- 1.5 5. Customize Control Center
- 1.6 6. Scan Documents in Notes
- 1.7 7. Silence Unknown Callers
- 1.8 8. Optimized Battery Charging
- 1.9 9. Emergency SOS
- 1.10 10. VoiceOver
- 1.11 11. Memoji Stickers
- 1.12 12. Spatial Audio with Dynamic Head Tracking
- 1.13 13. App Library
- 1.14 14. Picture in Picture Mode
- 1.15 15. Sound Recognition
- 1.16 16. Limit Photo Access for Apps
- 1.17 17. Hide App Pages
- 1.18 18. Translate App
- 1.19 19. App Clips
- 1.20 20. Water and Dust Detection
- 2 Conclusion
Hidden and Secret iPhone Features
From shortcuts that streamline tasks to features that add a touch of magic, the iPhone continues to surprise and delight.
Let’s delve into some of these secret iPhone features that can transform the way you interact with your device.
1. Custom Back Tap
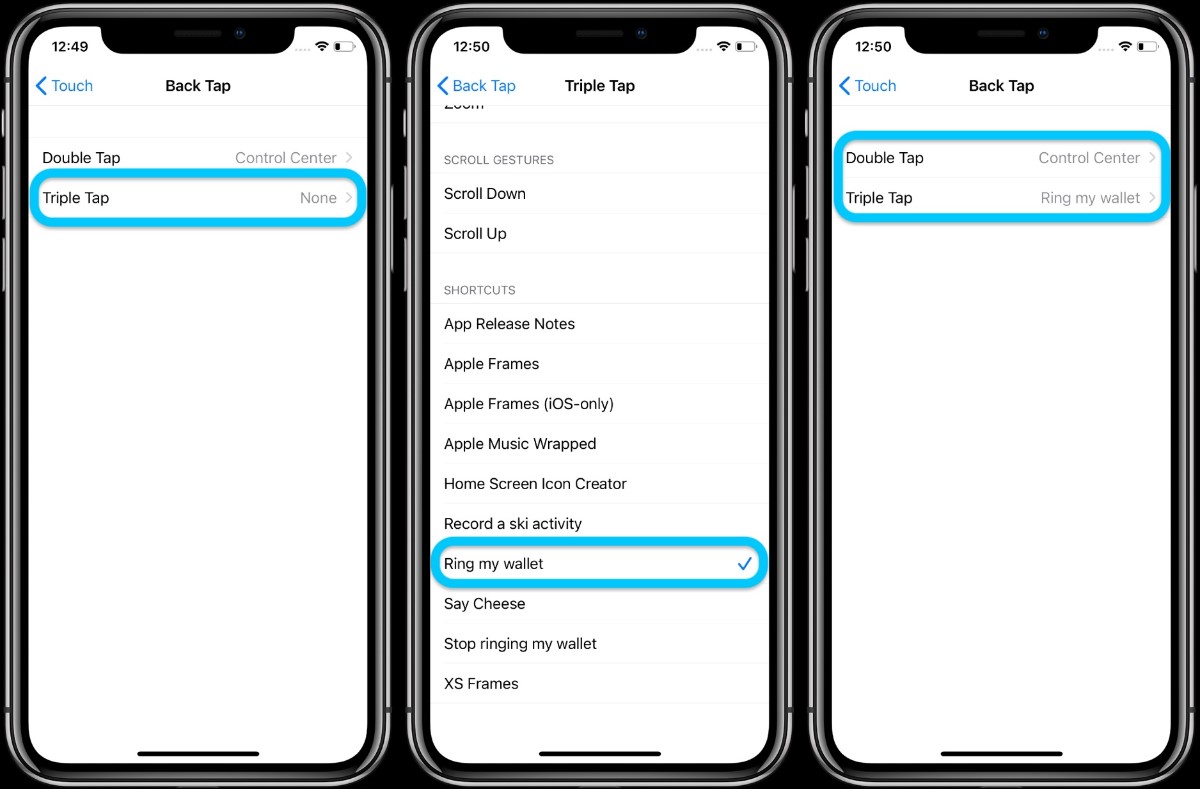
Introduced in iOS 14, the Back Tap feature is a hidden gem.
To enable this, go to Settings > Accessibility > Touch > Back Tap.
Here, you can set actions for a double or triple tap, such as taking a screenshot or launching an app.
This feature offers a new, intuitive way to interact with your device, making certain tasks quicker and more streamlined.
It’s especially handy for those who use their phones frequently, allowing for quick access to essential functions.
Experiment with different actions to find the combination that works best for you.
2. FaceTime Eye Contact
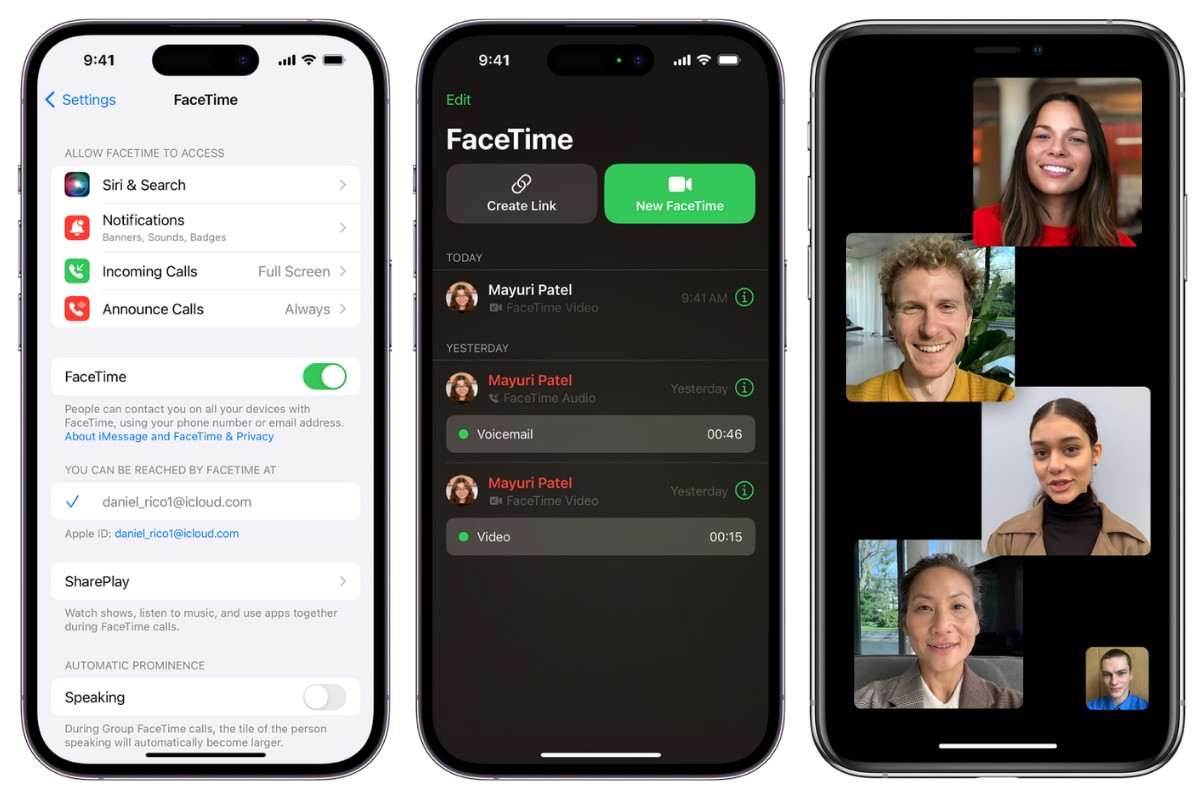
FaceTime Eye Contact is a subtle but impactful feature.
Navigate to Settings > FaceTime and toggle on the “Eye Contact” option.
When enabled, it adjusts your gaze on FaceTime calls to make it appear as if you’re looking directly at the camera, even if you’re looking at the screen.
This ensures your gaze appears natural and direct, enhancing the quality of your video calls and making conversations feel more genuine.
It’s a testament to Apple’s attention to detail, ensuring even video calls feel personal and connected.
Give it a try on your next FaceTime call and notice the difference.
3. QuickTake Video
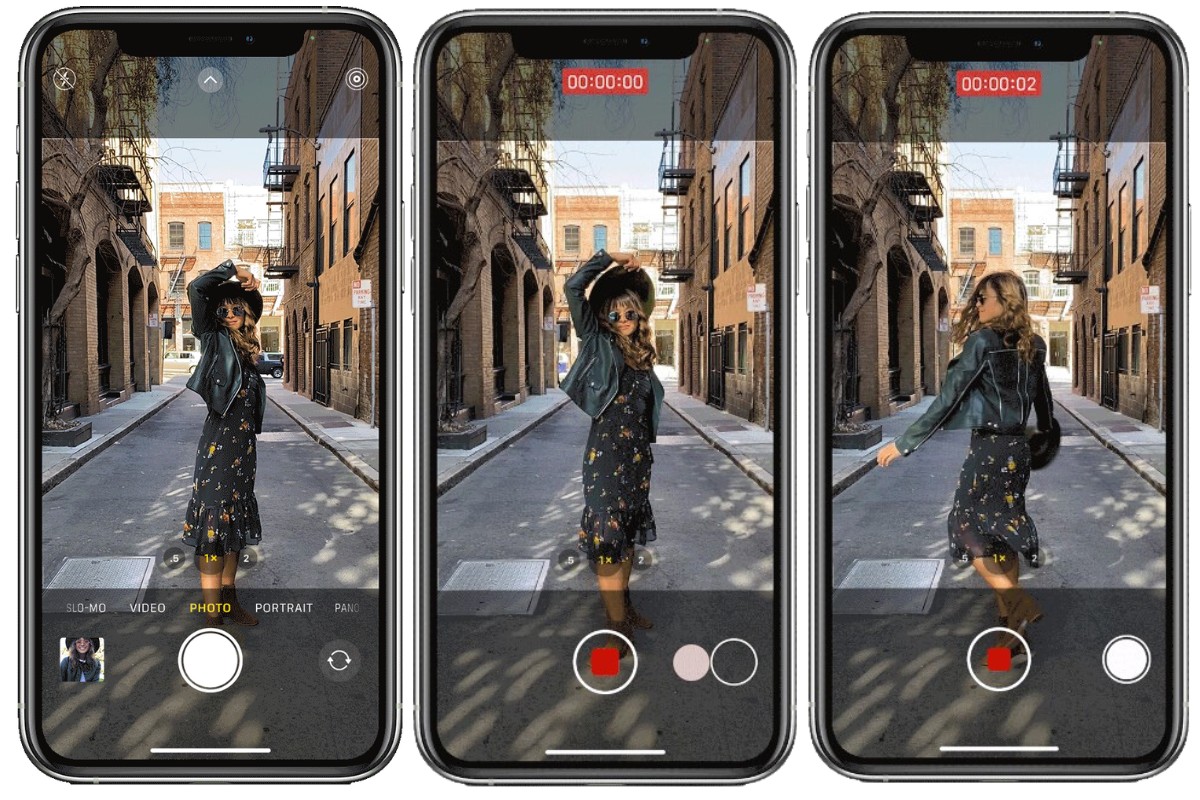
QuickTake Video allows you to capture videos without switching out of photo mode.
When in the camera app, simply long-press the shutter button to start recording.
Slide to the right to lock recording if you wish to capture longer moments.
It’s perfect for those spontaneous moments when you want to seamlessly switch between photo and video.
This feature is available on iPhone 11 and newer models.
It’s a testament to Apple’s commitment to making photography and videography accessible and effortless for all users.
4. Hide Photos from the Main Album
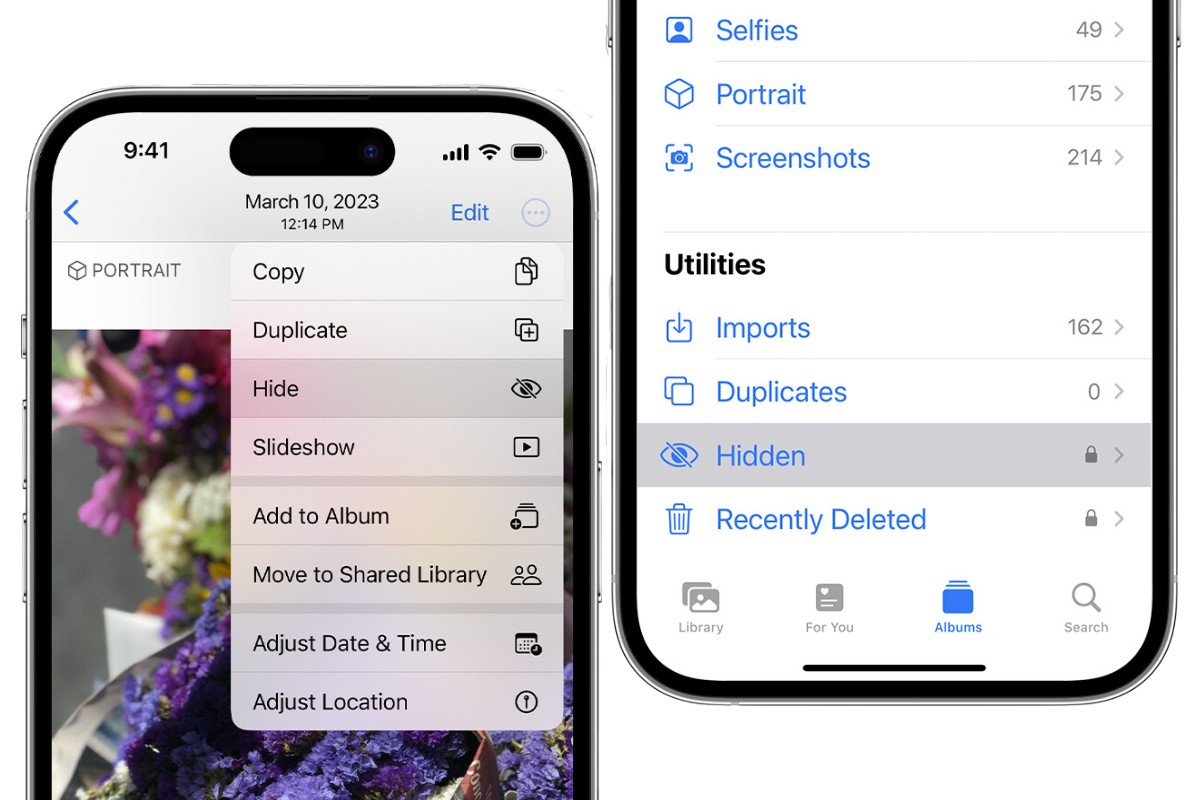
For added privacy, the iPhone allows users to hide specific photos.
Open the Photos app, select the images you want to hide, tap the share button, and choose “Hide.”
These photos will be moved to a hidden album, ensuring they don’t appear in your main photos view.
It’s a discreet way to keep certain pictures out of sight without deleting them.
This feature is especially useful for those who share their devices with others or simply want to keep some memories private.
Remember, while hidden from the main album, these photos are still accessible in the hidden album.
5. Customize Control Center
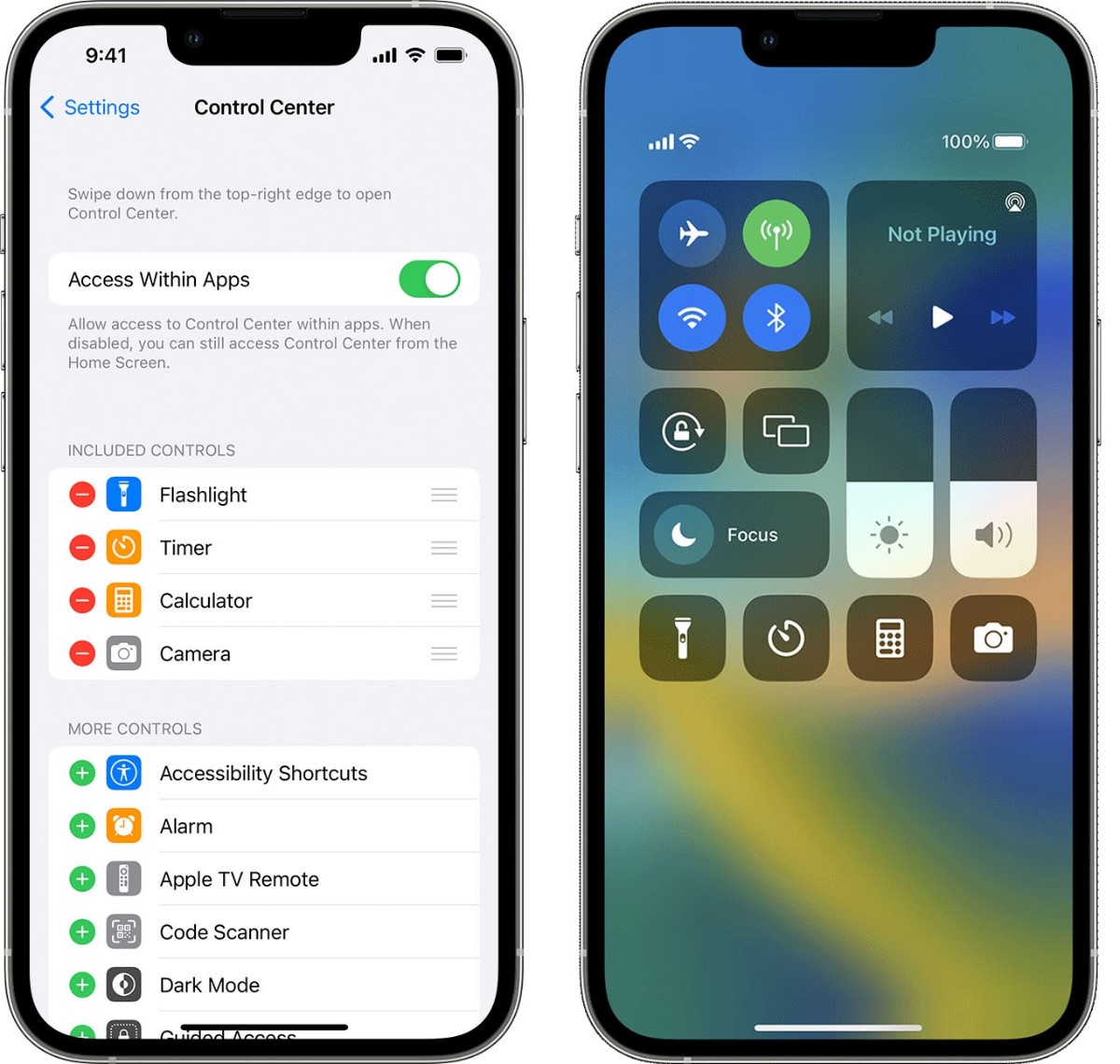
The Control Center is a hub for many essential iPhone features.
Go to Settings > Control Center > Customize Controls, and from here, you can add, remove, or rearrange controls.
This ensures that your most-used features are always just a swipe away, offering a personalized user experience.
It’s a testament to Apple’s commitment to user-centric design, allowing everyone to tailor their Control Center to their needs.
Whether you want quick access to the calculator, camera, or any other tool, the Control Center has got you covered.
6. Scan Documents in Notes
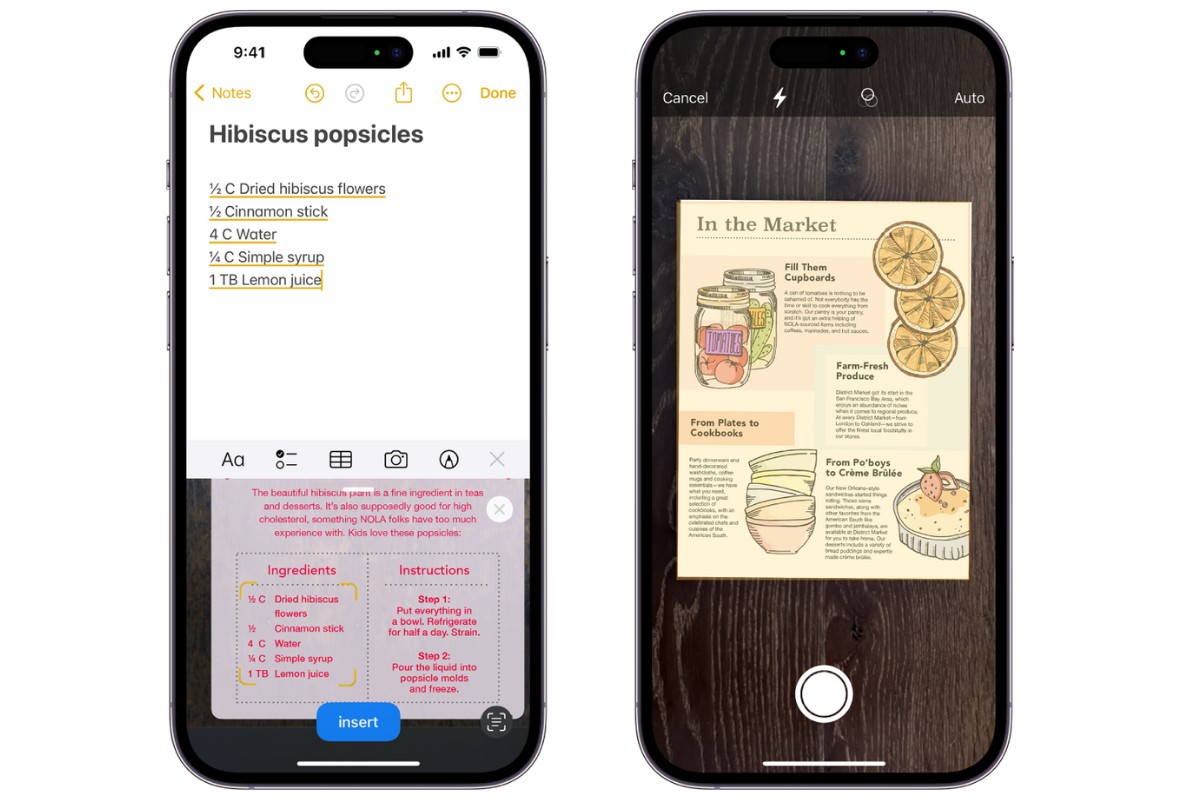
The Notes app has a built-in document scanner.
To use it, create a new note, tap the camera icon, and select ‘Scan Documents’.
Position the document within the frame, and the app will automatically capture it.
This feature is perfect for digitizing physical documents, receipts, or even sketches, keeping everything organized within the Notes app.
It’s a powerful tool for students, professionals, or anyone who wants to keep their documents organized and accessible.
With high-quality scans and easy sharing options, it’s a must-use feature.
7. Silence Unknown Callers
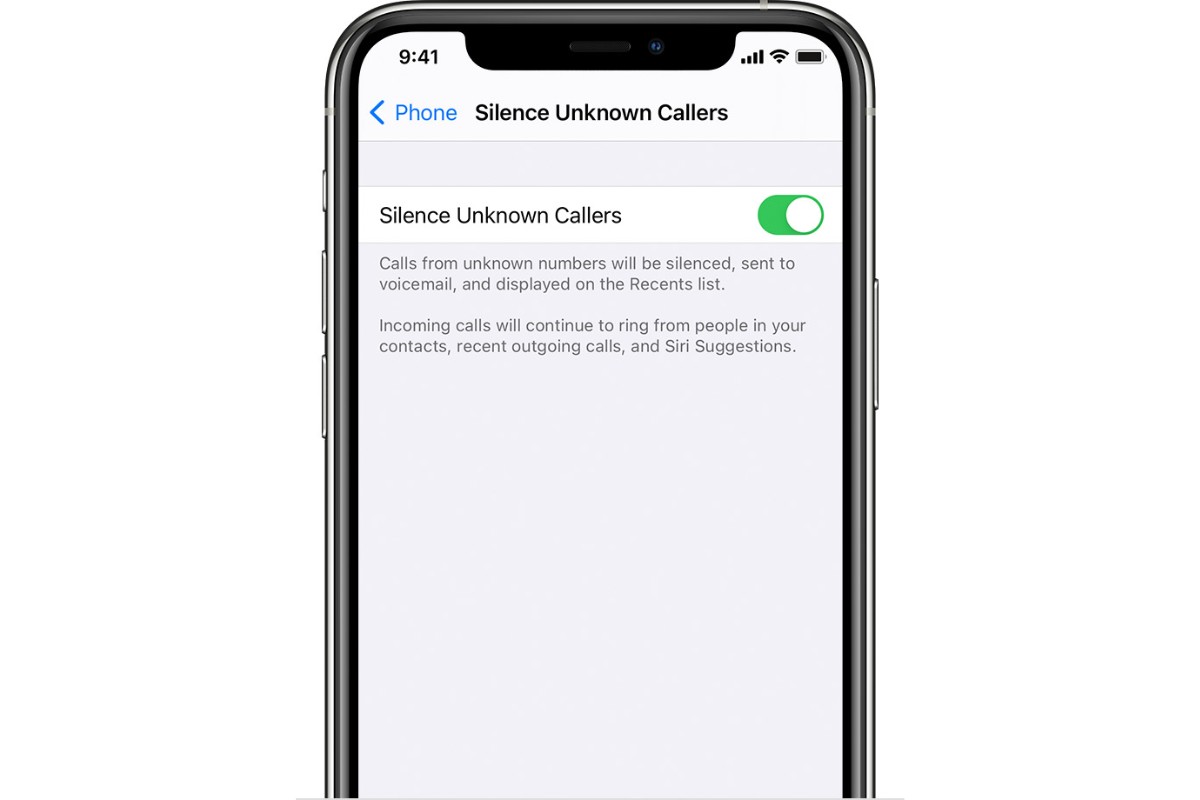
To minimize disruptions from spam calls, enable the Silence Unknown Callers feature.
Navigate to Settings > Phone and toggle on “Silence Unknown Callers.”
This ensures calls from numbers not in your contacts, mail, or messages are sent directly to voicemail.
It’s a great way to focus on important calls and avoid potential scams.
In today’s digital age, where spam calls are rampant, this feature is a boon, ensuring that only the calls you want to receive get through.
8. Optimized Battery Charging
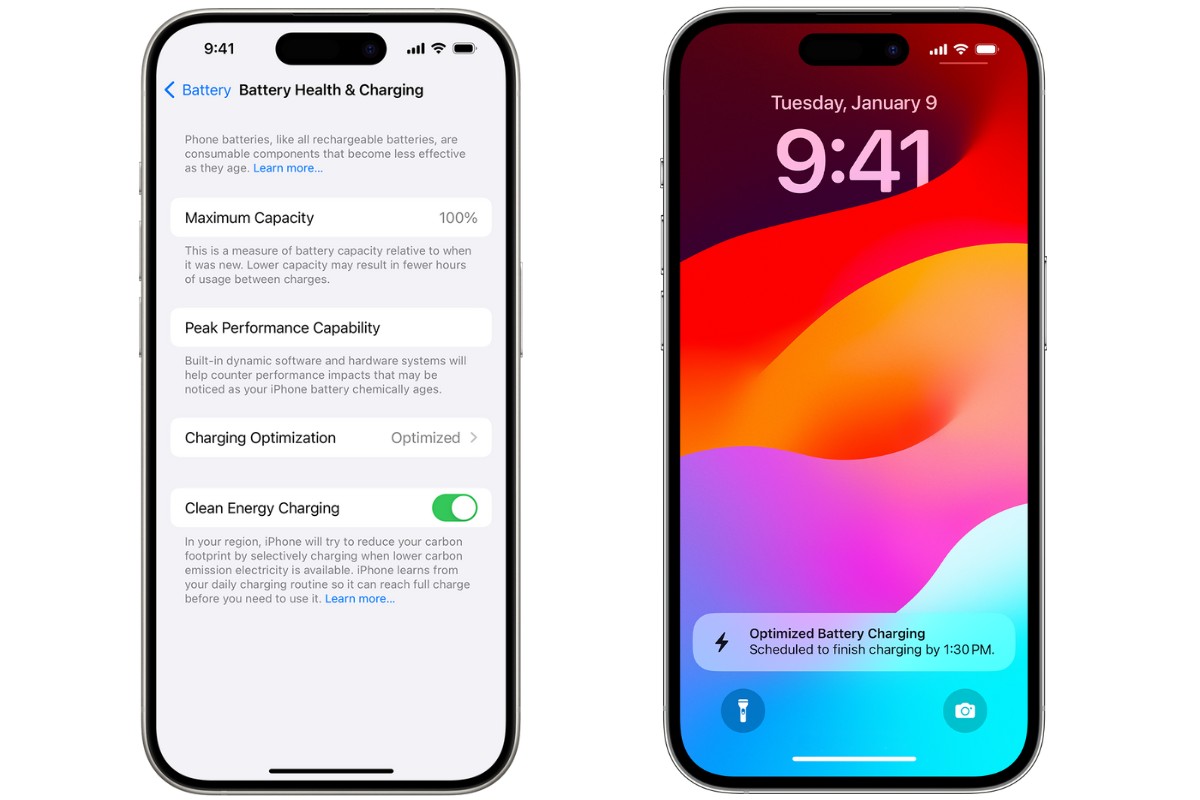
To prolong your iPhone’s battery lifespan, use the optimized battery charging feature.
Found under Settings > Battery > Battery Health, this feature learns from your daily charging routine and delays charging past 80% until you need to use your phone.
It’s a smart way to maintain battery health over time.
With the increasing dependence on smartphones, ensuring your battery remains healthy and efficient is crucial.
This feature is a testament to Apple’s forward-thinking approach, prioritizing the longevity of their devices.
9. Emergency SOS
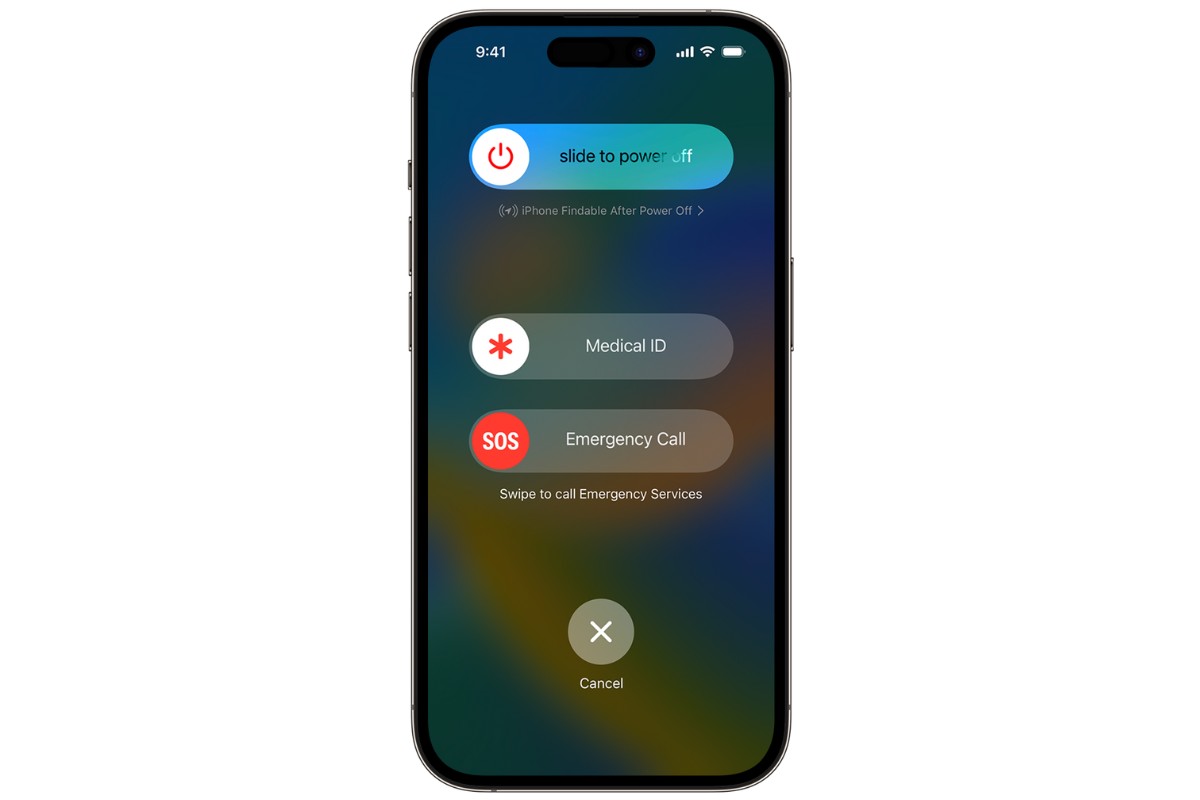
Safety is paramount.
By pressing the side button five times in quick succession, your iPhone will automatically call emergency services and notify your emergency contacts.
It’s a crucial feature that can be a lifesaver in critical situations.
In moments of distress, having a quick and easy way to call for help can make all the difference.
Apple’s commitment to user safety is evident in this feature, ensuring that help is always just a few taps away.
10. VoiceOver
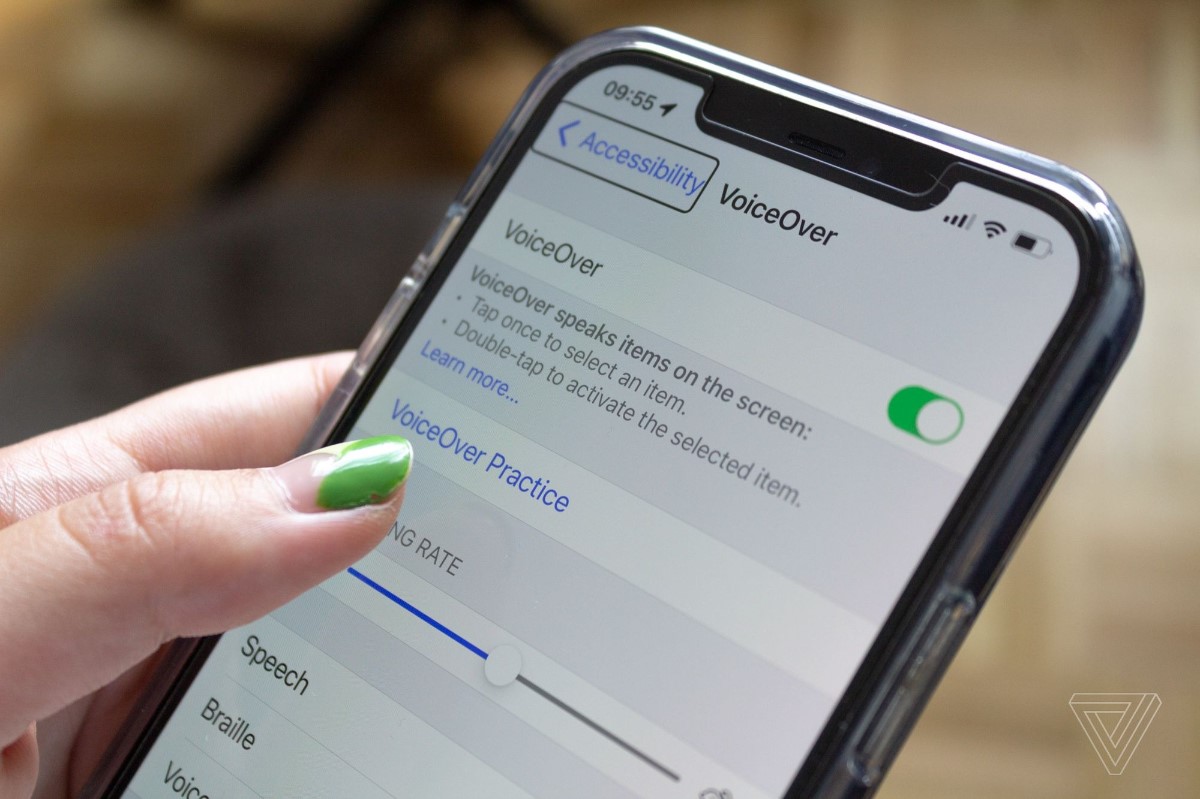
VoiceOver is an accessibility feature designed for those with visual impairments.
Activate it by going to Settings > Accessibility > VoiceOver.
It provides spoken descriptions of on-screen elements, ensuring that everyone can enjoy the iPhone experience, regardless of visual capabilities.
It’s a powerful tool that showcases Apple’s commitment to inclusivity, ensuring that technology is accessible to all.
Whether you or someone you know has visual impairments, VoiceOver can transform the way they interact with their device.
11. Memoji Stickers
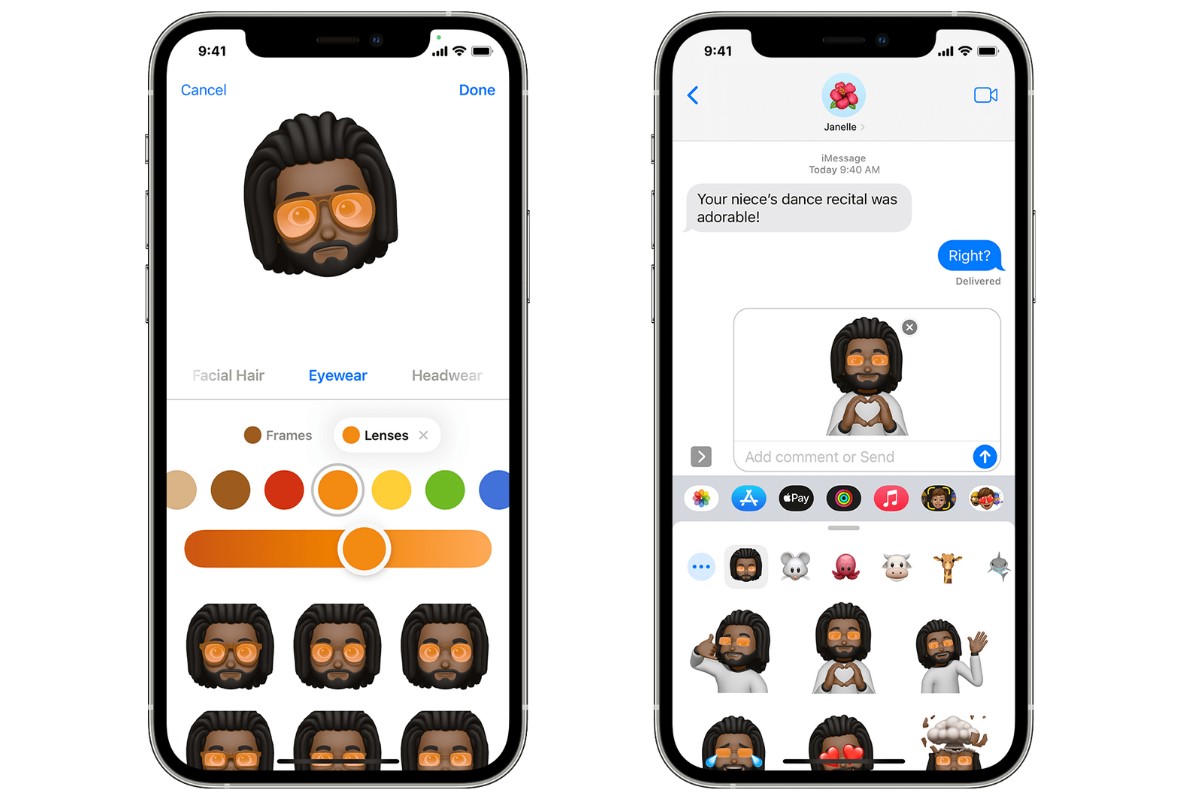
With the introduction of Memoji, users can create an avatar that looks just like them. Go to Messages, tap on the Memoji icon, and create your own.
Once done, your Memoji will also be available as stickers, which you can use in chats or other apps.
This feature brings a personal touch to your conversations, allowing you to express yourself in a fun and unique way.
It’s a blend of creativity and technology, allowing users to create personalized avatars that reflect their personality and mood.
12. Spatial Audio with Dynamic Head Tracking
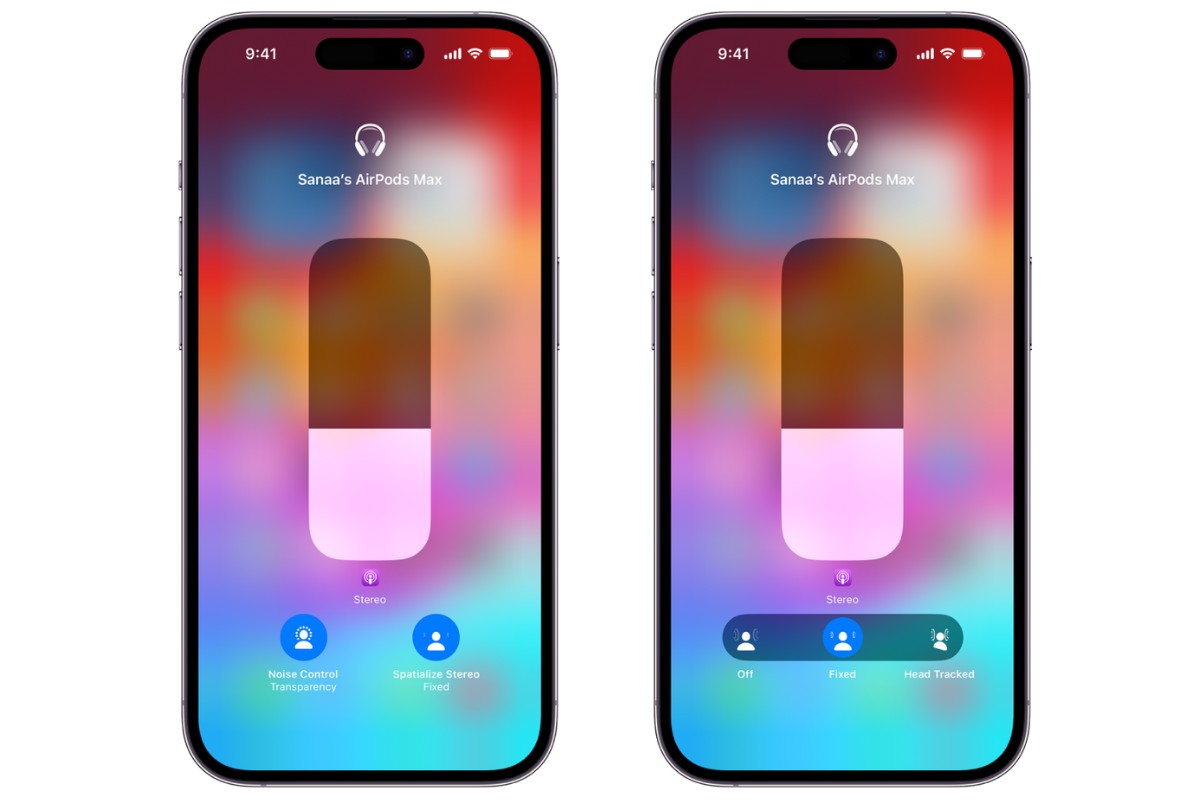
For AirPods Pro and AirPods Max users, this feature offers a theater-like experience for audio.
Connect your AirPods and play compatible content; the sound will move based on the direction of your iPhone.
It provides an immersive 3D sound experience, making your music and videos come alive in a whole new way.
It’s like having a surround sound system in your ears, enhancing every note, dialogue, and sound effect.
For audiophiles and movie lovers, this feature is a game-changer.
13. App Library

Introduced in iOS 14, the App Library automatically organizes your apps into categories.
Swipe left to the last page of your home screen to access it.
It’s a convenient way to find apps without scrolling through multiple pages, ensuring that your favorite apps are always just a tap away.
With the increasing number of apps users have on their devices, the App Library is a much-needed feature, ensuring that your home screen remains organized and clutter-free.
14. Picture in Picture Mode
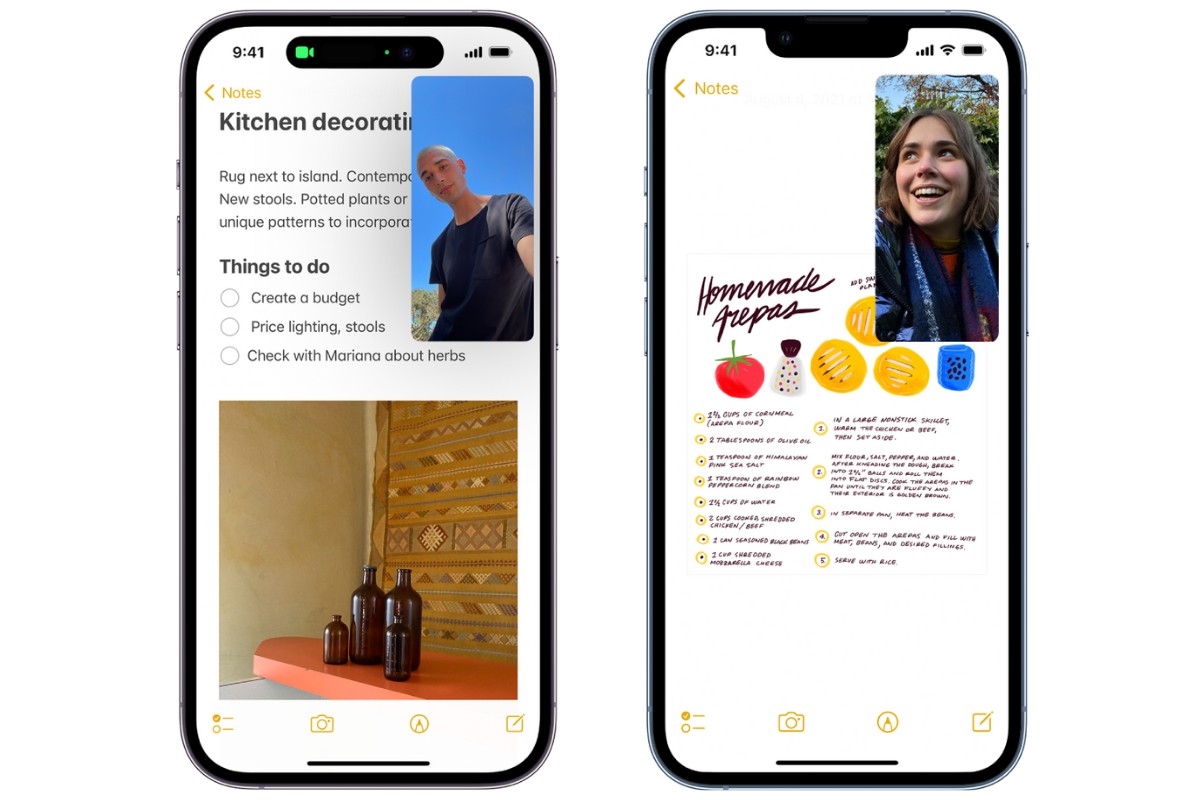
This feature allows you to watch videos or FaceTime while using other apps.
Start playing a video and swipe up from the bottom of the screen.
The video will continue playing in a small window, which you can resize and move.
It’s a multitasker’s dream, allowing you to stay entertained while checking emails or browsing the web.
Whether you’re catching up on your favorite show or attending a virtual meeting, this feature ensures you can do more simultaneously.
15. Sound Recognition
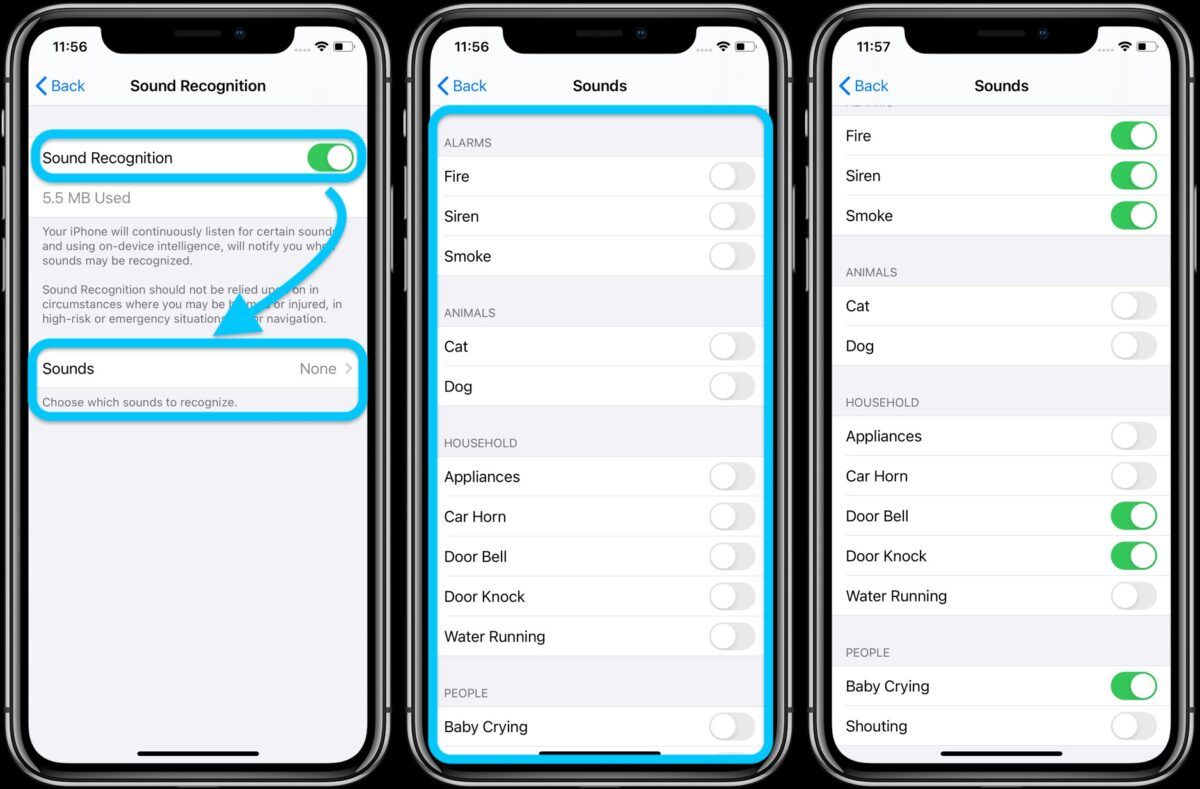
Your iPhone can now recognize important sounds around you.
Go to Settings > Accessibility > Sound Recognition to enable it.
Once activated, your iPhone will notify you when it detects sounds like alarms, doorbells, or even a baby crying.
It’s a feature designed to keep you alert and aware of your surroundings.
Especially useful for those with hearing impairments, this feature ensures that you’re always in the know, no matter where you are.
16. Limit Photo Access for Apps
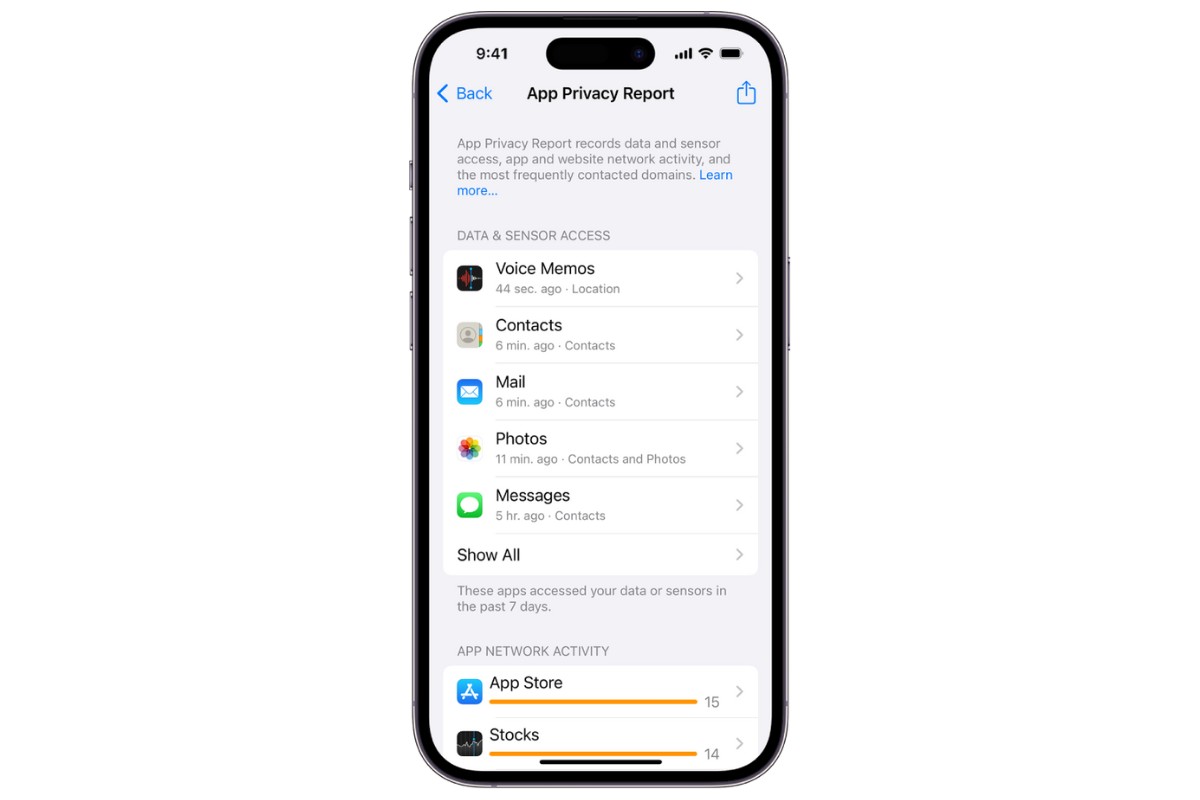
For added privacy, you can now limit the photos an app can access.
When an app asks for photo access, choose ‘Select Photos’.
This allows you to grant access only to specific images, ensuring that your personal photos remain private and secure.
In an age where data privacy is paramount, this feature gives users more control over their content, ensuring that only the apps you trust have access to your memories.
17. Hide App Pages

If you want a cleaner home screen, you can hide entire app pages.
Long press on the home screen, tap on the dots at the bottom, and uncheck the pages you want to hide.
This helps in decluttering your iPhone without deleting apps, giving you a more organized and streamlined interface.
It’s perfect for those who like a minimalist approach to their devices, ensuring that only the apps you use most frequently are front and center.
18. Translate App
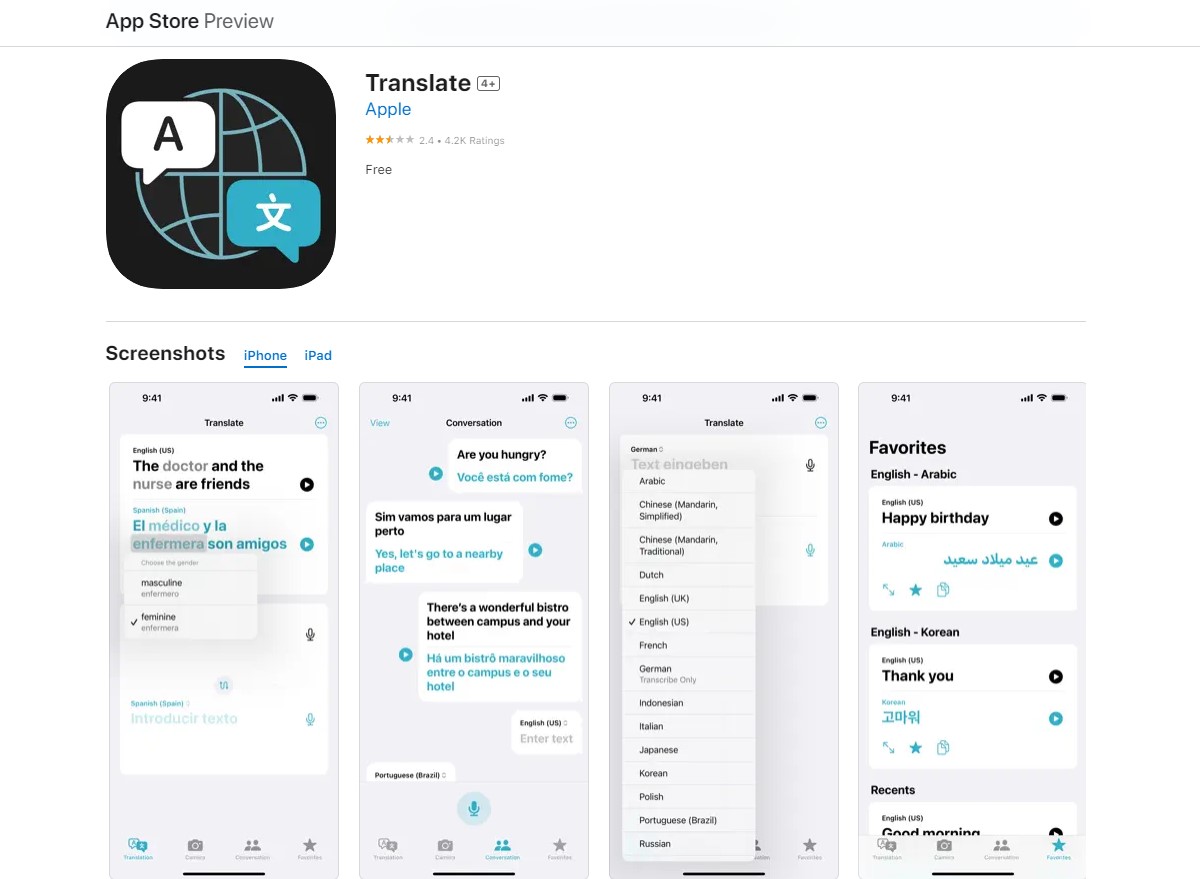
The new Translate app allows real-time translations.
Open the app, choose the languages, and start speaking.
It’s handy for travel or communicating in different languages, breaking down language barriers and making communication smoother and more efficient.
Whether you’re traveling abroad or communicating with friends from different cultures, the Translate app ensures that language is never a barrier.
19. App Clips
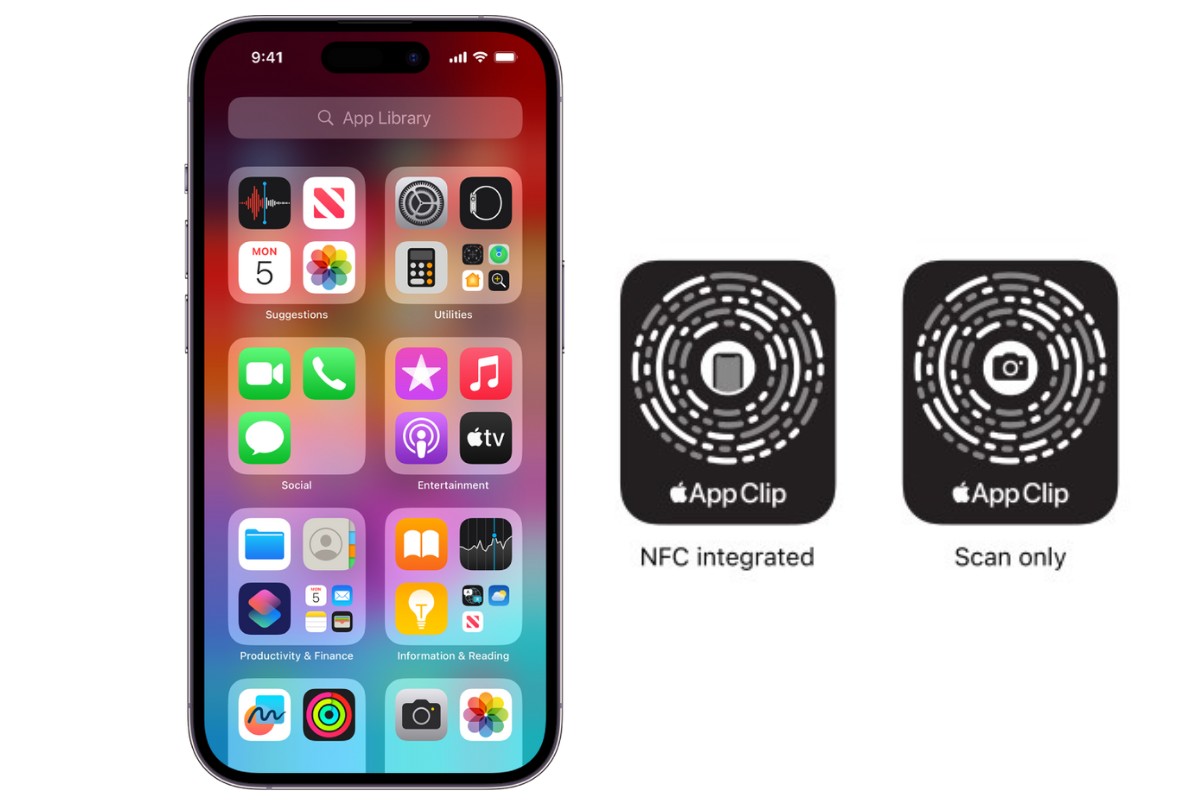
App Clips let you use parts of apps without downloading the full version.
When you see an App Clip code, scan it using the camera.
It’s useful for quickly accessing services without the need for a full app download, ensuring that you get the functionality you need without the wait.
From ordering food to renting a bike, App Clips make everyday tasks quicker and more convenient.
20. Water and Dust Detection
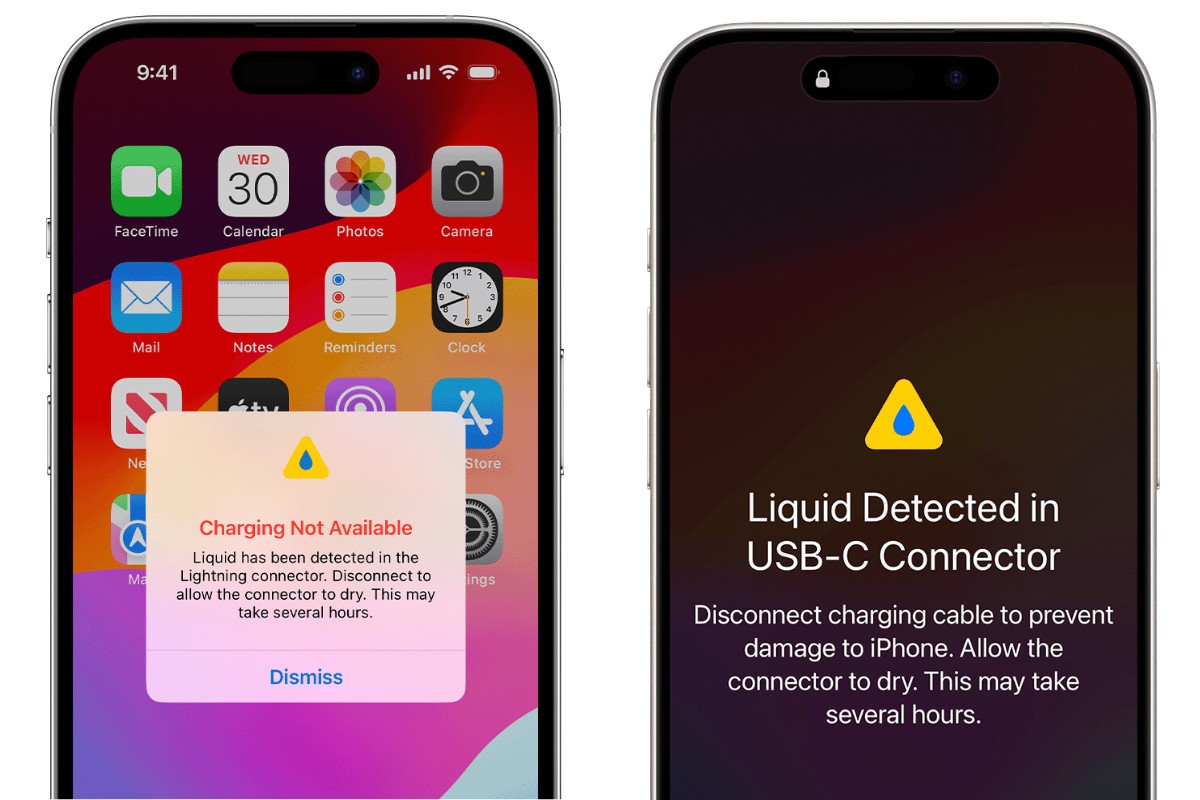
If there’s water or dust in your iPhone’s charging port, it will alert you.
This feature is designed to prevent damage.
If you see this alert, disconnect any cables and wait for the port to dry.
It’s a safety feature that ensures the longevity and functionality of your device.
With the iPhone’s premium build quality, it’s essential to ensure that every component remains in top condition, and this feature helps in achieving that.
Conclusion
The iPhone, with its myriad of features, continues to stand out as a pinnacle of technological innovation.
These secret functionalities, though often overlooked, can significantly enhance the user experience.
By exploring and utilizing these hidden gems, users can unlock a new dimension of convenience and efficiency.
Whether you’re a long-time iPhone user or a newcomer, these features offer something for everyone.
Dive deep, explore, and let the secret iPhone features enhance your daily interactions.
The world of iPhone is vast and full of surprises, and with each update, there’s always something new to discover.
Embrace these features and redefine the way you use your iPhone.






























