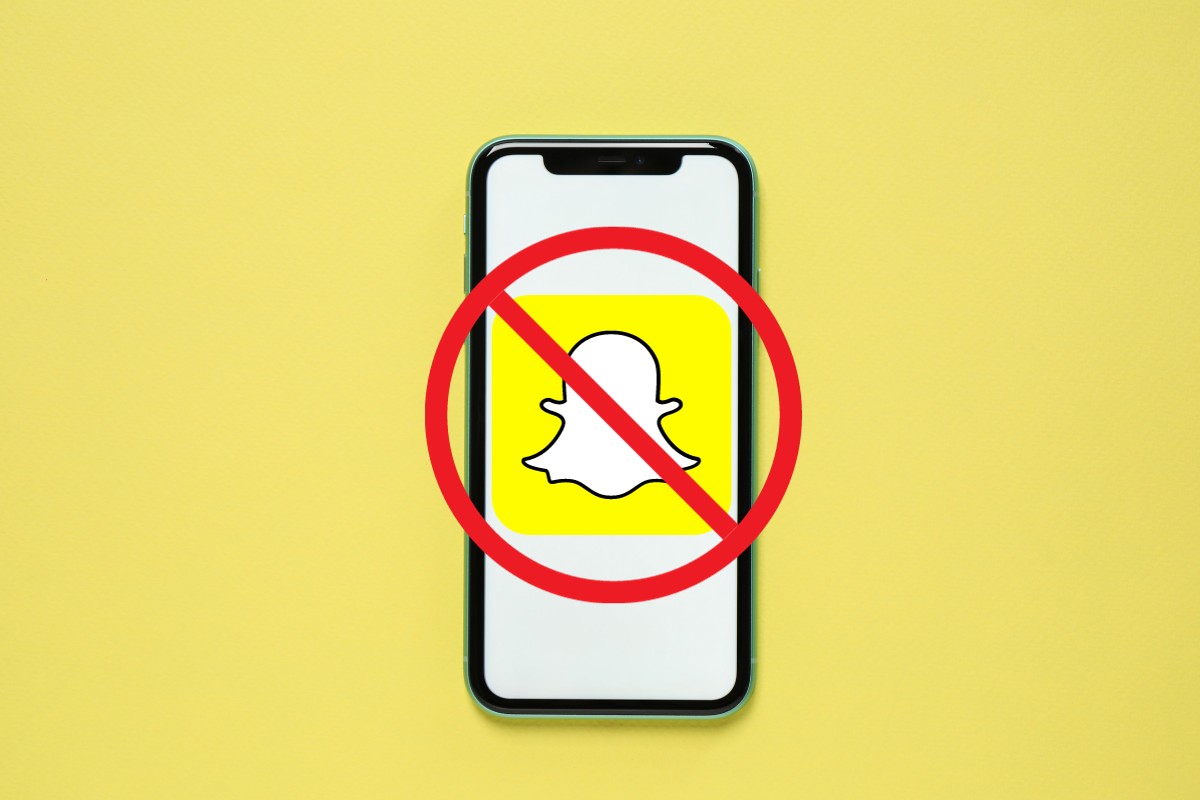If you’re a parent or guardian, you may be concerned about your child’s use of Snapchat.
Fortunately, there are ways to block the app, but how to block Snapchat on iPhone?
By setting up restrictions and limits, you can control your child’s access to the app and ensure their safety online.
One way to block Snapchat on an iPhone is by using the Screen Time feature.
This feature allows you to set time limits for certain apps, including Snapchat.
By setting a limit, your child will only be able to use the app for a designated amount of time each day.
This can help prevent excessive use and addiction to the app.
Another way to block Snapchat is by using Content & Privacy Restrictions.
This feature allows you to block certain apps from being downloaded or used on the iPhone.
By blocking Snapchat, your child won’t be able to access the app at all.
This can be a more drastic measure, but it may be necessary if your child is spending too much time on the app or engaging in inappropriate behavior.
Post Contents
- 1 Understanding Snapchat
- 2 Why Block Snapchat on iPhone
- 3 Getting Started with iPhone Settings
- 4 How to Block Snapchat on iPhone
- 5 Managing App Store Purchases
- 6 How to Delete Snapchat from iPhone
- 7 Using Parental Control Apps
- 8 How to Block Specific Contacts on Snapchat
- 9 Family Sharing and Content Restrictions
- 10 Additional Tips for Managing Snapchat Usage
- 11 Key Takeaways
Understanding Snapchat
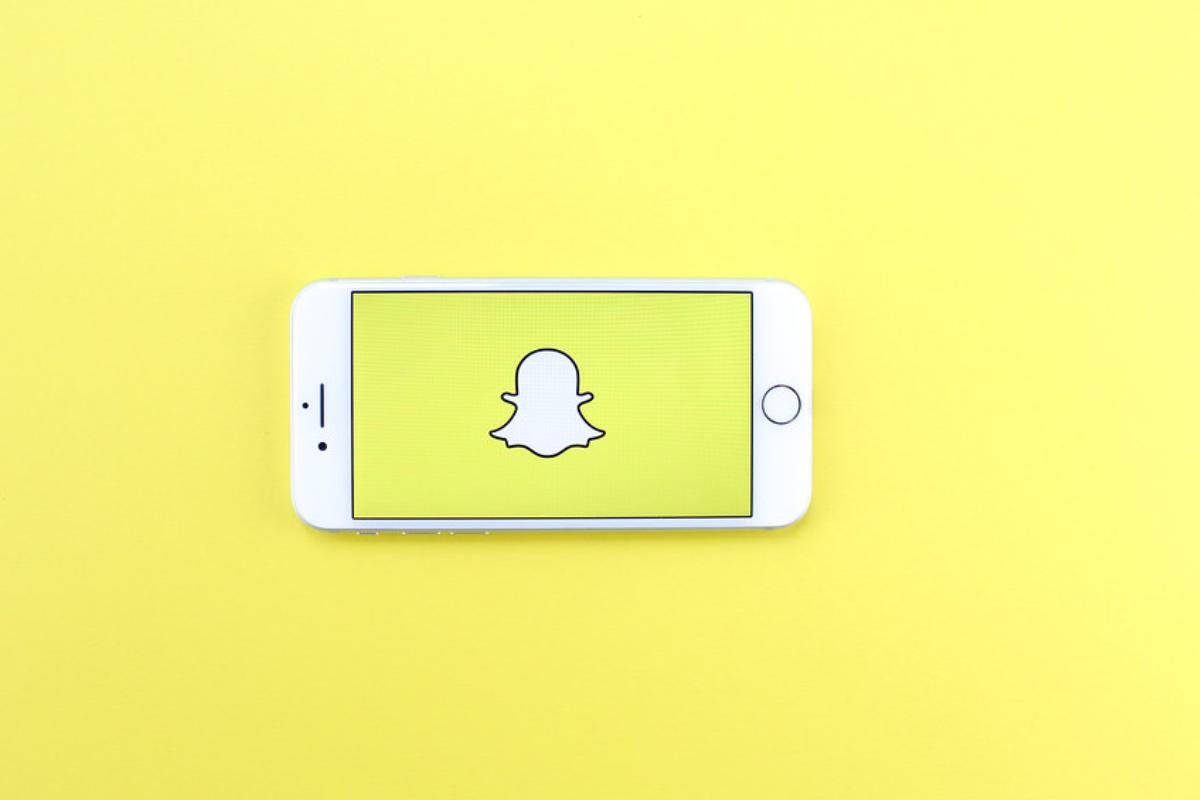
Snapchat is a popular instant messaging app that allows users to send and receive chats, photos, videos, and stories.
It is a social media platform that is especially popular among young people.
Snapchat is unique because it allows users to send snaps, which are photos or videos that disappear after a few seconds.
When you use Snapchat, you can send snaps directly to your friends or post them to your story, which is visible to all of your friends for 24 hours.
You can also chat with your friends on Snapchat, either one-on-one or in a group chat.
Snapchat is a great way to stay connected with your friends and share your life with them.
You can use it to share photos and videos of your adventures, funny moments, and everyday life.
You can also use it to keep up with your friends and see what they are up to.
However, there may be times when you want to block Snapchat on your iPhone.
For example, if you are a parent, you may want to block Snapchat to prevent your child from accessing inappropriate content or spending too much time on the app.
Whatever your reason, there are several ways to block Snapchat on your iPhone.
Why Block Snapchat on iPhone
Snapchat is a popular social media platform that allows users to share pictures and videos that disappear after a short time.
While it can be a fun way to stay in touch with friends, it can also be a major distraction and even addictive.
Additionally, the app’s content is uncharted, and it can become quickly dangerous for persons younger than 13.
That’s why it’s important to consider blocking Snapchat on your iPhone.
By blocking Snapchat on your iPhone, you can limit the amount of time you spend on the app and reduce the risk of addiction.
It can also help you to stay safe and secure by preventing you from accessing inappropriate content or sharing personal information with strangers.
Blocking Snapchat on your iPhone is an easy process that can be done using the Content & Privacy Restrictions settings on your phone.
You can also limit the app’s screen time, schedule a downtime, or restrict the app from being downloaded.
By taking these steps, you can regain control over your phone usage and focus on more productive activities.
In conclusion, blocking Snapchat on your iPhone is a simple way to reduce distraction, prevent addiction, and stay safe.
Whether you’re concerned about inappropriate content or simply want to limit your screen time, blocking Snapchat can help you achieve your goals.
Getting Started with iPhone Settings

If you want to block Snapchat on your iPhone, you’ll need to use the Settings app.
Here’s a quick overview of how to get started:
- Open the Settings app on your iPhone. You can find this app on your home screen, usually represented by a gear icon.
- Once you’ve opened the Settings app, you’ll see a list of different options. These options are organized into different categories such as General, Privacy, and Display & Brightness.
- To access the settings that you’ll need to block Snapchat, you’ll want to select the General category. This category includes a variety of different settings that are related to your iPhone as a whole.
- Within the General category, you’ll see a variety of different options. Some of the most important ones to be aware of include:
- Software Update: This setting allows you to check for and install any available updates for your iPhone’s operating system.
- Storage: This setting allows you to see how much storage space is available on your iPhone and which apps are using the most space.
- Reset: This setting allows you to reset various aspects of your iPhone, such as network settings, keyboard dictionary, and home screen layout.
- Once you’ve familiarized yourself with the General settings, you’ll want to look for the specific settings that will allow you to block Snapchat. These settings are located within the Content & Privacy Restrictions section.
- To access the Content & Privacy Restrictions section, you’ll need to scroll down within the General category until you see the option labeled “Screen Time.” Tap on this option to access the Screen Time settings.
- Within the Screen Time settings, you’ll see a variety of different options related to how you use your iPhone. To block Snapchat, you’ll want to select the Content & Privacy Restrictions option.
- Once you’ve selected Content & Privacy Restrictions, you’ll be prompted to set up a passcode. This passcode will be used to restrict access to certain apps and features on your iPhone.
- After you’ve set up a passcode, you can then select which apps and features you want to restrict. To block Snapchat, you’ll want to select the option labeled “Apps.”
- Within the Apps settings, you’ll see a list of all the apps that are installed on your iPhone. To block Snapchat, simply toggle the switch next to the Snapchat app to the off position.
That’s it! With these settings in place, Snapchat will be blocked on your iPhone.
Keep in mind that you can always go back into the settings to make changes if you need to unblock Snapchat or adjust any other settings.
How to Block Snapchat on iPhone
If you want to restrict access to Snapchat on your iPhone, there are several options available to you.
You can use Screen Time, App Limits, or Content & Privacy Restrictions to block Snapchat.
Here’s how to use each of these features:
Using Screen Time
- Open the Settings app on your iPhone and tap on “Screen Time.”
- If Screen Time isn’t already turned on, you’ll need to do so now.
- Tap on “App Limits” and then select “Add Limit.”
- Choose the category of the app, which is “Social” for Snapchat.
- Select the “Snapchat” app from the list and tap on “Next.”
- Set the desired time limit for Snapchat usage.
Using App Limits
- Launch the Settings app on your iPhone and tap on “Screen Time.”
- Tap on “App Limits” and then select “Add Limit.”
- Choose the category of the app, which is “Social” for Snapchat.
- Select the “Snapchat” app from the list and tap on “Next.”
- Set the desired time limit for Snapchat usage.
Using Content & Privacy Restrictions
- Open the Settings app on your iPhone and tap on “Screen Time.”
- Tap on “Content & Privacy Restrictions” and then turn on the feature.
- Tap on “iTunes & App Store Purchases” and then select “Don’t Allow.”
- Tap on “Allowed Apps” and then turn off the switch next to “Snapchat.”
Using Downtime
- Go to the Settings app on your iPhone and tap on “Screen Time.”
- Tap on “Downtime” and then turn on the feature.
- Set the schedule for when you want downtime to be active.
- Tap on “Always Allowed” and then turn off the switch next to “Snapchat.”
Using Parental Controls
- Go to the Settings app on your iPhone and tap on “Screen Time.”
- Tap on “Content & Privacy Restrictions” and then turn on the feature.
- Tap on “iTunes & App Store Purchases” and then select “Don’t Allow.”
- Tap on “Allowed Apps” and then turn off the switch next to “Snapchat.”
- Set a passcode for the restrictions so that only you can change them.
By following these steps, you can easily block access to Snapchat on your iPhone.
Whether you use Screen Time, App Limits, Content & Privacy Restrictions, Downtime, or Parental Controls, you can limit screen time and keep your iPhone usage under control.
Managing App Store Purchases
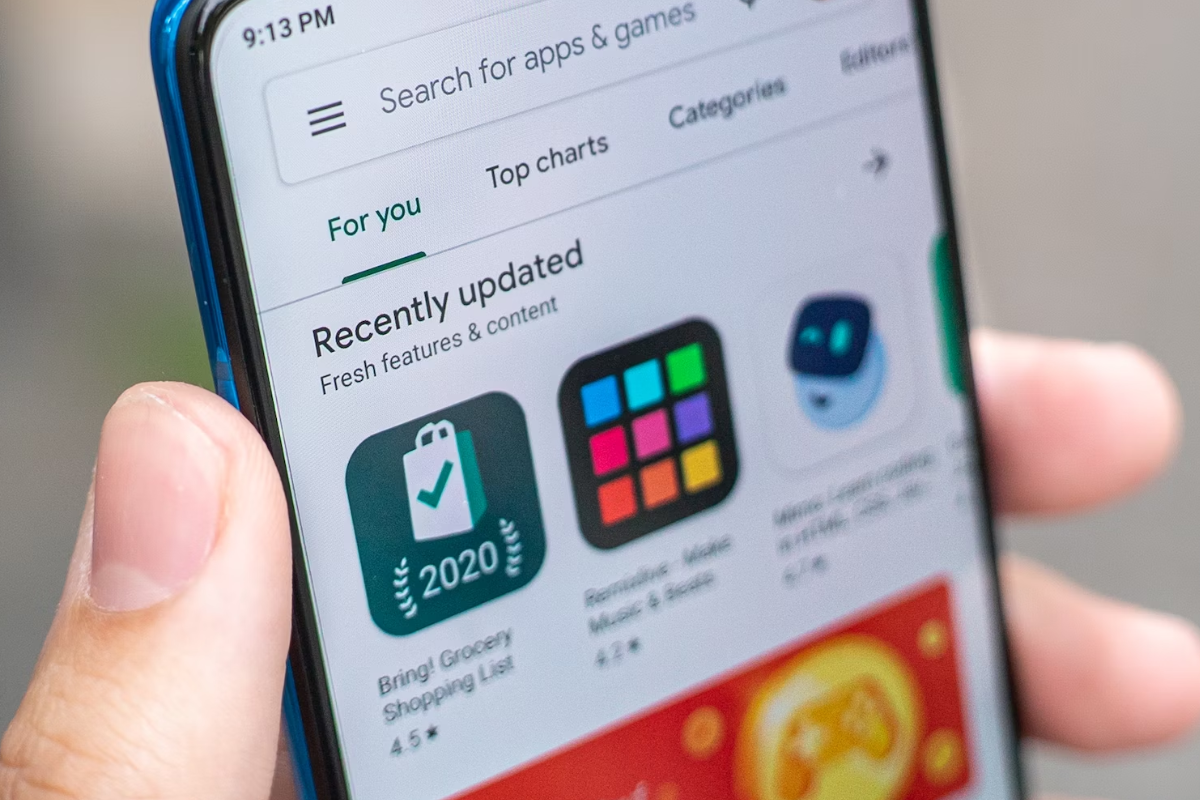
If you want to block Snapchat on your iPhone, you may want to consider managing your App Store purchases.
This way, you can prevent someone from downloading the app through the App Store.
Here’s how to do it:
- Open the Settings app on your iPhone.
- Navigate to Screen Time > Content & Privacy Restrictions > Content Restrictions.
- Under Apps, you can restrict apps based on their age ratings. This means that any app that is rated higher than the selected rating will require a passcode to be downloaded.
- Under App Clips, you can prevent App Clips from opening. This will stop someone from downloading a short version of the app.
- Under Other Restrictions, you can disable the ability to download third-party apps. This means that only apps that are available on the App Store can be downloaded.
If you want to prevent in-app purchases, you can also manage your iTunes & App Store purchases.
Here’s how to do it:
- Open the Settings app on your iPhone.
- Navigate to iTunes & App Store Purchases.
- Under In-app Purchases, you can set it to “Don’t Allow.” This will prevent anyone from making in-app purchases without your approval.
- If you have children in your Family Sharing group, you can use Ask to Buy to screen and approve their purchase requests.
- If you let children use your device, you can require a password for every purchase.
By managing your App Store purchases and in-app purchases, you can have more control over what apps are downloaded on your iPhone and prevent unauthorized purchases.
How to Delete Snapchat from iPhone
If you’re no longer interested in using Snapchat or want to free up some space on your iPhone, deleting the app is a straightforward process.
Here’s how you can delete Snapchat from your iPhone:
- Locate the Snapchat app icon on your iPhone’s home screen.
- Press and hold the app icon until it starts to shake.
- Tap the “X” icon in the top-left corner of the app icon.
- Tap “Delete” to confirm that you want to delete the app.
Alternatively, you can delete Snapchat from your iPhone using the Settings app:
- Open the Settings app on your iPhone.
- Tap “General.”
- Tap “iPhone Storage.”
- Find Snapchat in the list of apps and tap it.
- Tap “Delete App.”
- Tap “Delete App” again to confirm that you want to delete the app.
After you delete Snapchat from your iPhone, the app and all of its data will be removed from your device.
Keep in mind that deleting the app does not delete your Snapchat account.
If you want to delete your Snapchat account, you’ll need to do so separately.
Deleting the Snapchat app from your iPhone is a quick and easy way to free up space on your device and remove an app that you no longer use.
Whether you want to delete Snapchat permanently or just remove it temporarily, the process is simple and straightforward.
Using Parental Control Apps
If you prefer to use a third-party parental control app to block Snapchat on your child’s iPhone, there are several options available in the App Store.
One popular app is FamiSafe, which allows you to set up custom controls for your child’s device.
With FamiSafe, you can block specific apps, including Snapchat, and set time limits for how long your child can use their phone each day.
You can also monitor their activity and receive alerts if they try to access blocked apps or content.
To use FamiSafe, you will need to download the app on both your device and your child’s iPhone.
Once installed, you can set up the app to block Snapchat and other social media platforms.
Other parental control apps, such as Screen Time and Qustodio, offer similar features and can be used to block Snapchat on your child’s iPhone.
These apps typically require a subscription fee, but they may be worth the investment if you want to ensure your child’s safety online.
Keep in mind that while parental control apps can be effective at blocking certain apps and content, they are not foolproof.
It’s important to have open and honest conversations with your child about online safety and responsible phone use.
Additionally, you should regularly monitor their activity to ensure that they are following your rules and staying safe online.
How to Block Specific Contacts on Snapchat
If you want to block a specific contact on Snapchat, you can easily do so.
Here is how you can block a friend on Snapchat:
- Open the Snapchat app on your iPhone.
- Swipe right to go to the Chat screen.
- Tap on a Chat with the friend you want to block.
- Tap their profile icon at the top.
- Tap the three dots at the top, then tap ‘Manage Friendship’.
- Tap ‘Block’.
Once you block a friend on Snapchat, they won’t be able to send you Snaps or Chats, view your Stories, or see your location on the Snap Map.
They also won’t be able to add you as a friend again, unless you unblock them.
It’s important to note that blocking a friend on Snapchat is a one-way action.
This means that while you won’t receive any notifications or messages from them, they will still be able to see your public Snaps and Stories, unless you change your privacy settings.
If you change your mind and want to unblock a friend on Snapchat, you can do so by following these steps:
- Open the Snapchat app on your iPhone.
- Swipe down on the Snap screen and tap the Gear icon.
- Scroll down to Account Actions and tap Blocked.
- Tap the X next to the person to unblock them.
- Once you’ve unblocked them, you’ll need to add them as a friend again.
Overall, managing your Snapchat contacts is easy and straightforward.
Whether you want to block a friend or add a new contact, the app makes it simple to manage your friendships.
Family Sharing and Content Restrictions

If you have set up Family Sharing on your iPhone, you can use it to manage your child’s access to Snapchat and other apps.
With Family Sharing, you can create an Apple ID for your child, and then use Screen Time to set content and privacy restrictions for their device.
To set up Family Sharing, go to Settings > [Your Name] > Family Sharing.
From here, you can invite family members to join your family group and set up parental controls for your child’s device.
Once you have set up Family Sharing, you can use Screen Time to manage your child’s access to Snapchat.
To do this, go to Settings > Screen Time > Content & Privacy Restrictions.
Here, you can choose which apps and features your child has access to, and set time limits for certain activities.
Under Content Restrictions, you can choose to block specific websites or limit access to adult content.
You can also restrict the use of certain apps, including Snapchat, by selecting the app and choosing “Don’t Allow” under Allowed Apps.
If you want to restrict access to third-party applications, you can do so by selecting “App Limits” under Screen Time.
From here, you can set time limits for specific categories of apps, such as social networking or games.
Additional Tips for Managing Snapchat Usage
If you are concerned about your kids using Snapchat, there are a few additional tips you can follow to manage their usage and ensure they are safe while using the app.
First, it’s important to set clear rules and guidelines for using Snapchat.
This includes setting age limits and monitoring their usage to ensure they are not spending too much time on the app.
You can also limit the number of friends they can add and view their friend list to ensure they are only interacting with people they know.
Second, you can use the parental control features on your child’s iPhone to monitor their Snapchat usage.
This includes setting app limits and downtime schedules to restrict their access to the app during certain times of the day.
Third, you can use third-party apps and services to monitor your child’s Snapchat activity.
These apps allow you to view their snaps, messages, and friends list, giving you a better understanding of how they are using the app and who they are interacting with.
Finally, it’s important to have open and honest conversations with your kids about using Snapchat and other social media apps.
Encourage them to be safe and responsible while using these platforms and to come to you if they ever feel uncomfortable or unsafe while using them.
By following these tips, you can help your kids use Snapchat safely and responsibly while also ensuring they are not spending too much time on the app.
Key Takeaways
Blocking Snapchat on your iPhone can be a useful way to limit usage and prevent addiction.
Here are some key takeaways to keep in mind when trying to block Snapchat on your iPhone:
- Use the Content & Privacy Restrictions settings on your phone to block App Store downloads and purchases. This will prevent someone from installing Snapchat on an iPhone.
- Enable the App Limits option on the Screen Time section of the Settings app to limit the use of Snapchat on your iPhone. This is a useful method to prevent the eventual addiction to any app on your iPhone.
- If you’re concerned about the amount of time you or your child is spending on Snapchat, blocking the app is a good solution. However, it’s important to have open and honest communication with your child about why you’re blocking the app and to set clear expectations for usage.
- Consider using third-party apps or parental control software to further restrict access to Snapchat or other apps on your iPhone. These tools can provide additional features and settings to help you manage usage.
Overall, blocking Snapchat on your iPhone can be a helpful way to control usage and prevent addiction.
It’s important to have open communication with your child and to set clear expectations for usage.
Consider using additional tools and settings to further restrict access to apps if needed.