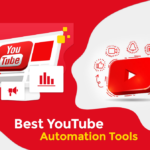If you’re seeking ways how to block YouTube on iPad, this article will guide you through the process of how to block YouTube on iPad effectively.
Whether you want to limit screen time or restrict access, we’ll provide you with practical solutions to achieve your goal.
Read on to discover the step-by-step instructions on blocking YouTube on your iPad.
One of the easiest ways to block YouTube on your iPad is by using the built-in parental controls.
With this feature, you can set restrictions on the content that can be accessed on your device, including apps like YouTube.
You can also set time limits to control the amount of time spent on the app.
We’ll show you how to enable parental controls and customize the settings to suit your needs.
Another way to block YouTube on your iPad is by using third-party apps.
There are several apps available on the App Store that can help you block specific websites or apps, including YouTube.
Some of these apps even allow you to set schedules and time limits to control access.
We’ll introduce you to some of the best apps for blocking YouTube on your iPad and explain how to use them.
Post Contents
Why Block YouTube on iPad?
YouTube is a popular video-sharing platform that offers a wide variety of content, from music videos and movie trailers to educational videos and tutorials.
While YouTube can be a great source of entertainment and information, it can also be addictive and distracting, especially for children.
Here are a few reasons why you might want to consider blocking YouTube on your iPad:
Entertainment
YouTube is designed to be entertaining and engaging, which can make it difficult to stop watching once you start.
With endless hours of videos to watch, it’s easy to get lost in the platform and lose track of time.
This can be especially problematic for children, who may spend hours watching videos instead of doing homework or playing outside.
Children
YouTube is not always a safe place for children.
While there is a lot of kid-friendly content on the platform, there is also a lot of content that is not appropriate for children.
YouTube’s algorithm can also lead children down a rabbit hole of increasingly inappropriate content, which can be difficult for parents to monitor and control.
Digital Detox
Blocking YouTube on your iPad can be a great way to unplug and disconnect from the digital world.
By limiting your access to YouTube, you can free up more time for other activities, such as reading, spending time with family and friends, or pursuing a hobby.
This can be especially beneficial for children, who may need help learning how to balance screen time and other activities.
Overall, there are many reasons why you might want to consider blocking YouTube on your iPad.
Whether you’re looking to reduce your screen time, protect your children from inappropriate content, or simply take a break from the digital world, there are many benefits to limiting your access to YouTube.
How to Block YouTube on iPad: An Overview
If you’re concerned about your child’s excessive use of YouTube on their iPad, you may want to consider blocking access to the app.
Fortunately, there are several ways to do this, and we’ll walk you through them in this article.
Before we get started, it’s important to note that blocking YouTube on an iPad may require some technical know-how.
You’ll need to be familiar with the iPad’s settings and restrictions features, as well as any parental control apps you may be using.
Here are a few methods you can use to block YouTube on your iPad:
Method 1: Use Screen Time
If your iPad is running iOS 12 or later, you can use the Screen Time feature to limit your child’s access to YouTube. Here’s how:
- Go to Settings > Screen Time > Turn On Screen Time.
- Tap Continue, then select This is My Child’s iPad.
- Set a passcode that only you know.
- Tap Content & Privacy Restrictions > Allowed Apps.
- Slide the toggle switch next to YouTube to the off position.
Method 2: Use Restrictions
If your iPad is running an earlier version of iOS, you can use the Restrictions feature to block YouTube. Here’s how:
- Go to Settings > General > Restrictions.
- Tap Enable Restrictions and set a passcode that only you know.
- Scroll down to the Allowed Content section and tap Websites.
- Tap Limit Adult Content and then tap Add a Website.
- Enter “www.youtube.com“ in the URL field and tap Done.
Method 3: Use a Parental Control App
If you want more control over your child’s iPad usage, you can use a parental control app like Qustodio or Norton Family.
These apps allow you to set time limits, block specific apps and websites, and monitor your child’s activity on their iPad.
In summary, there are several ways to block YouTube on an iPad, including using Screen Time, Restrictions, or a parental control app.
Choose the method that works best for you and your family, and enjoy a more balanced and healthy use of technology.
Built-in Methods to Block YouTube on iPad
If you’re looking to limit your child’s access to YouTube on their iPad, there are several built-in methods you can use.
In this section, we’ll cover two of the most effective options: using Screen Time and Content Restrictions.
Using Screen Time
Screen Time is a built-in feature on iOS devices that allows you to set limits on app usage, including YouTube. Here’s how to use it:
- Open the Settings app on your iPad and tap “Screen Time.”
- If you haven’t already, tap “Turn On Screen Time.”
- Tap “App Limits” and then “Add Limit.”
- Choose “YouTube” from the list of apps.
- Set a time limit for YouTube usage. You can choose a specific amount of time per day, or set a custom schedule for when YouTube is allowed.
- Tap “Add” to save your settings.
Once you’ve set up a limit for YouTube, your child will only be able to use the app for the amount of time you’ve specified.
After the time limit is up, the app will be locked and your child won’t be able to access it until the next day.
Content Restrictions
Another way to limit access to YouTube on an iPad is to use Content Restrictions.
This feature allows you to block specific websites and content, including YouTube. Here’s how to set it up:
- Open the Settings app on your iPad and tap “Screen Time.”
- Tap “Content & Privacy Restrictions” and then “Content Restrictions.”
- Tap “Web Content” and then “Limit Adult Websites.”
- Choose “Specific Websites Only” and then tap “Add Website.”
- Enter “www.youtube.com” in the URL field and tap “Done.”
Once you’ve added YouTube to the list of restricted websites, your child won’t be able to access it on their iPad.
You can also set up additional restrictions based on age rating and other criteria to further limit access to inappropriate content.
Overall, using Screen Time and Content Restrictions are both effective ways to block YouTube on an iPad.
By setting up limits and restrictions, you can help ensure that your child is using their device in a safe and responsible manner.
Blocking YouTube App on iPad
If you want to block the YouTube app on your iPad, you have a few options.
In this section, we’ll go over three different methods: deleting the app, disabling the app, and using parental controls.
Deleting the App
One way to block the YouTube app on your iPad is to simply delete it. Here’s how:
- Press and hold the YouTube app icon until it starts to wiggle.
- Tap the “X” in the top-left corner of the app icon.
- Tap “Delete” when prompted.
This will remove the YouTube app from your iPad, and prevent anyone from using it.
Note that this method will not prevent someone from downloading the app again from the App Store.
Disabling the App
Another way to block the YouTube app on your iPad is to disable it. Here’s how:
- Go to “Settings” on your iPad.
- Tap “Screen Time.”
- Tap “Content & Privacy Restrictions.”
- Tap “iTunes & App Store Purchases.”
- Tap “Installing Apps” and select “Don’t Allow.”
- Go back to the “Content & Privacy Restrictions” screen.
- Tap “Allowed Apps.”
- Toggle the switch next to YouTube to “Off.”
This will disable the YouTube app on your iPad, and prevent anyone from using it.
Note that this method will not prevent someone from downloading the app again from the App Store.
Using Parental Controls
If you want more control over what apps your child can use on their iPad, you can use parental controls. Here’s how:
- Go to “Settings” on your iPad.
- Tap “Screen Time.”
- Tap “Content & Privacy Restrictions.”
- Tap “iTunes & App Store Purchases.”
- Tap “Installing Apps” and select “Don’t Allow.”
- Go back to the “Content & Privacy Restrictions” screen.
- Tap “Allowed Apps.”
- Toggle the switch next to YouTube to “Off.”
- Tap “Content Restrictions.”
- Choose “Web Content.”
- Tap “Limit Adult Websites.”
- Tap “Add Website” and enter “www.youtube.com.”
This will block the YouTube app on your child’s iPad, and prevent them from accessing the YouTube website.
Note that this method will not prevent someone from downloading the YouTube app again from the App Store, but it will prevent them from accessing the website.
Blocking YouTube on iPad Browser
If you want to block YouTube on your iPad, you can do so by blocking the YouTube website in your browser.
Here are the steps to block YouTube on Safari and Chrome browsers on your iPad.
Using Safari
- Open the Safari browser on your iPad.
- Tap on the address bar and type “www.youtube.com” in the URL field.
- Tap and hold the “Refresh” button in the address bar.
- Tap on “Block Pop-ups” from the menu that appears.
- Tap on “Block” when prompted to confirm.
Using Chrome
- Open the Chrome browser on your iPad.
- Tap on the three dots in the top right corner of the screen.
- Tap on “Settings” from the menu that appears.
- Tap on “Content Settings” and then “Block Pop-ups”.
- Toggle the switch to block pop-ups.
Adding Website Restrictions
If you want to restrict access to adult websites, you can do so by adding website restrictions on your iPad.
Here are the steps to add website restrictions on your iPad.
- Open the Settings app on your iPad.
- Tap on “Screen Time” and then “Content & Privacy Restrictions”.
- Toggle the switch to turn on “Content & Privacy Restrictions”.
- Tap on “Content Restrictions” and then “Web Content”.
- Tap on “Limit Adult Websites” and then “Add Website”.
- Type “www.youtube.com” in the URL field and tap on “Done”.
By following these steps, you can block YouTube on your iPad browser or restrict access to adult websites.
Third-Party Apps to Block YouTube on iPad
If you’re looking for a more robust solution to block YouTube on your iPad, third-party apps may be the way to go.
These apps offer additional features beyond what is available through the native iOS settings.
One popular option is the app “Freedom.”
Freedom allows you to block specific apps, including YouTube, and set scheduled blocks.
This means you can set specific times of the day or week when YouTube is blocked on your iPad.
Freedom also offers a desktop version, so you can extend your blocking to your computer as well.
Another app to consider is “AppBlock.”
AppBlock allows you to create custom profiles for different situations, such as work or study time, and block specific apps during those times.
You can also set up a password or PIN to prevent others from changing the settings.
When installing third-party apps, it’s important to do your research and only download reputable apps from the App Store.
Be cautious of apps that require you to install a configuration profile, as these can potentially compromise your device’s security.
Here are some frequently asked questions about using third-party apps to block YouTube on your iPad:
| Question | Answer |
|---|---|
| Can I use multiple apps to block YouTube on my iPad? | Yes, you can use multiple apps to create layers of blocking. Just be sure to configure the settings carefully to avoid conflicts. |
| Will blocking YouTube affect other apps or features on my iPad? | Blocking YouTube should not affect other apps or features on your iPad, as long as you configure the settings correctly. |
| Do I need to have a jailbroken iPad to use third-party blocking apps? | No, you do not need to jailbreak your iPad to use third-party blocking apps. Simply download the app from the App Store and follow the instructions to set it up. |
Third-party apps can provide a more customizable and flexible solution for blocking YouTube on your iPad.
Just be sure to do your research and choose a reputable app that meets your needs.
FAQs
If you’re looking to block YouTube on your iPad, you may have some questions about the process.
Here are some frequently asked questions that may help:
How Do I Block YouTube Kids on iPad?
If you want to block the YouTube Kids app on your iPad, you can do so by using the Screen Time feature.
Simply go to Settings > Screen Time > Content & Privacy Restrictions > Allowed Apps and turn off the switch next to YouTube Kids.
This will prevent the app from being used on your iPad.
Can I Block YouTube on iPad by Age Restriction?
Yes, you can set age restrictions on your iPad to block YouTube.
Go to Settings > Screen Time > Content & Privacy Restrictions > Content Restrictions > Web Content, then select Limit Adult Websites.
You can also choose to only allow specific websites, which would be useful if you want to block YouTube but still allow access to other sites.
How Do I Set a Screen Time Passcode on iPad?
To set a Screen Time passcode on your iPad, go to Settings > Screen Time > Use Screen Time Passcode.
Enter a passcode that you’ll remember but that others won’t be able to guess.
This will prevent others from changing your Screen Time settings or accessing restricted content.
Can I Block YouTube on iPad Through Administrator Settings?
Yes, if you have administrator access to your iPad, you can block YouTube by using the Restrictions feature.
Go to Settings > General > Restrictions > Enable Restrictions and enter a passcode.
Then, turn off the switch next to YouTube.
This will prevent the YouTube app from being used on your iPad.
Can I Block YouTube on iPad by IP Address?
Unfortunately, blocking YouTube on your iPad by IP address is not possible.
IP addresses are used to identify devices on a network, but they don’t provide a way to block specific websites or apps.
However, you can use the methods outlined above to block YouTube on your iPad.
Key Takeaways
Blocking YouTube on your iPad can be a great way to limit your child’s screen time and protect them from inappropriate content.
Here are some key takeaways to keep in mind:
- There are several ways to block YouTube on your iPad, including using built-in restrictions, third-party apps, or simply deleting the app altogether.
- Enabling restrictions on your iPad is a simple and effective way to block YouTube. You can do this by going to Settings > General > Restrictions and entering a passcode. From there, you can limit access to specific websites, including YouTube.
- If you want to block YouTube entirely, you can simply delete the app from your iPad. To do this, tap and hold the YouTube icon on your home screen until it starts to wiggle, then tap the “X” in the corner and confirm that you want to delete the app.
- There are also third-party apps available that can help you block YouTube and other websites on your iPad. Some popular options include Freedom, FamiSafe, and Screen Time.
- It’s important to remember that blocking YouTube on your iPad is just one step towards creating a safe and healthy digital environment for your child. You should also consider setting screen time limits, monitoring their online activity, and having open and honest conversations about internet safety.
By taking these steps, you can help ensure that your child is using their iPad in a responsible and productive way, while still enjoying all the benefits of technology.