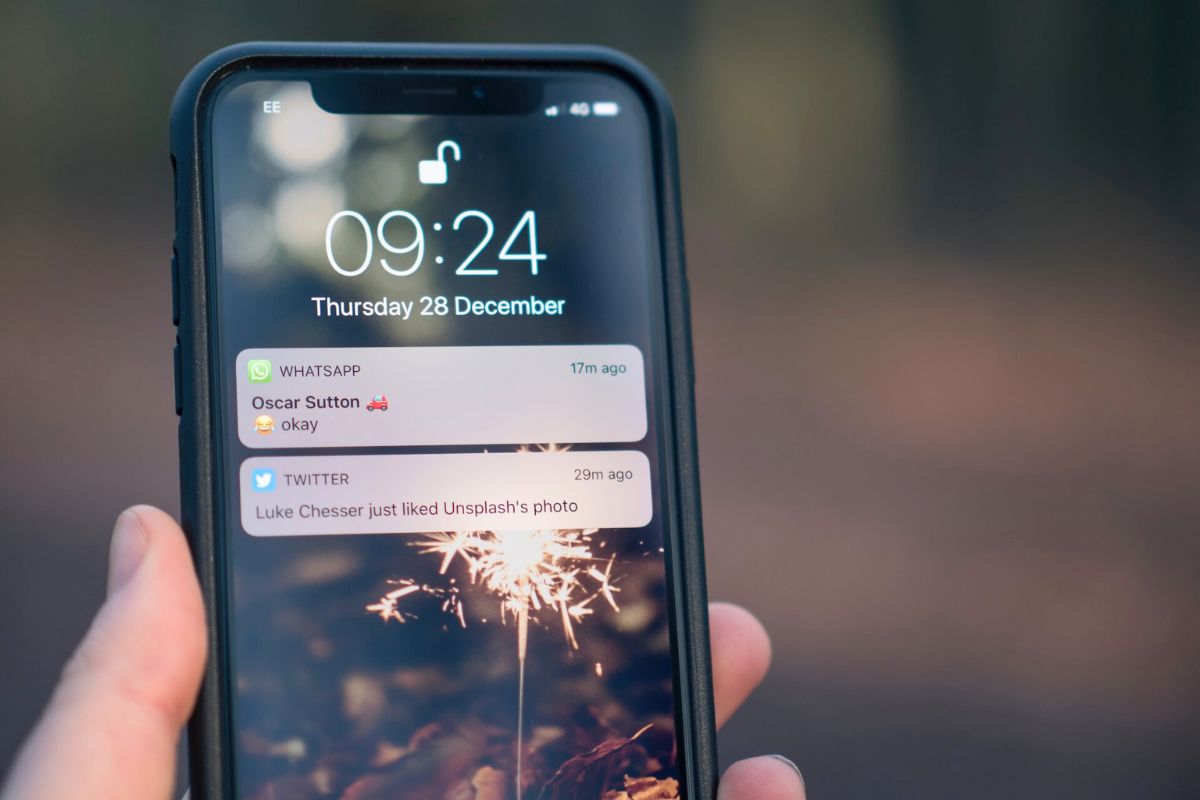One of the key features that enable a constant connection on our iPhones is notifications, but there are times when we intentionally or unintentionally silence these notifications.
If you have notifications silenced on iPhone, it can be frustrating and even stressful, especially if you’re missing important messages or calls.
So, what should you do when you find yourself in this situation?
In this comprehensive guide, we’ll explore various scenarios, causes, and solutions to ensure you never miss a beat when it comes to your iPhone notifications.
Post Contents
- 1 Notifications Silenced on iPhone – What Should You Do?
- 1.1 1. Check Do Not Disturb Mode
- 1.2 2. Adjust Notification Settings
- 1.3 3. Check Ring/Silent Switch
- 1.4 4. Toggle Off Focus Mode
- 1.5 5. Disable Cross-Device Sync for Focus Mode
- 1.6 6. Reboot Your iPhone
- 1.7 7. Update iOS
- 1.8 8. Reset All Settings
- 1.9 9. Ensure Sound is On
- 1.10 10. Review App Permissions
- 1.11 11. iCloud Sync
- 1.12 12. Check for App Updates
- 1.13 13. Check for Do Not Disturb While Driving
- 1.14 14. Clear Cache
- 1.15 15. Contact Apple Support
- 2 Frequently Asked Questions
- 2.1 Why am I not getting notifications from a particular app?
- 2.2 Do I need to keep my apps up to date in order for notifications to work?
- 2.3 Can a malfunctioning charger interfere with notifications?
- 2.4 Will resetting all settings delete all of my data?
- 2.5 Can third-party apps interfere with notifications?
- 3 Conclusion
Notifications Silenced on iPhone – What Should You Do?
1. Check Do Not Disturb Mode
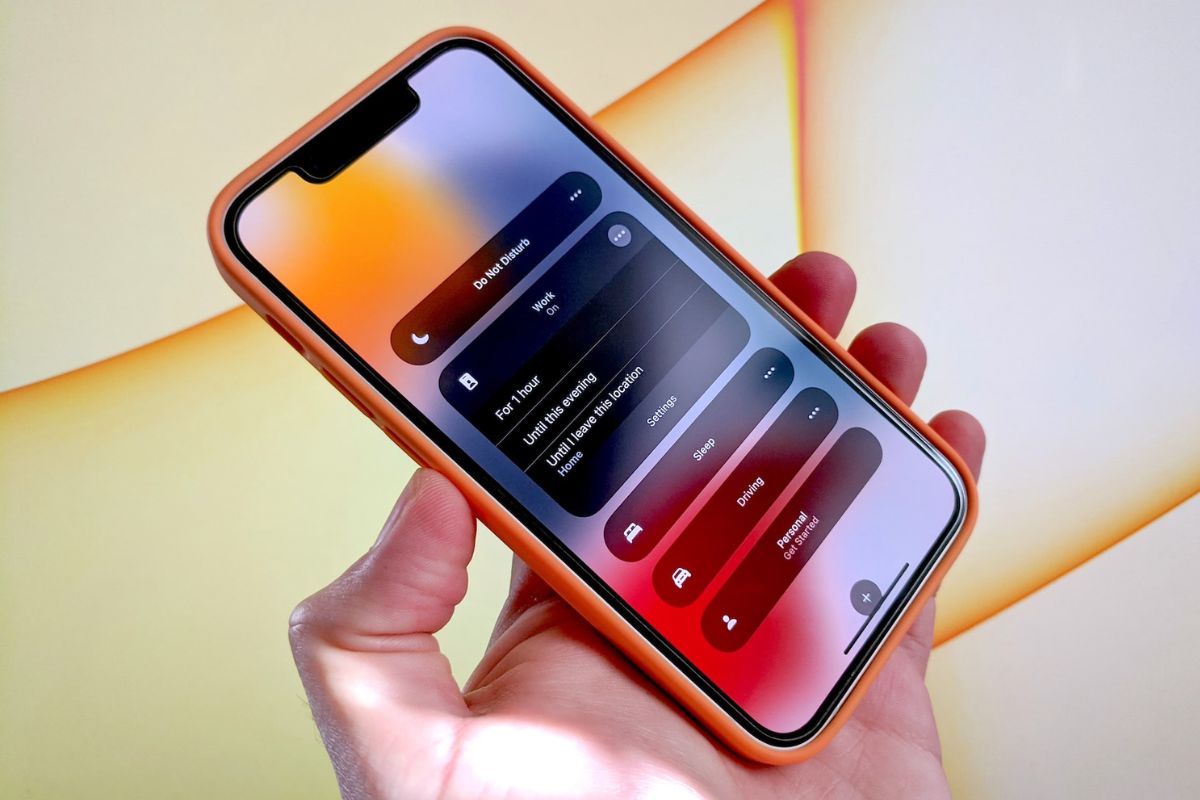
The Do Not Disturb mode can be a lifesaver during meetings, important presentations, or when you simply need some quiet time.
However, if it’s inadvertently turned on, it can stifle all notifications.
Here’s how to investigate:
- To check if Do Not Disturb is active, start by swiping down from the upper-right corner of your iPhone screen. This action opens the Control Center, your command center, for various settings and features.
- You’ll see a range of icons in the Control Center, but we’re interested in one particular symbol – the crescent moon. If this icon is illuminated or highlighted, it means Do Not Disturb is engaged.
- Simply tap the icon to deactivate Do Not Disturb mode, allowing your notifications to come through as usual.
2. Adjust Notification Settings
Have you customized your app-specific notification settings?
Your iPhone offers a high degree of customization when it comes to notifications.
You can tailor the alerts for each app to suit your preferences.
To access and adjust these settings:
- Begin by opening the “Settings” app on your iPhone.
- Scroll down until you find the “Notifications” option and tap on it.
- Here, you’ll see a list of your installed apps. Select the app for which you’re experiencing silenced notifications.
- Inside the app-specific notification settings, make sure that the “Allow Notifications” toggle is switched on. Additionally, you can customize the notification style, sound, badges, and other preferences according to your liking.
3. Check Ring/Silent Switch
Located conveniently on the left side of your iPhone, just above the volume buttons, the Ring/Silent switch is a physical control that can quickly mute your device.
To ensure this isn’t the cause of your silenced notifications:
- Find the small switch on the left side of your iPhone. It will have two positions: silent and not silent.
- Ensure that the switch is not set to the silent position. When you can see the red dot or orange strip on the switch, it means your phone is in silent mode. Move the switch to the non-silent position if necessary.
4. Toggle Off Focus Mode
When your iPhone’s Focus Mode inadvertently prevents notifications from reaching you, it’s essential to disable it.
To accomplish this, follow these steps:
- Begin by swiping down from the upper-right corner of your screen to reveal the Control Center.
- Within the Control Center, identify the Focus icon – it can resemble either a crescent moon or eyeglasses, depending on your current mode.
- With the icon identified, tap on it. This action will deactivate Focus Mode and reestablish the flow of notifications to your device.
5. Disable Cross-Device Sync for Focus Mode
If you own multiple Apple devices like an iPhone, iPad, or Mac, your Focus Mode settings may automatically synchronize between them.
While this feature can be beneficial, it might also result in notifications being silenced across all your devices.
Here’s how to investigate and turn off this functionality:
- Access your iPhone’s Settings.
- In the Settings menu, scroll down and select “Focus.”
- In the Focus settings, locate the specific Focus Mode causing synchronization issues.
- Tap on the mode to access its Options.
- Finally, ensure the “Share Across Devices” option is turned off. This step will prevent your Focus settings from syncing across your various Apple devices.
6. Reboot Your iPhone
Have you tried simply turning it off and on again?
Sometimes, technology simply needs a little break.
Restarting your iPhone can resolve minor glitches and bring back your notifications:
- Begin by pressing and holding the power button on the side or top of your device. Continue holding it until you see a slider on your screen.
- Swipe the slider to the right to turn off the iPhone, then wait a few seconds for it to power down completely.
- After a brief pause, press and hold the power button again until you see the Apple logo. Release the button, and your iPhone will start up.
7. Update iOS
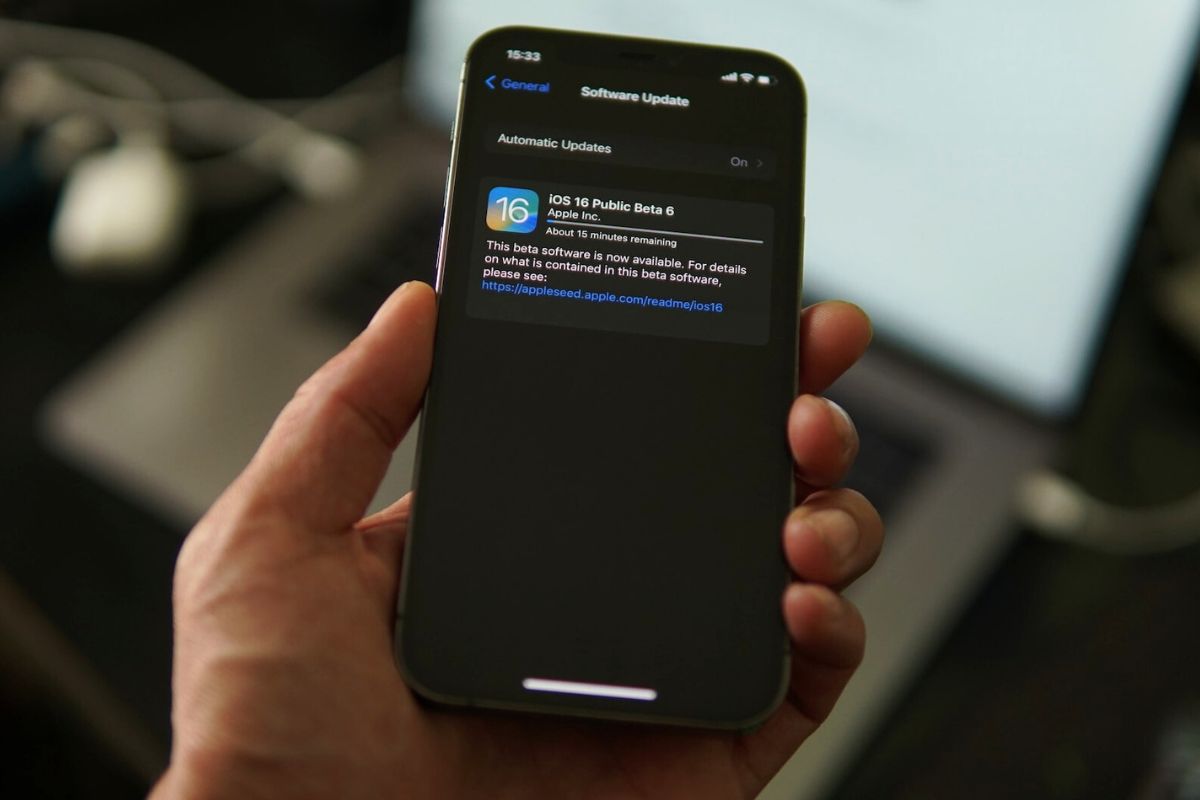
Apple frequently releases updates to enhance the performance and security of your iPhone.
Running outdated software can lead to various problems, including notification issues.
To check for and install any available updates:
- Launch the “Settings” app on your iPhone.
- Scroll down and tap on “General.”
- Select “Software Update.” Your iPhone will check for updates; if any are available, you can download and install them.
8. Reset All Settings
Resetting all settings can be a powerful solution for software-related problems.
To proceed:
- Open the “Settings” app on your iPhone.
- Scroll down and tap on “General.”
- Select “Reset,” then tap “Reset All Settings.” Be cautious, though, as this action will revert all settings to their default configurations. Make sure to make a note of any customizations you’ve applied before initiating the reset.
9. Ensure Sound is On
Ensuring that sound is enabled on your iPhone is crucial for receiving audible notifications.
To check:
- Examine the physical volume buttons on the side of your iPhone. Ensure that they are not set to the lowest volume or silent mode.
- Swipe down from the upper-right corner of your screen to access the Control Center. Confirm that the sound icon does not have a slash through it, indicating that the sound is active.
10. Review App Permissions
Have you granted necessary permissions to apps?
Some apps require specific permissions to send notifications.
To verify and grant necessary permissions:
- Launch the “Settings” app on your iPhone.
- Scroll down and select “Privacy.”
- Tap on “Notifications.” Here, you can review and manage the permissions granted to various apps. Ensure the apps you want to receive notifications have the necessary permissions enabled.
11. iCloud Sync
While iCloud sync is valuable, it can sometimes interfere with notifications.
To address this:
- Go to “Settings,” then tap on your name at the top of the screen.
- Scroll down and select “Sign Out.”
- After signing out, sign back into iCloud.
- This process can help resolve any synchronization conflicts affecting your notifications.
12. Check for App Updates
Keeping your apps up to date is essential for compatibility with the latest iOS version and can resolve notification problems.
Here’s what you should do:
- Launch the “App Store” on your iPhone.
- Tap on “Updates” at the bottom right. If there are pending updates for your apps, you’ll see them listed here. Update all apps to their latest versions.
13. Check for Do Not Disturb While Driving
The Do Not Disturb While Driving feature is designed to enhance driving safety.
However, it might inadvertently silence notifications.
- Open the “Settings” app on your iPhone.
- Scroll down and select “Do Not Disturb.”
- Tap on “Do Not Disturb While Driving.” If it’s set to “Automatically,” consider changing it to “Manually” to ensure that notifications aren’t suppressed when you’re not driving.
14. Clear Cache
Clearing their cache can be beneficial for apps that rely heavily on notifications.
The process involves:
- Delete the problematic app from your iPhone.
- Visit the App Store, search for the app, and reinstall it. This can help clear any accumulated data or cache that might interfere with notifications.
15. Contact Apple Support
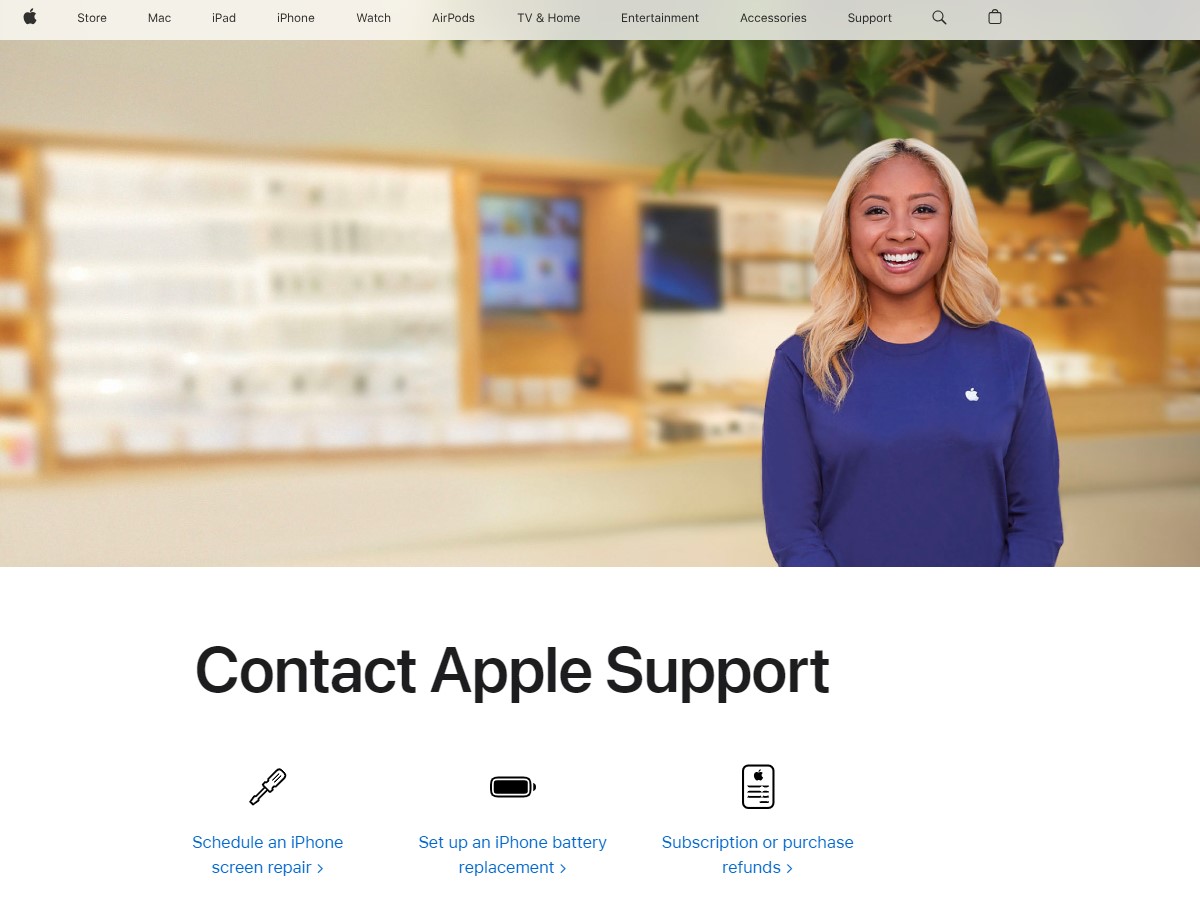
Still, having trouble?
It might be time to reach out to the experts.
If none of the above solutions work and your iPhone’s notifications remain silenced, it’s wise to seek expert assistance from Apple Support.
They can provide personalized guidance to resolve the issue and ensure your iPhone operates smoothly.
Frequently Asked Questions
Why am I not getting notifications from a particular app?
This could be due to app-specific settings.
Check Settings > Notifications to see if notifications for that app are enabled.
Do I need to keep my apps up to date in order for notifications to work?
Keeping your apps up to date assures compatibility with the most recent iOS version and can help you fix notification issues.
Can a malfunctioning charger interfere with notifications?
While uncommon, a malfunctioning charger or cable may influence your iPhone’s functionality, including alerts.
Will resetting all settings delete all of my data?
No, resetting all settings simply resets the system settings to their defaults.
Your data and apps will be unaffected.
Can third-party apps interfere with notifications?
Yes, poorly designed or incompatible third-party apps can cause notifications to fail.
To find the perpetrator, try deleting questionable apps.
Conclusion
Notifications are vital to our iPhone experience, keeping us informed and connected.
When they are silenced, it can disrupt our daily routine.
However, armed with these 15 methods and a bit of troubleshooting, you can fix notifications silenced on iPhone.
Remember, technology should work for you, not against you.
Like we said before, If all else fails, don’t hesitate to seek assistance from Apple Support.