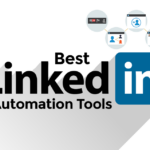Whether you suspect someone has gained unauthorized access to your account, or you simply want to update your password for security reasons, changing your LinkedIn password is a simple process that can help you keep your account secure.
Here’s how to change LinkedIn password in just a few simple steps.
To change your LinkedIn password, start by logging into your account and clicking on the “Me” icon in the top right corner of the page.
From there, select “Settings & Privacy” from the dropdown menu.
Next, click on the “Account access” tab and select “Change password.”
You will then be prompted to enter your current password, followed by your new password.
Once you have entered your new password, be sure to click “Save” to ensure that your changes are saved.
Post Contents
How to Change LinkedIn Password
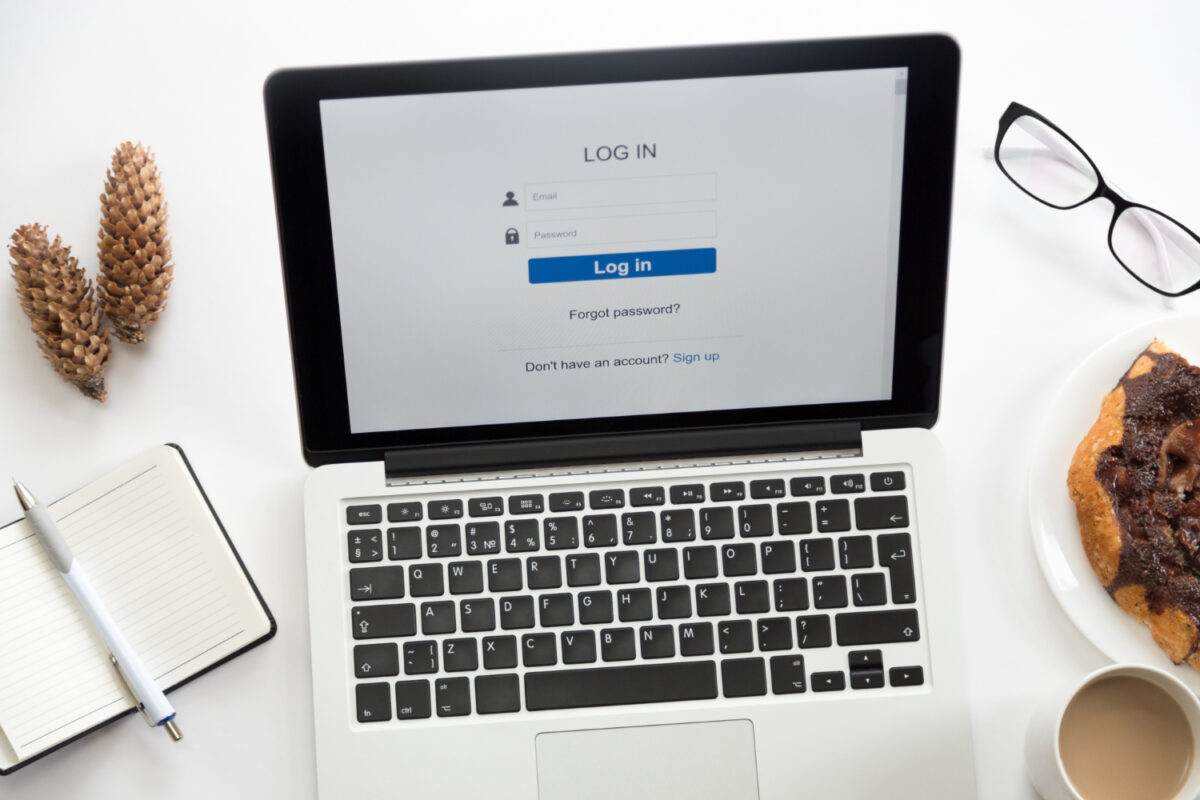
Changing your LinkedIn password is an important step to keep your account secure.
A strong and unique password can help protect your personal information from hackers and cybercriminals.
Here’s how you can change your LinkedIn password:
- Log in to your LinkedIn account and click on the “Me” icon on the top right corner of your screen.
- Select “Settings & Privacy” from the dropdown menu.
- Under the “Account” tab, click on “Change password.”
- Enter your current password and then type in your new password. Make sure to choose a strong and unique password that is difficult to guess. Your password should be at least 8 characters long and include a combination of letters, numbers, and symbols.
- Retype your new password to confirm it, and then click on “Save changes.”
It’s important to remember to keep your LinkedIn password secure and never share it with anyone. Avoid using the same password for multiple accounts, and consider using a password manager to help you generate and store strong and unique passwords.
In conclusion, changing your LinkedIn password is a simple and effective way to keep your account secure.
By following these steps and choosing a strong and unique password, you can help protect your personal information from cyber threats.
Accessing LinkedIn Account Settings
Changing your LinkedIn password is a straightforward process that can be done through your account settings.
To access your LinkedIn account settings, follow these simple steps:
- Open your preferred web browser and navigate to the LinkedIn website.
- Log in to your LinkedIn account using your email address and password.
- Once you are logged in, click on your profile picture located on the top right-hand corner of the page.
- Select the “Settings & Privacy” option from the dropdown menu.
- On the “Settings & Privacy” page, you can access various elements of your account, such as email preferences, password, and two-step verification.
- To change your password, scroll down to the “Account” section and click on “Change password.”
- Enter your current password, followed by your new password, and then confirm the new password.
- Click on “Save” to update your password.
It’s important to note that LinkedIn requires a strong password with a minimum of six characters, including at least one uppercase letter, one lowercase letter, and one number or special character.
Additionally, LinkedIn recommends that you change your password periodically to maintain account security.
In summary, accessing your LinkedIn account settings is a simple process that can be done through your profile picture.
From there, you can manage various elements of your account, including changing your password.
By following the steps outlined above, you can ensure that your LinkedIn account is secure and up to date.
Changing Password on Desktop
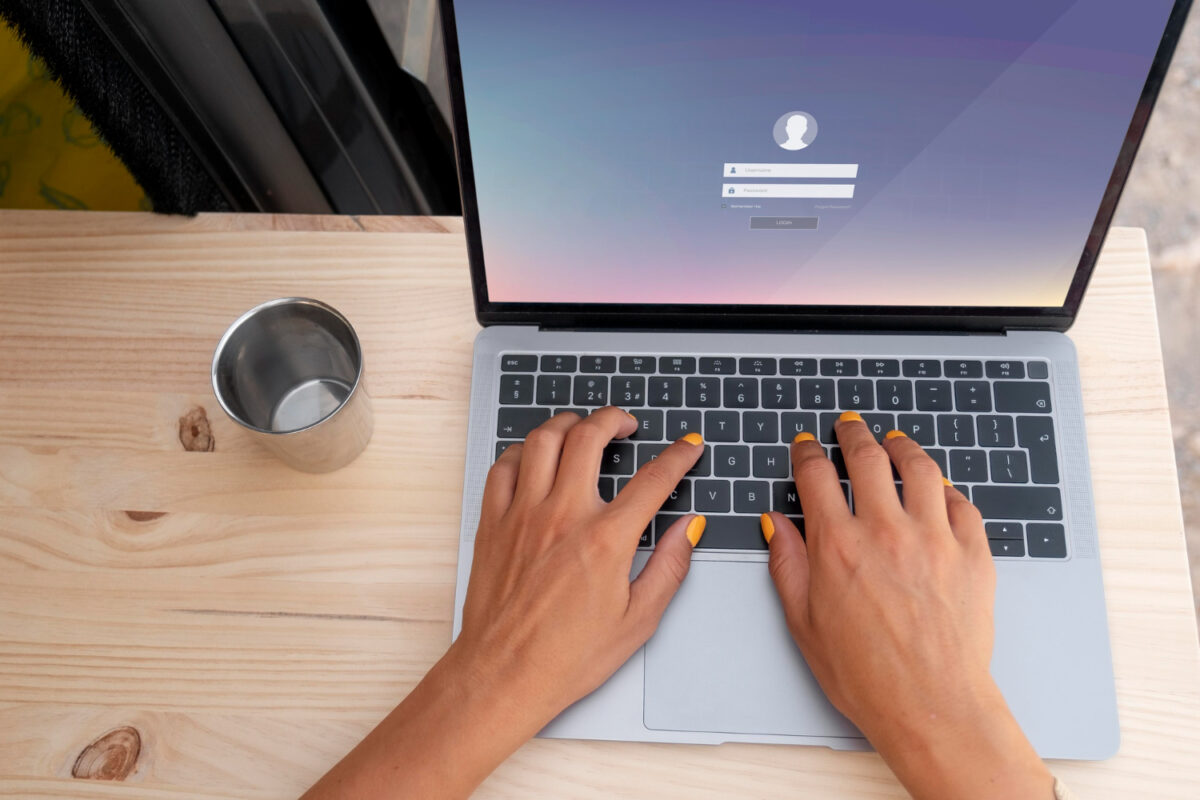
Changing your LinkedIn password on desktop is a quick and easy process.
Follow these simple steps to update your password:
- Log in to your LinkedIn account on your desktop.
- Click on your profile picture in the top right corner of the page.
- Select “Settings & Privacy” from the dropdown menu.
- Under the “Account” tab, click on “Change password”.
- Enter your current password in the first field.
- Type your new password in the second field.
- Retype your new password in the third field to confirm.
- Click on “Save” to update your password.
When creating a new password, make sure it is strong and secure.
LinkedIn requires that your password must have at least 8 characters and include a mix of uppercase and lowercase letters, numbers, and symbols.
Avoid using common words or phrases, and never reuse passwords from other accounts.
If you are having trouble remembering your new password, consider using a password manager to securely store your login information.
It is important to keep your password up-to-date to protect your LinkedIn account from unauthorized access.
Make sure to periodically change your password and never share it with anyone.
In conclusion, changing your LinkedIn password on desktop is a simple process that can help keep your account secure.
By following these steps and creating a strong password, you can ensure that your personal and professional information remains safe.
Changing Password on Mobile Devices
If you are using the LinkedIn mobile app on your iOS or Android device, you can easily change your password by following these simple steps:
Changing Password on iOS
- Launch the LinkedIn app on your iOS device.
- Tap on your profile picture in the top left corner of the screen.
- Tap on the gear icon in the top right corner of the screen to access your settings.
- Scroll down and tap on “Sign in & Security”.
- Tap on “Change Password”.
- Enter your current password, then enter your new password twice.
- Tap on “Save”.
Changing Password on Android
- Launch the LinkedIn app on your Android device.
- Tap on your profile picture in the top left corner of the screen.
- Tap on the three horizontal lines in the top right corner of the screen to access your settings.
- Scroll down and tap on “Sign in & Security”.
- Tap on “Change Password”.
- Enter your current password, then enter your new password twice.
- Tap on “Save”.
Please note that the process for changing your password on mobile devices is slightly different from changing it on a desktop computer.
Also, if you are using a mobile optimized view of LinkedIn on your device, the steps may be different as well.
In addition, it is important to remember to choose a strong and unique password that is not easily guessable.
You can use a combination of letters, numbers, and symbols to create a strong password that will help protect your account from unauthorized access.
By following these simple steps, you can change your LinkedIn password on your mobile device and help keep your account secure.
What to Do If You Forgot Your Password
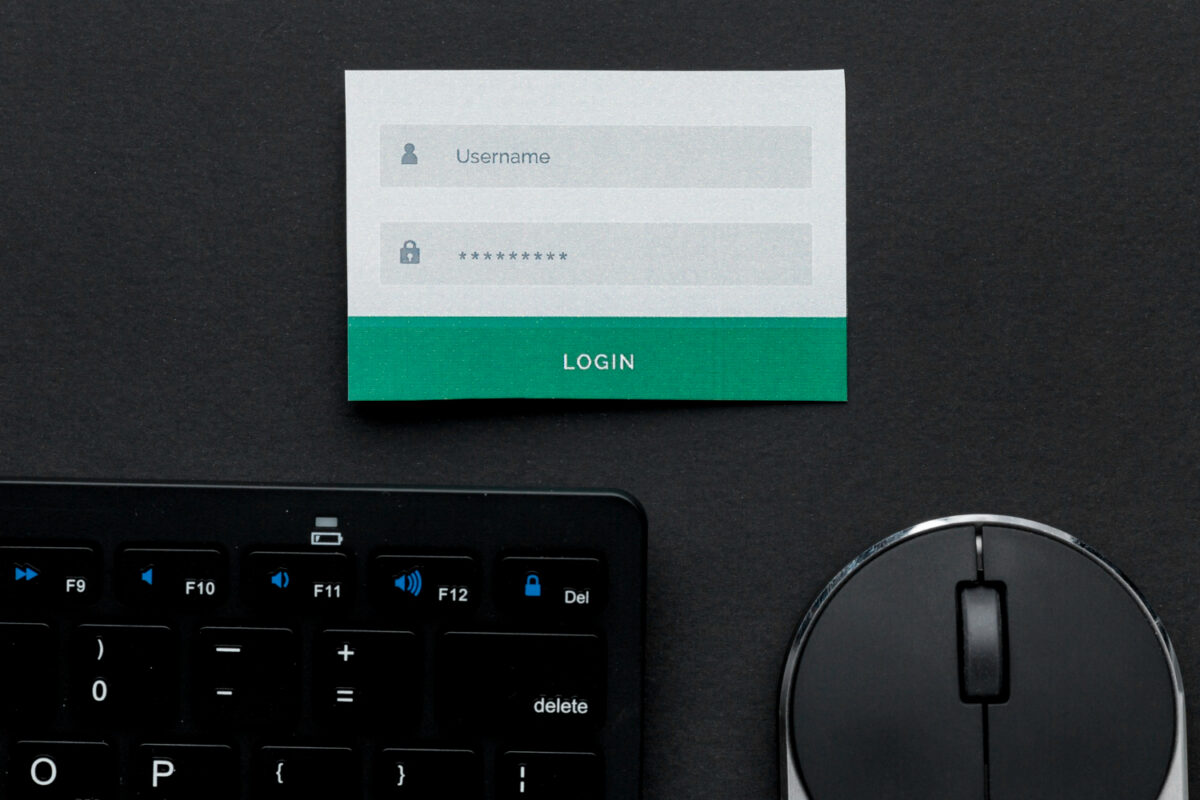
Forgetting your LinkedIn password can be frustrating, but don’t worry, it happens to the best of us.
Luckily, LinkedIn has a simple process for resetting your password and getting back into your account.
To reset your password, follow these steps:
- Go to the LinkedIn login page and click on the “Forgot password?” link.
- Enter the email address or phone number associated with your LinkedIn account and click on the “Submit” button.
- LinkedIn will send a verification code to the email address or phone number you provided.
- Enter the verification code in the field provided and click on the “Continue” button.
- Follow the on-screen instructions to reset your password.
If you don’t receive the verification code, check your spam or junk folder.
Make sure that “noreply@linkedin.com” is added to your contacts list so that email from LinkedIn doesn’t get blocked.
If you don’t have access to the email address or phone number associated with your LinkedIn account, you can still reset your password by following these steps:
- Go to the LinkedIn login page and click on the “Forgot password?” link.
- Select the “Use phone or email” option.
- Choose the “Email/Username” option and click on the “Forgot password?” link again.
- On the next page, select the “Need more help?” link.
- Follow the on-screen instructions to reset your password.
If you are still having trouble resetting your password, you can contact LinkedIn customer support for assistance.
They will be able to help you regain access to your account.
Remember to choose a strong and unique password that you can remember easily but that is difficult for others to guess.
And don’t forget to keep your password safe and secure by not sharing it with anyone else.
Enhancing Account Security
Your LinkedIn account contains a lot of sensitive information, so it’s important to keep it secure.
One way to do this is by enhancing your account security.
Here are a few tips to help you do that:
Two-Factor Authentication
Two-factor authentication is an extra layer of security that requires you to enter a code in addition to your password when logging in.
This code is usually sent to your phone or email.
By enabling two-factor authentication, you can prevent unauthorized access to your account even if someone manages to get hold of your password.
Password Manager
A password manager is a tool that helps you generate and store strong passwords.
It can also autofill your login credentials, saving you the hassle of remembering your passwords.
By using a password manager, you can avoid using weak passwords or reusing the same password across multiple accounts.
PIN
LinkedIn also allows you to set up a PIN for your account.
A PIN is a four-digit code that you can use to access your account on the LinkedIn mobile app.
By setting up a PIN, you can prevent unauthorized access to your account even if someone has access to your phone.
By implementing these measures, you can significantly enhance the security of your LinkedIn account.
Remember to also keep your password secure by avoiding sharing it with anyone and changing it regularly.
Additional Support and Information
If you’re having trouble changing your LinkedIn password, don’t worry, there’s plenty of support available to help you out.
Whether you need to speak to a support agent, or you’re a screen reader user who needs more information, there are a few resources you can turn to.
Firstly, if you’re looking for more information on how to change your LinkedIn password, you can refer to the article provided in the search results.
This article provides step-by-step instructions on how to change your password, as well as some additional tips for securing your account.
If you’re a screen reader user, you can rest assured that the LinkedIn website is fully accessible.
The website is designed to work with a range of assistive technologies, including screen readers, so you can navigate the site with ease.
If you’re still having trouble changing your password, you can get in touch with a support agent.
LinkedIn offers a range of support options, including phone support and live chat, so you can choose the option that works best for you.
Overall, changing your LinkedIn password is a simple process, but if you need additional support or information, there are plenty of resources available to help you out.
Key Takeaways
Changing your LinkedIn password is a simple process that can help you keep your account secure.
Here are some key takeaways to keep in mind:
- You can change your LinkedIn password from the Settings & Privacy page. Click the Me icon on the top of your homepage, select Settings & Privacy, and then choose the Sign in & security option. From there, select Change password and follow the prompts.
- If you forgot your LinkedIn password, you can reset it in just two quick steps. Simply enter your email or phone number associated with your account, and LinkedIn will send you a message with a six-digit code. Enter that code in the provided field and then create a new password.
- Make sure to choose a strong, unique password that you don’t use for any other accounts. Consider using a password manager to help you generate and store complex passwords.
- It’s also a good idea to enable two-factor authentication on your LinkedIn account for an extra layer of security. This will require you to enter a code sent to your phone or email in addition to your password when signing in.
By following these tips, you can help keep your LinkedIn account secure and protect your personal information from unauthorized access.