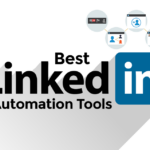Changing the email address on your LinkedIn account is a straightforward process that can be done in a few simple steps.
Whether you want to update your current email address or switch to a new one, LinkedIn allows you to do so without any hassle, but how to change email on LinkedIn?
In this article, we will guide you through the process of changing your email address on LinkedIn.
To begin, you will need to log in to your LinkedIn account and navigate to your profile page.
From there, you can access your account settings and update your contact information.
We will provide you with step-by-step instructions on how to do this, as well as some tips for managing your email address on LinkedIn.
Whether you use LinkedIn for networking, job hunting, or simply staying in touch with colleagues, it’s important to keep your email address up to date.
Post Contents
Understanding the Importance of Email in LinkedIn
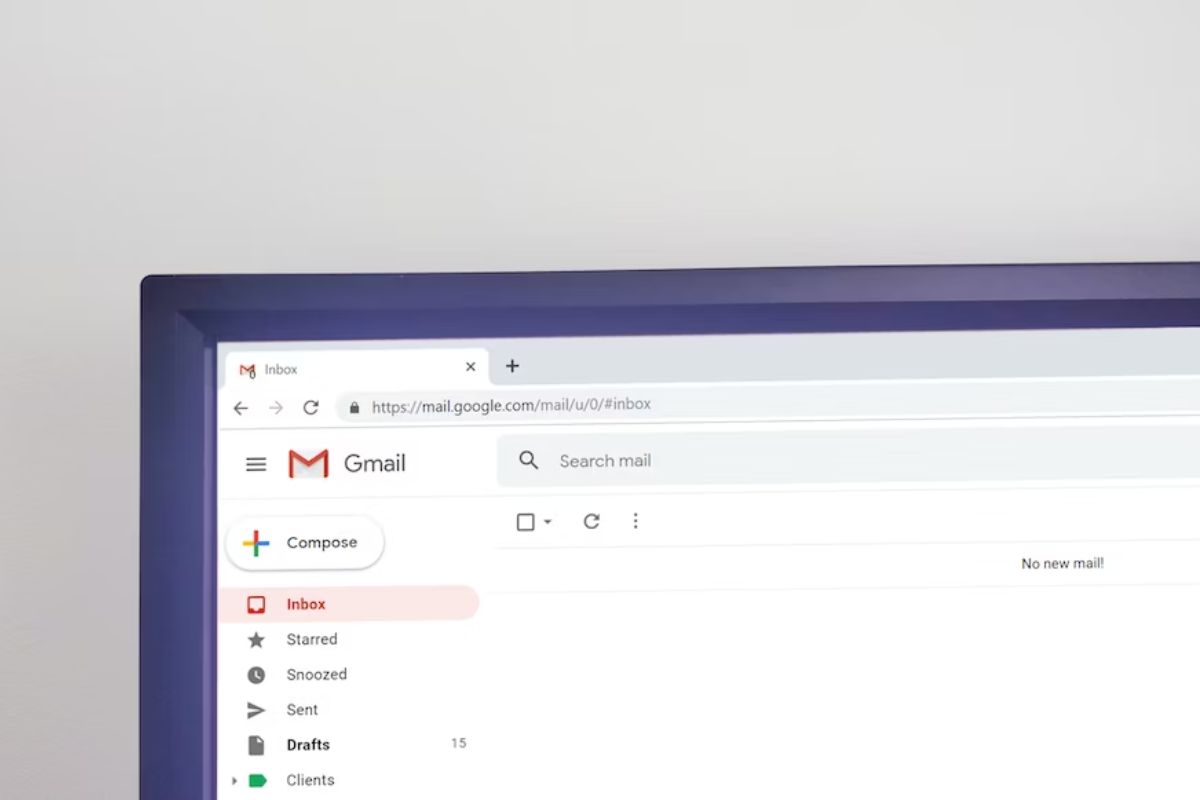
When it comes to LinkedIn, your email address is one of the most important pieces of information you can provide.
It’s not only the primary way that LinkedIn communicates with you, but it’s also how other LinkedIn members can find and connect with you.
Your email address is also used to verify your account and reset your password if you ever forget it.
So, it’s crucial to keep your email address up-to-date and accurate.
In addition to these practical reasons, your email address can also impact your LinkedIn profile’s visibility and credibility.
LinkedIn uses your email address to verify your identity and ensure that you’re a real person.
Having a verified email address can help boost your profile’s credibility and make it more likely to appear in search results.
Moreover, LinkedIn also uses your email address to suggest connections, jobs, and other opportunities that are relevant to you.
By providing an accurate and up-to-date email address, you can ensure that you don’t miss out on any valuable connections or job opportunities.
Overall, your email address is a critical component of your LinkedIn profile and account.
So, make sure to keep it accurate and up-to-date to maximize your profile’s visibility, credibility, and potential opportunities.
Accessing LinkedIn Settings

To change your email on LinkedIn, you need to access your account settings.
Here’s how to do it using the desktop view and mobile optimized view.
Using Desktop View
- Open your preferred browser and go to linkedin.com.
- Sign in to your account.
- Click on the “Me” icon in the top right corner of the page.
- Select “Settings & Privacy” from the dropdown menu.
- Click on “Account Preferences” from the left-hand menu.
- Under “Basics”, click on “Email Addresses”.
- Click on “Add email address” to add a new email address or click on the “Make primary” button to change your primary email address.
Using Mobile Optimized View
- Open the LinkedIn mobile app on your device.
- Sign in to your account.
- Tap on your profile icon in the top left corner of the screen.
- Select “Settings” from the dropdown menu.
- Tap on “Account Preferences”.
- Under “Basics”, tap on “Email Addresses”.
- Tap on “Add email address” to add a new email address or tap on the “Make primary” button to change your primary email address.
Remember that you need to have access to the email address you want to add or make primary to complete the process.
LinkedIn will send a verification email to the new email address, and you need to click on the link in the email to confirm the change.
It’s important to keep your email address up to date on LinkedIn to ensure that you receive important notifications and messages from the platform.
With these simple steps, you can easily change your email address on LinkedIn using either the desktop view or mobile optimized view.
How to Change Email on LinkedIn

If you need to change the email address associated with your LinkedIn account, it’s a quick and easy process.
Here’s how you can do it.
Adding New Email Address
- Click on your profile picture in the top right corner of the LinkedIn homepage.
- Select “Settings & Privacy” from the dropdown menu.
- Click on “Sign in & Security” on the left-hand side of the page.
- Under “Account Access,” click on “Email Addresses.”
- Click “Add email address” and enter the new email address you want to use for your LinkedIn account.
- LinkedIn will send a confirmation email to the new email address. Click the link in the email to confirm the new address.
Setting Primary Email Address
- Follow steps 1-4 from the previous section.
- Click on the arrow next to the email address you want to set as your primary address.
- Click “Make primary” to set the selected email address as your primary email address.
Removing Old Email Address
- Follow steps 1-4 from the previous section.
- Click on the trash can icon next to the email address you want to remove.
- Confirm that you want to remove the email address from your account.
Remember, your primary email address is the one LinkedIn will use to communicate with you, so make sure it’s up to date.
With these simple steps, you can easily change or update your LinkedIn email address.
Verifying Your Email Address
Once you have added a new email address to your LinkedIn account, you will need to verify it.
This is an important step to ensure that you have access to the email address and that it is valid.
To verify your email address, LinkedIn will send a verification email to the address you just added.
You will need to click on the verification link in the email to confirm that you own the email address.
If you don’t see the verification email in your inbox, check your spam or junk folder.
If you still can’t find it, you can click the “Resend” button next to the email address on your LinkedIn account to send the verification email again.
It’s important to note that the email address you want to use as your primary email address on LinkedIn must be verified.
If you have added a new email address but have not yet verified it, you won’t be able to make it your primary email address.
To make sure that your primary email address is verified, go to your LinkedIn account settings and click on “Email addresses” under “Account access.”
Look for the email address you want to use as your primary email address and make sure it says “Verified” next to it.
If it doesn’t, click the “Send verification” button next to the email address to send a verification email.
Once you have verified your email address, you can make it your primary email address by clicking the “Make primary” button next to it.
This will ensure that all LinkedIn notifications and communications are sent to your preferred email address.
In summary, verifying your email address is a simple but important step to ensure that you have access to the email address and that it is valid.
Once you have verified your email address, you can make it your primary email address on LinkedIn and receive all notifications and communications from LinkedIn to your preferred email address.
Security Measures

When changing your email on LinkedIn, it’s important to take the necessary security measures to protect your account and personal information.
Here are some tips to keep in mind:
Password
First and foremost, make sure you have a strong and unique password for your LinkedIn account.
Avoid using common words or phrases, and instead use a combination of uppercase and lowercase letters, numbers, and symbols.
It’s also a good idea to change your password regularly to keep your account secure.
Privacy
LinkedIn offers various privacy settings that you can adjust to control who can see your profile and activity.
Take some time to review your privacy settings and make sure they align with your preferences.
You can also choose to hide your email address from your profile if you don’t want it to be visible to others.
Account
Keep a close eye on your account activity and notifications.
If you notice any suspicious activity, such as login attempts from unknown devices or changes to your account information, take immediate action by changing your password and contacting LinkedIn support.
Profile
Your LinkedIn profile contains a lot of personal information, so it’s important to keep it up-to-date and accurate.
However, be mindful of the information you share and make sure it’s appropriate for a professional network.
Avoid sharing sensitive information such as your home address or phone number.
By following these security measures, you can ensure that your LinkedIn account and personal information are protected when changing your email.
Troubleshooting Common Issues
If you’re having trouble changing your email on LinkedIn, don’t worry.
There are a few common issues that people run into, and they’re usually easy to fix.
Here are some troubleshooting tips to help you get back on track:
Check Your Login Information
Before you do anything else, make sure you’re using the correct login information for your account.
Double-check your email address and password to make sure they’re correct.
If you’re not sure what your password is, you can reset it using the “Forgot Password” link on the login page.
Clear Your Cache and Cookies
If you’re having trouble with the LinkedIn website, clearing your cache and cookies can often fix the issue.
This will remove any stored data from your browser, which can sometimes cause problems.
To clear your cache and cookies, follow the instructions for your specific browser.
Contact Support
If you’ve tried everything else and you’re still having trouble, it’s time to contact LinkedIn support.
Support agents are available to help you with any issues you’re having, and they can often resolve the problem quickly.
You can contact support through the LinkedIn Help Center, which has a variety of resources and articles to help you troubleshoot common issues.
Accessibility for Screen Reader Users
If you’re a screen reader user, LinkedIn has made sure the website is accessible.
The company has implemented a number of features to make sure the site is easy to navigate and use.
If you’re having trouble with the site, you can contact LinkedIn support for help.
Article Resources
If you’re having trouble with the article itself, there are a few things you can do to troubleshoot the issue.
First, make sure you’re reading the most up-to-date version of the article.
If you’re still having trouble, try clearing your cache and cookies, or contact LinkedIn support for assistance.
By following these troubleshooting tips, you should be able to resolve any issues you’re having with changing your email on LinkedIn.
If you’re still having trouble, don’t hesitate to contact support for help.
Other LinkedIn Settings

Aside from changing your email address on LinkedIn, there are other important settings that you should be aware of to make the most out of your LinkedIn account.
Profile Picture
Your profile picture is one of the first things that people notice when they visit your LinkedIn profile.
Make sure to use a high-quality and professional-looking photo that represents you well.
You can upload a new profile picture by clicking on your profile picture on the top left corner of the screen, and then selecting “Change Photo” from the dropdown menu.
Company Email Address
If you are a company page administrator, you can add or change the email address associated with your company page.
To do this, go to your company page and click on the “Admin tools” dropdown menu on the top right corner of the screen.
Then, select “Manage page” and click on “Settings” on the left-hand side of the screen.
From there, you can edit your company email address under the “General” tab.
Account Tab
The Account tab is where you can manage your LinkedIn account settings, including privacy and security, communications, and more.
To access this tab, click on “Me” on the top right corner of the screen, and then select “Settings & Privacy” from the dropdown menu.
From there, you can navigate to the different sections of the Account tab.
LinkedIn Settings
LinkedIn Settings is where you can customize your LinkedIn experience, including your language preferences, email preferences, and more.
To access this section, click on “Me” on the top right corner of the screen, and then select “Settings & Privacy” from the dropdown menu.
From there, click on “Account preferences” on the left-hand side of the screen, and then select “LinkedIn Features” to see all the available settings.
By taking the time to explore these other LinkedIn settings, you can optimize your LinkedIn experience and make the most out of your account.
Environmental Considerations

When it comes to changing your email on LinkedIn, it’s important to consider the environmental impact of your actions.
While it may seem like a small change, every action we take can have an impact on the environment.
One way to reduce your environmental impact when using LinkedIn is to be mindful of your air conditioning use.
Running your air conditioning can contribute to climate change by releasing greenhouse gases into the atmosphere.
Consider turning off your air conditioning when it’s not needed or using a fan instead.
Another way to reduce your environmental impact is to consider the energy consumption of your devices.
When you’re updating your email on LinkedIn, make sure to do it on a device that is energy-efficient and has a long battery life.
This will reduce the amount of energy needed to power your device and ultimately reduce your carbon footprint.
In addition, it’s important to consider the environmental impact of LinkedIn as a company.
LinkedIn has made efforts to reduce its carbon footprint by using renewable energy and implementing sustainable practices in its offices.
By using LinkedIn, you’re supporting a company that is committed to reducing its environmental impact.
Overall, by being mindful of your energy consumption and supporting companies that prioritize sustainability, you can make a positive impact on the environment while still using LinkedIn to connect with others and grow your professional network.
Key Takeaways
If you need to change your email address on LinkedIn, you can do so easily by following a few simple steps.
Here are the key takeaways to keep in mind:
- To change your email address, you’ll need to log in to your LinkedIn account and go to the “Settings & Privacy” page.
- Once you’re on the “Settings & Privacy” page, click on “Sign in & security” and then click on “Email addresses” under “Account access.”
- From there, you can add a new email address and make it your primary email address by clicking on the “Make primary” button next to it.
- LinkedIn will send a confirmation email to your new email address. Click on the link in the email to confirm the change.
- If you no longer have access to the email address associated with your LinkedIn account, you can still change it by following the instructions on the “Settings & Privacy” page.
It’s important to keep your email address up-to-date on LinkedIn so that you can receive important notifications and messages from your connections.
By following these simple steps, you can easily change your email address and stay connected on LinkedIn.