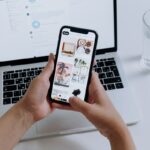If you want to change your picture on social media you would have asked how to change Facebook profile picture.
Whether you want to showcase a new photo or just want a change, updating your profile picture can help keep your Facebook profile up-to-date.
In this article, we will guide you through the process of changing your Facebook profile picture.
To change your Facebook profile picture, you can either upload a new photo or select one from your existing photos. We will show you how to do both.
Additionally, we will cover how to crop and edit your photo to make it look its best.
With our step-by-step instructions, you will be able to update your Facebook profile picture in no time.
So, whether you’re a seasoned Facebook user or just getting started, keep reading to learn how to change your Facebook profile picture.
Post Contents
How to Change Facebook Profile Picture

If you’re looking to change your Facebook profile picture, you’re in the right place.
In this section, we’ll walk you through the steps to change your profile picture on Facebook.
Accessing Your Profile
To get started, you’ll need to access your Facebook profile.
You can do this by logging into your Facebook account and clicking on your name in the top right corner of the screen.
Navigating to Profile Picture Settings
Once you’re on your profile page, you’ll need to navigate to the profile picture settings.
To do this, click on your current profile picture.
This will bring up a menu with several options.
Click on the “Update Profile Picture” option.
Uploading New Picture
From here, you can choose to upload a new profile picture.
You can either select a picture that you’ve already uploaded to Facebook, or you can upload a new picture from your computer.
Cropping and Adjusting New Picture
Once you’ve uploaded your new picture, you’ll be given the option to crop and adjust it.
You can use the cropping tool to select the portion of the picture that you want to use as your profile picture.
You can also adjust the picture’s brightness, contrast, and saturation if you want to make any changes.
Saving Changes
Once you’re happy with your new profile picture, click on the “Save” button to save your changes.
Your new profile picture will now be visible on your Facebook profile.
That’s it!
By following these simple steps, you can easily change your Facebook profile picture.
Troubleshooting Common Issues

If you’re having trouble changing your Facebook profile picture, don’t worry, we’ve got you covered.
Here are some common issues you may encounter and how to troubleshoot them.
Picture Not Uploading
If your profile picture isn’t uploading, there are a few things you can try:
- Check your internet connection: Make sure you’re connected to a reliable data or Wi-Fi network.
- Clear your cache: Clear your browser’s cache and cookies and try again.
- Try a different browser: If you’re using a browser that’s not working, try using a different one.
Picture Quality Issues
If your profile picture looks blurry or pixelated, try these steps:
- Check the size: For best quality, your profile picture should be at least 320 pixels wide and 320 pixels tall.
- Check the format: Facebook supports JPG, GIF, and PNG file formats. Make sure your picture is in one of these formats.
- Check the compression: If your picture looks blurry, it might be compressed. Try compressing it less or uploading a higher quality version.
Issues with Cropping
If you’re having trouble cropping your profile picture, try these steps:
- Use the cropping tool: Facebook has a built-in cropping tool that you can use to crop your picture. Make sure you’re using it correctly.
- Check the size: If your picture is too small, you might not be able to crop it properly. Make sure it’s at least 320 pixels wide and 320 pixels tall.
- Try a different picture: If all else fails, try using a different picture. Sometimes, certain pictures just don’t work well as profile pictures.
By following these troubleshooting steps, you should be able to change your Facebook profile picture with ease.
Tips for a Good Facebook Profile Picture

Having a great profile picture is important for making a good first impression on Facebook.
In this section, we’ll cover some tips to help you choose the right picture, understand picture dimensions, and manage your privacy settings.
Choosing the Right Picture
When choosing a profile picture, keep in mind that it’s the first thing people will see when they visit your profile.
Here are some tips to help you choose the right one:
- Use a clear and high-quality image: Make sure your picture is in focus and well-lit so that people can see your face clearly.
- Show your personality: Choose a picture that reflects your personality and interests. It could be a picture of you doing something you love or a photo that showcases your sense of humor.
- Avoid group photos: While group photos can be fun, they can also be confusing for people who are trying to find you on Facebook. Stick to solo photos for your profile picture.
- Update your picture regularly: It’s a good idea to update your profile picture every few months to keep your profile fresh and up-to-date.
Understanding Picture Dimensions
Facebook has specific dimensions for profile pictures, cover photos, and other images.
Here’s what you need to know:
| Picture | Dimensions |
|---|---|
| Profile Picture | 320 x 320 pixels |
| Cover Photo | 820 x 312 pixels |
| Shared Image | 1200 x 630 pixels |
Make sure your pictures meet these dimensions to avoid cropping or distortion.
Privacy Settings
Finally, it’s important to manage your privacy settings when it comes to your profile picture.
Here are some tips:
- Choose who can see your profile picture: You can choose to make your profile picture public, visible to friends only, or visible to a custom list of people.
- Disable downloading: If you don’t want people to download your profile picture, you can disable the download option in your privacy settings.
- Report inappropriate pictures: If someone else has posted an inappropriate picture of you, you can report it to Facebook and have it removed.
By following these tips, you can create a great profile picture that showcases your personality and helps you make a great first impression on Facebook.
Key Takeaways
Changing your Facebook profile picture is a simple process that can be done in just a few clicks.
Here are the key takeaways to keep in mind:
- To change your Facebook profile picture, you can either upload a new photo or choose one from your existing photos.
- You can access your profile picture by clicking on your profile icon on the Facebook website or app.
- If you’re having trouble changing your profile picture, make sure you’re using the latest version of the Facebook app or restart the app.
- Your profile picture is public, so make sure you choose a photo that represents you well and is appropriate for all audiences.
- You can also change your Facebook cover photo, which is the large photo at the top of your profile page. To do this, simply click on the “Add Cover Photo” button on your profile page and choose a photo from your computer or Facebook albums.
Overall, changing your Facebook profile picture is a quick and easy way to update your online presence and show off your personality.
Just remember to choose a photo that you’re comfortable sharing with the world!