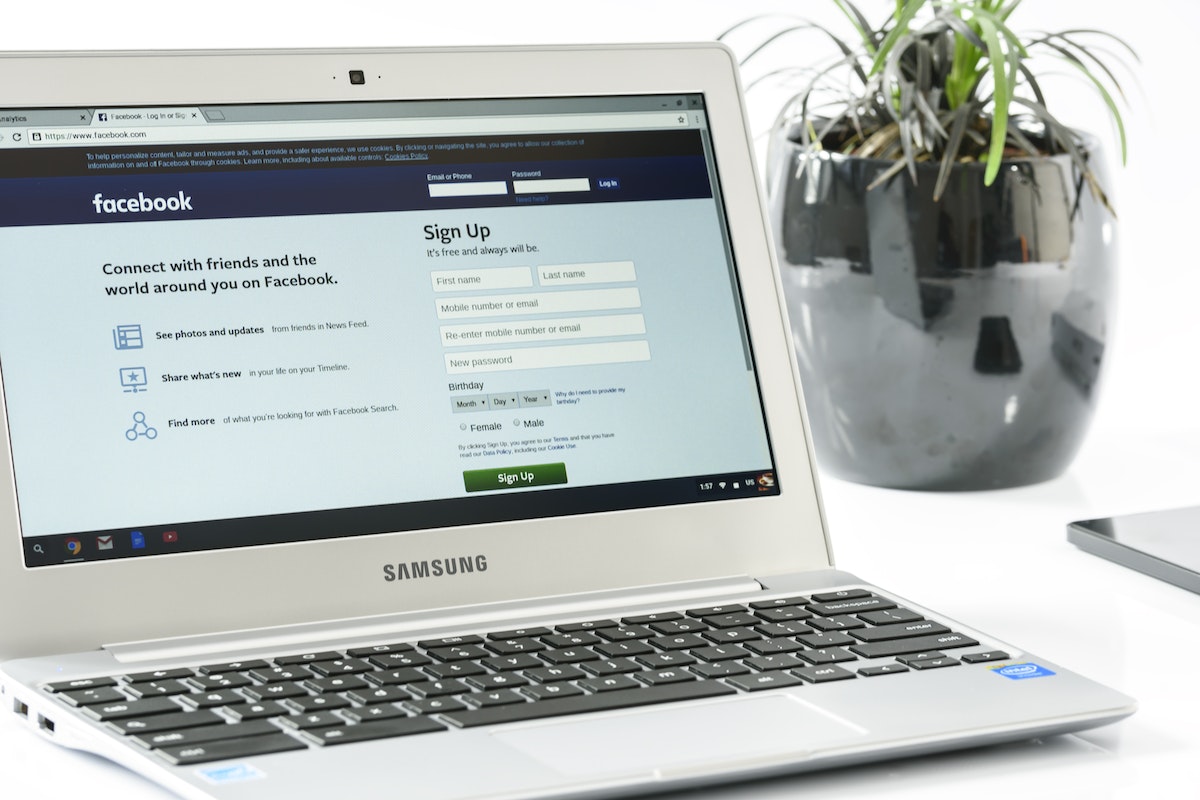How to change Facebook email?
Changing your email address on Facebook can be a simple process if you know where to look.
Whether you want to add a new email, remove an old one, or update your primary email address, Facebook makes it easy to manage your contact information.
In this article, we’ll show you how to change your email address on Facebook step-by-step.
If you’re using Facebook on your computer, you can change your email address by going to your settings and clicking on the “Contact” tab.
From there, you can add a new email address, remove an old one, or update your primary email address.
If you’re using the Facebook app on your phone, the process is a little different, but still easy to follow.
We’ll cover both methods in this article, so you can choose the one that works best for you.
Whether you’re changing your email address for security reasons, personal preference, or just to keep your contact information up-to-date, Facebook makes it easy to manage your account settings.
By following the steps outlined in this article, you’ll be able to change your email address on Facebook in just a few minutes.
Post Contents
Understanding Facebook Email Settings

When it comes to changing your email address on Facebook, it’s important to understand the different email settings available to you.
Here are the three main ways to access your Facebook account and change your email settings:
Facebook App
If you’re using the Facebook app on your mobile device, you can change your email address by following these steps:
- Open the Facebook app and tap on the three horizontal lines in the bottom right corner.
- Scroll down and tap on “Settings & Privacy.”
- Tap on “Settings.”
- Scroll down and tap on “Personal Information.”
- Tap on “Contact Info.”
- Tap on the email address you want to change.
- Enter your new email address and tap “Save Changes.”
Facebook Website
If you’re using the Facebook website on your computer, you can change your email address by following these steps:
- Log in to your Facebook account.
- Click on the down arrow in the top right corner and select “Settings & Privacy.”
- Click on “Settings.”
- Click on “Contact” in the left-hand menu.
- Click on “Add Another Email or Mobile Number.”
- Enter your new email address and click “Add.”
Browser
If you’re using Facebook on a mobile browser, you can change your email address by following these steps:
- Open your mobile browser and go to Facebook.com.
- Log in to your Facebook account.
- Tap on the three horizontal lines in the top right corner.
- Scroll down and tap on “Settings & Privacy.”
- Tap on “Settings.”
- Scroll down and tap on “Personal Information.”
- Tap on “Contact Info.”
- Tap on the email address you want to change.
- Enter your new email address and tap “Save Changes.”
It’s important to note that when you change your email address on Facebook, you’ll need to confirm the change by clicking on a link that Facebook sends to your new email address.
This is to ensure that the new email address belongs to you.
How to Change Facebook Email
If you need to change your Facebook email address, you can do it easily on both the computer and mobile app.
Here’s how:
On Computer
- Log in to your Facebook account and click the down arrow in the top right corner of the screen.
- Select “Settings & Privacy” and then click “Settings.”
- Click “Contact” in the left sidebar.
- Find the email address you want to change and click “Edit.”
- Enter your new email address and click “Add Email Address.”
- Facebook will send a confirmation email to your new email address. Open the email and click the link to confirm the change.
- Go back to the “Contact” section and find your new email address. Click “Make Primary” to set it as your primary email address.
- Click “Save Changes” to finish.
On Mobile App
- Open the Facebook app on your mobile device and tap the three horizontal lines in the top right corner.
- Scroll down and tap “Settings & Privacy” and then “Settings.”
- Scroll down and tap “Personal Information.”
- Tap “Email Addresses” and then tap the email address you want to change.
- Enter your new email address and tap “Add Email Address.”
- Facebook will send a confirmation email to your new email address. Open the email and click the link to confirm the change.
- Go back to the “Email Addresses” section and find your new email address. Tap the three dots next to it and select “Make Primary” to set it as your primary email address.
- Tap “Save” to finish.
That’s it!
You’ve successfully changed your Facebook email address.
Just remember to confirm your new email address by clicking the link in the confirmation email that Facebook sends you.
Adding a New Email Address
If you want to add a new email address to your Facebook account, you can do so easily.
Here’s how:
On Android
- Open the Facebook app on your Android device.
- Tap the three horizontal lines in the top right corner of the screen.
- Scroll down and tap “Settings & Privacy”.
- Tap “Settings”.
- Scroll down and tap “Personal Information”.
- Tap “Contact Info”.
- Tap “Add Email Address”.
- Enter your new email address and tap “Add Email”.
On iOS
- Open the Facebook app on your iOS device.
- Tap the three horizontal lines in the bottom right corner of the screen.
- Scroll down and tap “Settings”.
- Tap “Personal Information”.
- Tap “Contact Info”.
- Tap “Add Email Address”.
- Enter your new email address and tap “Add Email”.
Once you’ve added a new email address, you can choose which one you want to use as your primary email address on Facebook.
To do this, simply follow these steps:
- Go to your “Contact Info” page.
- Find the email address you want to use as your primary email address.
- Tap the three dots next to the email address.
- Tap “Make Primary”.
That’s it!
You’ve successfully added a new email address to your Facebook account.
Confirming Your Email Address
When you change your email address on Facebook, it is important to confirm your new email address to make sure that Facebook sends your account information to the right place.
There are two ways to confirm your email address on Facebook: through notifications and through email.
Through Notifications
When you add a new email address to your Facebook account, Facebook will send you a notification to your old email address to let you know that you have added a new email address.
To confirm your new email address, follow these steps:
- Click on the notification that you received from Facebook.
- Click on the “Confirm Now” button in the notification.
- You will be taken to the Facebook website where you can enter your Facebook password to confirm your new email address.
Through Email
If you did not receive a notification from Facebook, you can confirm your new email address by following these steps:
- Check your email account for a confirmation email from Facebook.
- Open the confirmation email and click on the “Confirm Your Account” button.
- You will be taken to the Facebook website where you can enter your Facebook password to confirm your new email address.
When you confirm your new email address, Facebook will send you a confirmation code or verification code to your new email address.
You will need to enter this code on the Facebook website to confirm your new email address.
It is important to confirm your new email address as soon as possible to make sure that Facebook sends your account information to the right place.
If you do not confirm your new email address, you may not receive important notifications from Facebook.
Securing Your Account
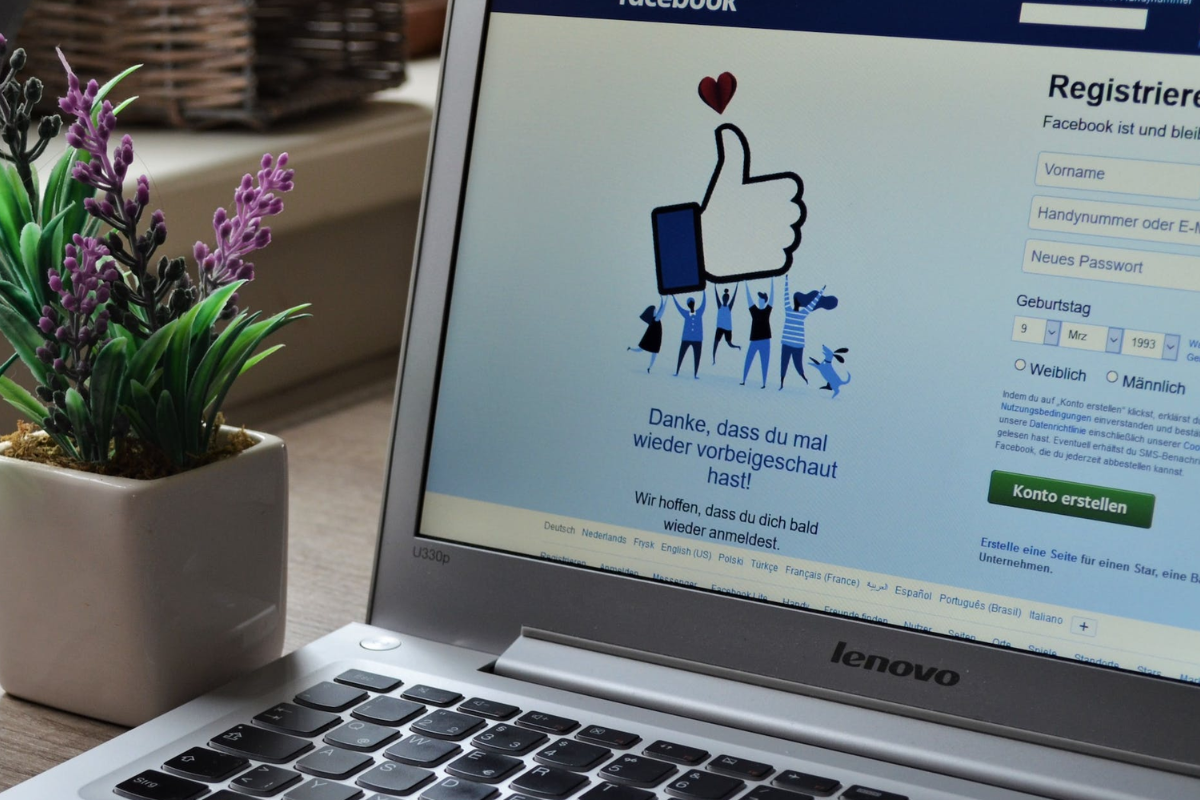
It’s important to keep your Facebook account secure to protect your personal information and prevent unauthorized access.
One of the ways to do this is by updating your email address and password regularly.
Here are some tips on how to secure your Facebook account:
Use a Strong Password
Your Facebook password is the key to your account.
Make sure to use a strong and unique password that is difficult to guess.
Avoid using common words, phrases, or personal information such as your name, birthdate, or phone number.
Instead, use a combination of uppercase and lowercase letters, numbers, and symbols.
You can also use a password manager to generate and store strong passwords.
Enable Two-Factor Authentication
Two-factor authentication adds an extra layer of security to your account by requiring a code in addition to your password when you log in.
You can set up two-factor authentication in your Facebook settings under “Security and Login.”
You can choose to receive the code via text message, authentication app, or a physical security key.
Keep Your Primary Contact Up to Date
Your primary contact is the email address or phone number that Facebook uses to communicate with you about your account.
Make sure to keep this information up to date so that you can receive important notifications, such as password reset requests or suspicious login attempts.
Be Wary of Phishing Scams
Phishing scams are attempts to trick you into giving away your login credentials or personal information.
These scams often come in the form of fake emails or websites that look like Facebook.
To avoid falling for these scams, always check the URL of the website and make sure it is the official Facebook website.
Also, do not click on any suspicious links or download any attachments from unknown sources.
By following these tips, you can help keep your Facebook account secure and protect your personal information.
Remember to update your email address and password regularly to stay one step ahead of potential threats.
Removing an Email Address
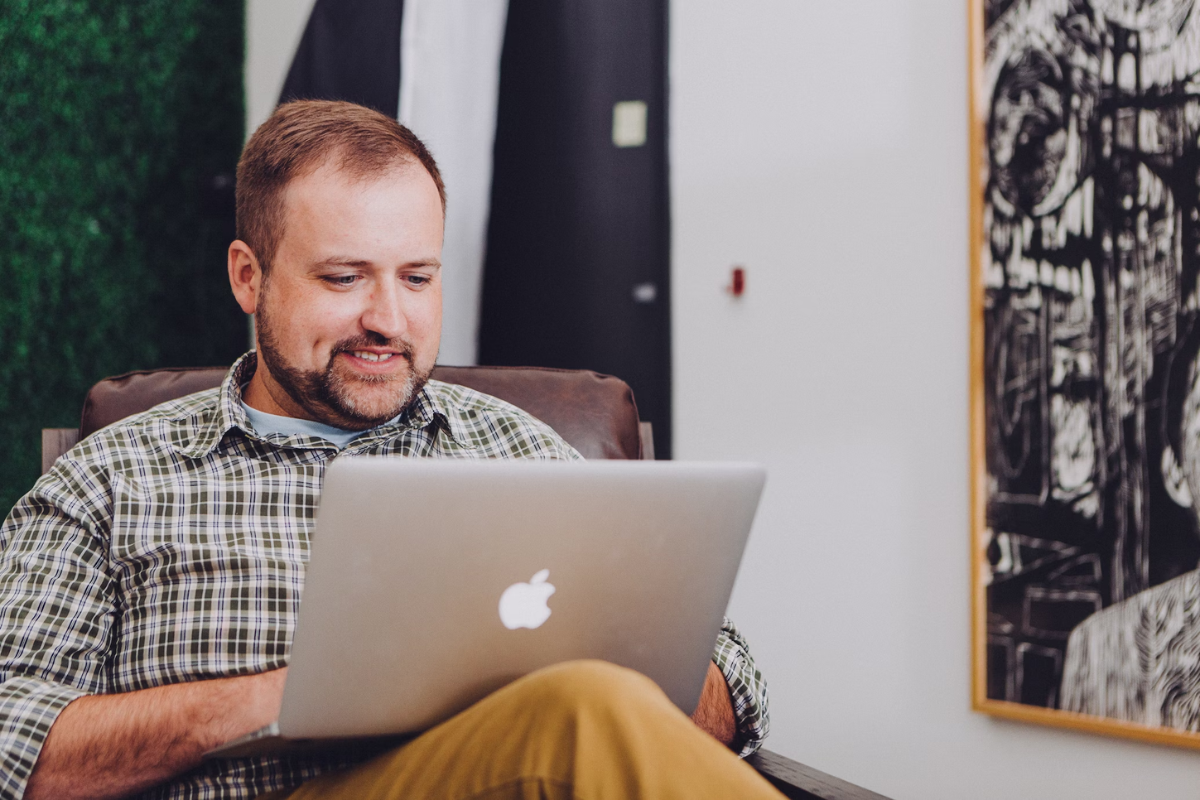
If you no longer want an email address associated with your Facebook account, you can easily remove it.
Here’s how to do it on Windows, Mac, and Linux:
From Windows
- Open your preferred web browser and log in to your Facebook account.
- Click on the downward arrow in the top-right corner of the screen and select “Settings & Privacy” from the dropdown menu.
- Click on “Settings.”
- Click on “Contact” in the left-hand menu.
- Find the email address you want to remove and click on “Remove.”
- Confirm that you want to remove the email address by clicking on “Remove” again.
From Mac
- Open your preferred web browser and log in to your Facebook account.
- Click on the downward arrow in the top-right corner of the screen and select “Settings & Privacy” from the dropdown menu.
- Click on “Settings.”
- Click on “Contact” in the left-hand menu.
- Find the email address you want to remove and click on “Remove.”
- Confirm that you want to remove the email address by clicking on “Remove” again.
From Linux
- Open your preferred web browser and log in to your Facebook account.
- Click on the downward arrow in the top-right corner of the screen and select “Settings & Privacy” from the dropdown menu.
- Click on “Settings.”
- Click on “Contact” in the left-hand menu.
- Find the email address you want to remove and click on “Remove.”
- Confirm that you want to remove the email address by clicking on “Remove” again.
That’s it!
The email address you wanted to remove should no longer be associated with your Facebook account.
Understanding Profile Details
Your Facebook profile details are the information that appears on your profile page.
It includes your name, profile picture, cover photo, bio, and other details that you choose to share.
You can edit your profile details at any time, including your email address.
To access your profile details, click on your profile picture in the top right corner of your Facebook homepage.
From there, you can click on “Edit Profile” to make changes to your information.
Your profile details are important because they help people find you on Facebook and learn more about you.
You can choose to share as much or as little information as you want, but keep in mind that some details, such as your email address, may be necessary for certain features on Facebook.
To change your email address on Facebook, go to your profile details and click on “Contact Info.”
From there, you can add or remove email addresses, and choose which email address is your primary one.
It’s important to keep your email address up-to-date on Facebook so that you can receive notifications and other important information.
If you change your email address, be sure to update it on Facebook as well to avoid missing out on anything important.
Key Takeaways
Here are the key takeaways for changing your email address on Facebook:
- You can change your email address on Facebook by going to your General Account Settings and selecting “Add Another Email or Mobile Number.”
- Make sure that you have access to the email address you want to add before attempting to change it on Facebook.
- Facebook will send a confirmation email to the new email address you add. You must click on the confirmation link in that email to complete the process.
- Once you have confirmed your new email address, you can make it your primary email address on Facebook by going back to your General Account Settings and selecting “Edit” next to the “Contact” section.
- Finally, select your new email address as your primary email address and click “Save Changes.”
It’s important to keep your email address up to date on Facebook so that you can receive important notifications and stay connected with your friends and family.
By following these simple steps, you can easily change your email address on Facebook and keep your account up to date.