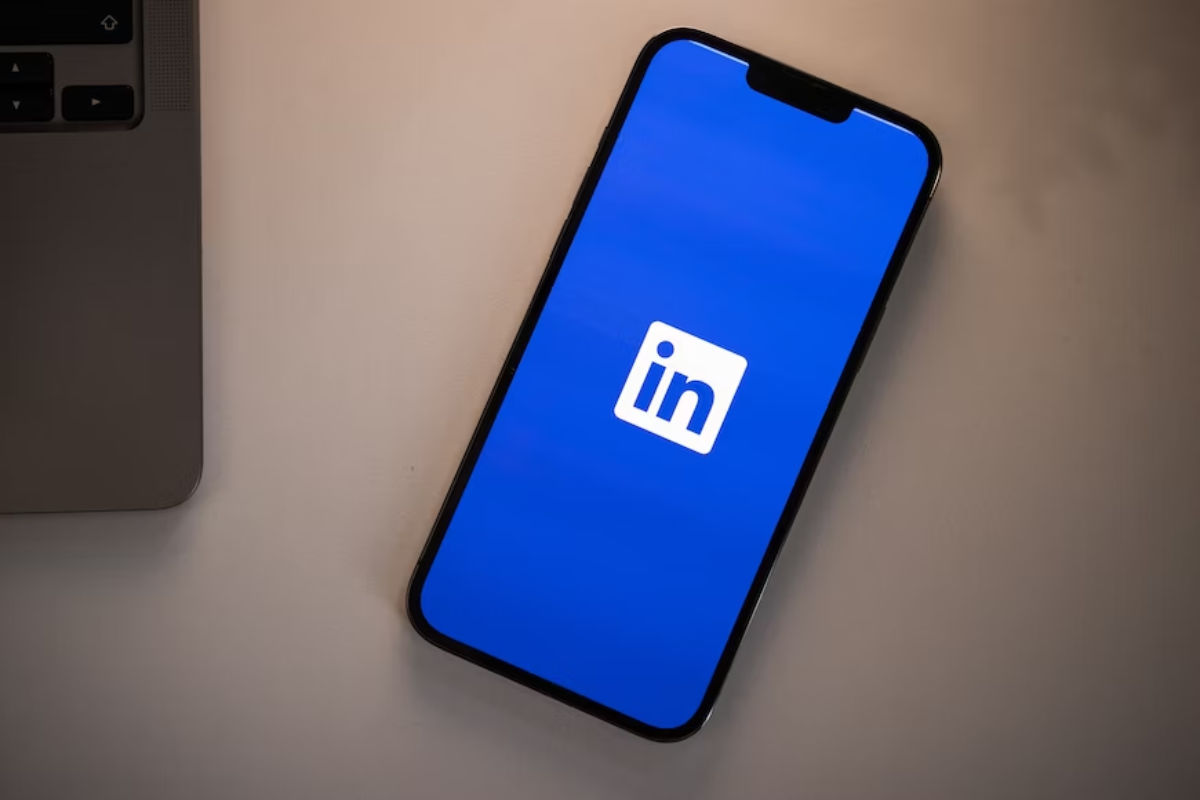Are you having trouble finding your LinkedIn URL on the app?
Don’t worry, you’re not alone. While it may seem like a daunting task, locating your LinkedIn URL on the app is actually quite simple, but where to find LinkedIn URL on app?
In this article, we’ll guide you through the process of finding your LinkedIn URL on the app, step by step.
First, open the LinkedIn app on your mobile device. Once you’re logged in, tap on your profile picture located in the top left corner of the screen.
Next, select the “View Profile” option. Your LinkedIn profile will now be displayed on your screen.
Now, look for the “Edit public profile & URL” tab located on the right rail of your profile.
Tap on this tab, and you’ll be taken to a screen where you can edit your public profile URL. Your public profile URL is the address that starts with www.linkedin.com/in.
Simply copy and paste this link to share it with others. That’s it! You’ve successfully found your LinkedIn URL on the app.
Post Contents
Understanding LinkedIn URL
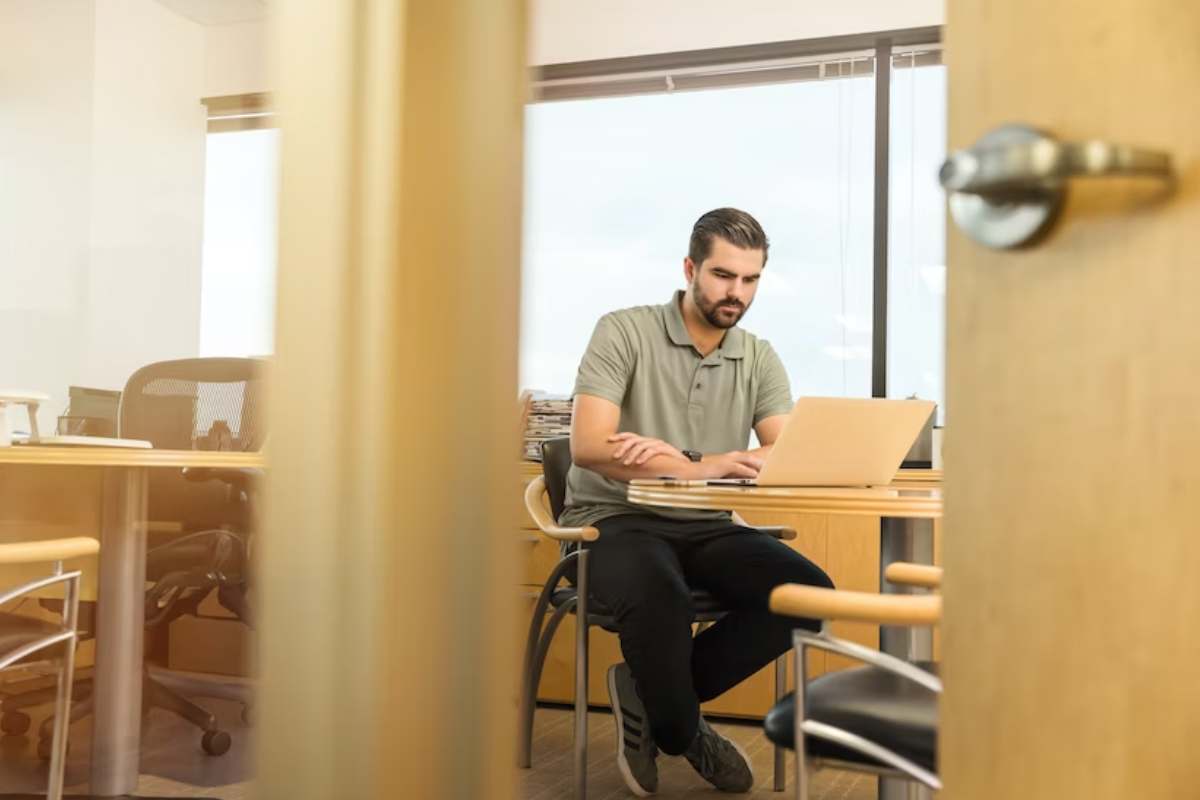
Your LinkedIn URL is a unique web address that links to your LinkedIn profile.
It is an essential aspect of your LinkedIn profile and is necessary for sharing your profile with others.
Your LinkedIn URL is customizable, and you can change it to make it more unique and personalized.
Having a customized LinkedIn URL can help you with your SEO and make it easier for people to find you on LinkedIn and other social media platforms.
It is also a great way to promote your LinkedIn profile on your website, business card, or email signature.
To find your LinkedIn URL on the LinkedIn app, follow these simple steps:
- Open the LinkedIn app on your mobile device.
- Tap on your profile picture in the top left corner of the screen.
- Scroll down to the “Contact and Personal Info” section.
- Under “Contact Info,” tap on “Edit.”
- Scroll down to the “Websites” section and tap on “Website.”
- Select “LinkedIn Profile” from the list of website options.
- Your LinkedIn URL will be displayed in the “Website URL” field.
Once you have found your LinkedIn URL, you can customize it by clicking on the “Edit public profile & URL” option on your LinkedIn profile page.
You can then edit your URL to make it more unique and personalized.
Where to Find LinkedIn URL on App
If you’re looking to find your LinkedIn URL on the app, it’s easy to do so.
Here’s how to find it on Android and iOS:
On Android
- Open the LinkedIn app on your Android device.
- Tap on the “Profile” icon in the menu bar at the bottom of the screen.
- Tap on the “View Profile” button.
- Your LinkedIn URL will be displayed at the top of the screen, just below your name and profile picture.
On iOS
- Open the LinkedIn app on your iOS device.
- Tap on the “Profile” icon in the menu bar at the bottom of the screen.
- Tap on the “View Profile” button.
- Your LinkedIn URL will be displayed at the top of the screen, just below your name and profile picture.
That’s it!
It’s really that simple to find your LinkedIn URL on the app.
Whether you’re using an Android or iOS device, just follow these steps and you’ll be able to find your URL in no time.
In addition, if you want to customize your LinkedIn URL, you can do so by tapping on the “Edit public profile & URL” button on your profile page.
From there, you can create a custom URL that is easy to remember and share with others.
Accessing LinkedIn URL on Mobile Web Browser
If you want to find your LinkedIn public profile URL on a mobile web browser, you can do so on your Android device, iPhone, iPad, or Mac.
Here’s how:
On Android Device
- Open your mobile web browser and go to www.linkedin.com.
- Sign in to your account.
- Tap on your profile picture at the top left corner of the screen.
- Tap on View Profile.
- Tap on Edit public profile & URL.
- Copy your LinkedIn URL from the URL bar.
On iPhone
- Launch your mobile web browser and go to www.linkedin.com.
- Sign in to your account.
- Tap on your profile picture at the top left corner of the screen.
- Tap on View Profile.
- Tap on Edit public profile & URL.
- Copy your LinkedIn URL from the URL bar.
On iPad
- Open your mobile web browser and go to www.linkedin.com.
- Sign in to your account.
- Tap on your profile picture at the top left corner of the screen.
- Tap on View Profile.
- Tap on Edit public profile & URL.
- Copy your LinkedIn URL from the URL bar.
On Mac
- Open your Safari web browser.
- Go to www.linkedin.com.
- Sign in to your account.
- Click on your profile picture at the top left corner of the screen.
- Click on View Profile.
- Click on Edit public profile & URL.
- Copy your LinkedIn URL from the URL bar.
By following these simple steps, you can easily find your LinkedIn public profile URL on a mobile web browser.
Editing Your LinkedIn URL
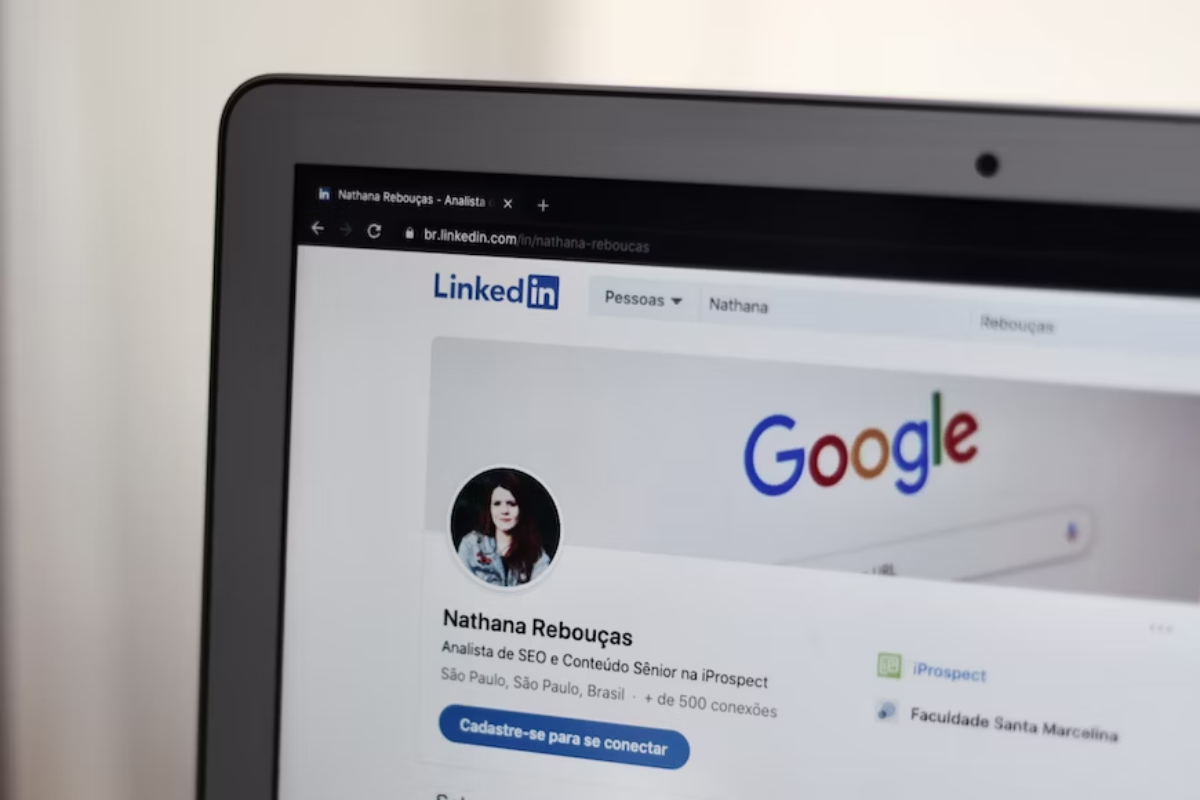
If you want to change your LinkedIn URL, you can do that easily.
Here’s how to edit your LinkedIn URL on the app and web browser.
On LinkedIn App
- Open the LinkedIn app on your mobile device and log in to your account.
- Tap on your profile picture located at the top left corner of the screen.
- Tap on the “Edit” button located next to your profile picture.
- Scroll down and tap on “Edit your custom URL” located under your profile picture.
- Tap on the pencil icon next to your current URL.
- Enter a new URL you want to use and tap “Save” to update your LinkedIn URL.
On Web Browser
- Open your web browser and log in to your LinkedIn account.
- Click on “Me” located at the top right corner of the screen.
- Click on “View profile” from the dropdown menu.
- Click on “Edit public profile & URL” located on the right side of the screen.
- Under “Edit your custom URL” on the right side, click on the pencil icon next to your public profile URL.
- Enter a new URL you want to use and click “Save” to update your LinkedIn URL.
Note that once you change your LinkedIn URL, the old URL will no longer work.
Therefore, it’s important to update any links or references to your LinkedIn profile with your new URL.
Customizing LinkedIn URL
Customizing your LinkedIn URL is a great way to personalize your profile and make it easier for people to find you.
Your LinkedIn URL is your online brand, and it’s important to make it as professional and memorable as possible.
To customize your LinkedIn URL on the app, follow these simple steps:
- Launch the LinkedIn app on your phone and tap on your profile icon in the top left corner.
- Tap “View Profile” in the menu that opens.
- Scroll down to the “Contact” section and tap “Edit” (a pencil icon).
- At the top of the “Edit Contact Info” page, tap your current profile URL.
- In the “Edit your custom URL” section, type in the desired URL. You can use your name, initials, or any combination of letters and numbers that’s available.
- Avoid using spaces, symbols, or special characters in your URL. Stick to simple, easy-to-remember combinations of characters.
- Once you’ve typed in your desired URL, tap “Save” to update your profile.
Customizing your LinkedIn URL is a quick and easy way to make your profile stand out and make it easier for people to find you.
By using a simple, memorable URL, you’ll be able to build your online brand and establish yourself as a professional in your field.
Sharing Your LinkedIn URL
Sharing your LinkedIn URL is a great way to connect with colleagues and showcase your professional experience.
Whether you want to share your profile on social media or in an email signature, your LinkedIn URL is an essential tool for building your professional brand.
Here’s how to find and share your LinkedIn URL on the app:
- Open the LinkedIn app and tap on your profile photo.
- Scroll down to the Contact section and tap on “Your Profile.”
- Your public LinkedIn URL will be displayed. Tap on it to copy the link.
- You can now share your LinkedIn URL with others via social media, email, or any other platform.
Sharing your LinkedIn URL is an excellent way to connect with others in your industry and build your professional network.
You can also share your LinkedIn URL on your business card or resume to make it easy for potential employers to find your profile.
When sharing your LinkedIn URL, make sure to use a friendly and professional tone.
Avoid making exaggerated or false claims about your experience or skills. Instead, focus on highlighting your accomplishments and sharing your professional story.
In addition to sharing your LinkedIn URL with colleagues and potential employers, you can also share it on social media platforms like Facebook and Twitter.
This can help you connect with other professionals in your industry and build your online presence.
Updating LinkedIn Profile for Better Visibility

Your LinkedIn profile is a digital representation of your professional identity.
It is essential to keep your profile updated to increase your visibility and attract potential recruiters and professionals.
Here are some tips to update your LinkedIn profile for better visibility:
Update Your Profile Picture
Your profile picture is the first thing that people see when they visit your profile.
Make sure to use a professional and clear headshot that represents you and your profession.
Avoid using selfies or photos with a busy background.
Customize Your Profile URL
Customizing your profile URL is an easy way to make your profile more accessible and professional.
A custom URL makes it easier for recruiters and professionals to find and share your profile.
To customize your URL, go to your profile page, click on the “Edit public profile & URL” option, and then click on the “Edit” button next to your public profile URL.
Optimize Your Headline
Your headline is the second most important element on your profile after your profile picture.
It should be descriptive and summarize your professional identity.
Use keywords related to your profession to make it easier for recruiters and professionals to find you.
Update Your Summary
Your summary is a brief introduction to your professional background, skills, and achievements.
It should be concise, engaging, and highlight your unique value proposition.
Use bullet points, bold text, and other formatting options to make it easier to read and understand.
Highlight Your Experience
Your experience section should showcase your professional journey and highlight your achievements and responsibilities.
Use bullet points, bold text, and other formatting options to make it easier to read and understand.
Update your experience section regularly to keep it relevant and up-to-date.
Add Skills and Endorsements
Adding skills and endorsements to your profile can increase your visibility and credibility.
Ask your colleagues and connections to endorse your skills and add new skills as you acquire them.
By following these tips, you can update your LinkedIn profile for better visibility and attract potential recruiters and professionals.
Keep your profile up-to-date and relevant to increase your chances of landing your dream job and advancing your career.
Key Takeaways
Here are a few key takeaways to keep in mind when trying to find your LinkedIn URL on the app:
- You can find your LinkedIn URL on the app by going to your profile and clicking on the three dots in the top right corner.
- Once you click on the dots, you will see a dropdown menu. Click on “Share Profile” to see your LinkedIn URL.
- You can also customize your LinkedIn URL on the app by clicking on the pencil icon next to your LinkedIn URL.
- When customizing your LinkedIn URL, make sure to keep it professional and easy to remember.
- It’s important to share your LinkedIn URL with others, as it can help you connect with potential employers or clients.
Overall, finding your LinkedIn URL on the app is a simple process that can be done in just a few clicks.
By customizing your LinkedIn URL and sharing it with others, you can increase your visibility and make it easier for others to find you on LinkedIn.