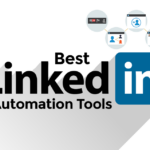Are you looking at how to get LinkedIn URL?
One of the first things you’ll need to do is create a custom LinkedIn URL.
This unique URL is what you’ll use to share your LinkedIn profile with others, so it’s important to make it easy to remember and professional.
Fortunately, getting your LinkedIn URL is a simple process.
You can easily customize your URL to include your name or a variation of it.
In this article, we’ll guide you through the steps to get your LinkedIn URL, including how to edit it and make it memorable.
Whether you’re a job seeker, business owner, or simply looking to network, having a customized LinkedIn URL can help you stand out and make a strong impression.
Post Contents
Understanding LinkedIn URL

Your LinkedIn URL is a unique web address that links to your LinkedIn profile.
It is a critical component of your LinkedIn profile because it allows you to share your professional profile with others.
Your LinkedIn URL is also what people will use to search for you on LinkedIn.
When you sign up for a LinkedIn account, LinkedIn automatically generates a URL for your profile.
This URL usually consists of a series of random numbers and letters that are difficult to remember and share.
However, you can customize your LinkedIn URL to make it more professional and memorable.
To customize your LinkedIn URL, you need to go to your profile and click on the “Edit public profile & URL” tab.
From there, you can edit your URL to include your name or any other relevant keywords related to your profession.
It’s important to note that your LinkedIn URL is public by default, which means that anyone can view your profile if they have your URL.
If you want to keep your profile private, you can change your privacy settings to limit who can see your profile.
Why Customize LinkedIn URL
Customizing your LinkedIn URL is a great way to highlight your personal brand and make it easier for others to find you on the platform.
By default, LinkedIn assigns a long and complicated URL to your profile, which is not easy to remember or share with others.
By customizing your LinkedIn URL, you can personalize your profile and make it more professional.
A custom URL with your name or your brand name can help you stand out from the crowd and make a strong first impression on potential employers, colleagues, and clients.
Customizing your LinkedIn URL can also help you optimize your profile for job search and career growth.
A custom URL that includes your name and relevant keywords can improve your visibility on LinkedIn and make it easier for recruiters and hiring managers to find you.
In addition, a custom LinkedIn URL can make your profile look more polished and professional, similar to a custom domain for a website.
It shows that you care about your personal brand and are committed to networking and building your professional reputation.
Customizing your LinkedIn URL is easy and only takes a few minutes.
Simply go to your profile page, click the “Edit public profile & URL” button, and then click the “Edit” button next to your public profile URL.
From there, you can enter your desired custom URL and save your changes.
How to Get LinkedIn URL

If you’re looking to share your LinkedIn profile with others, you’ll need to know how to get your LinkedIn URL.
Fortunately, it’s a simple process that can be done in just a few steps.
First, log in to your LinkedIn account using your web browser.
Once you’re logged in, navigate to your profile page.
You can do this by clicking on your name or profile picture in the top right corner of the screen.
On your profile page, you’ll see your name and profile picture at the top, followed by sections for your experience, education, and more.
To find your LinkedIn URL, look for the “Edit public profile & URL” button on the right-hand side of the page.
Clicking on this button will take you to a page where you can customize your profile link.
By default, your LinkedIn URL will be a long string of numbers and letters.
However, you can customize it to make it easier to remember and share with others.
To customize your LinkedIn URL, simply type in a new name in the “Edit your custom URL” section.
LinkedIn will automatically check to see if your desired URL is available.
If it is, you can save your changes and start using your new profile link right away.
One thing to keep in mind when choosing a custom LinkedIn URL is that it should be easy to remember and share.
Ideally, it should include your name or some variation of it.
This will make it easier for others to find you on LinkedIn and improve your SEO.
In addition to customizing your LinkedIn URL, you can also share it with others by copying and pasting it into an email, social media post, or other online platform.
This will allow others to easily find and connect with you on LinkedIn.
Changing Your LinkedIn URL
Your LinkedIn profile URL is customizable, which means you can set it to whatever you want.
Here’s how to go about changing your profile URL on LinkedIn:
- Click the “Me” tab in the top toolbar.
- Select “View Profile” from the dropdown menu.
- Click the pencil icon next to your public profile URL under your profile picture.
- Type your new URL in the text box.
- Click Save.
It’s important to note that LinkedIn only allows you to change your URL a limited number of times within a 180-day period.
So, make sure you choose a URL that you’ll be happy with for a while.
Once you’ve changed your URL, make sure to update it wherever you’ve included it, such as your email signature or resume document.
Having a custom URL can make it easier for others to find your profile and can also make it more memorable.
Sharing Your LinkedIn URL
Sharing your LinkedIn URL is a great way to connect with others and showcase your professional profile.
Here are a few ways to share your LinkedIn URL:
Share your profile
One way to share your LinkedIn URL is by sharing your profile directly.
You can do this by clicking on the “Me” icon on your homepage, then selecting “View profile.”
Once on your profile, copy the URL in the address bar and share it with others.
Business Card
Another way to share your LinkedIn URL is by adding it to your business card.
This way, people can easily access your profile and connect with you.
Email signature
Adding your LinkedIn URL to your email signature is another great way to share it with others.
This way, every time you send an email, people can easily access your profile and learn more about you.
Share profile via conversation
You can also share your LinkedIn URL directly with others during a conversation.
Simply copy the URL and share it with the person you’re talking to.
Remember, sharing your LinkedIn URL is a great way to connect with others and showcase your professional profile.
Try out these methods and see how they work for you!
LinkedIn URL on Different Devices

Getting your LinkedIn URL is essential to share your profile with others.
Whether you are using a desktop, mobile, or tablet, LinkedIn allows you to access your profile and customize your URL.
Here’s how to get your LinkedIn URL on different devices:
Desktop
To get your LinkedIn URL on a desktop, follow these simple steps:
- Log in to your LinkedIn account.
- Click on the “Me” icon located at the top of your homepage.
- Select “View profile” from the dropdown menu.
- On the right side of the page, click on “Edit public profile & URL.”
- Under “Edit your custom URL,” type in the desired URL and click “Save.”
Mobile App
To get your LinkedIn URL on the mobile app, follow these steps:
- Open the LinkedIn app on your mobile device.
- Tap on the “Me” icon located at the bottom of the screen.
- Select “View profile” from the dropdown menu.
- Tap on the “Edit” button located next to your profile picture.
- Under “Edit your public profile,” tap on “Edit public profile URL.”
- Type in the desired URL and tap “Save.”
Mobile Optimized View
To get your LinkedIn URL on the mobile-optimized view, follow these steps:
- Open your mobile browser and go to www.linkedin.com.
- Log in to your LinkedIn account.
- Tap on the “Me” icon located at the bottom of the screen.
- Select “View profile” from the dropdown menu.
- Tap on the “Edit” button located next to your profile picture.
- Under “Edit your public profile,” tap on “Edit public profile URL.”
- Type in the desired URL and tap “Save.”
iOS Device
To get your LinkedIn URL on an iOS device, follow these steps:
- Open the LinkedIn app on your iOS device.
- Tap on the “Me” icon located at the bottom of the screen.
- Select “View profile” from the dropdown menu.
- Tap on the “Edit” button located next to your profile picture.
- Under “Edit your public profile,” tap on “Edit public profile URL.”
- Type in the desired URL and tap “Save.”
Android Device
To get your LinkedIn URL on an Android device, follow these steps:
- Open the LinkedIn app on your Android device.
- Tap on the “Me” icon located at the bottom of the screen.
- Select “View profile” from the dropdown menu.
- Tap on the “Edit” button located next to your profile picture.
- Under “Edit your public profile,” tap on “Edit public profile URL.”
- Type in the desired URL and tap “Save.”
In conclusion, getting your LinkedIn URL is easy and straightforward.
No matter which device you use, LinkedIn allows you to customize your URL and share your profile with others.
LinkedIn URL for Business Pages
If you own a business or manage a company, you can create a LinkedIn Business Page to showcase your brand, products, and services.
A LinkedIn Business Page is a great way to interact with your target audience, build your online presence, and attract potential customers.
To get started, you need to create a LinkedIn Business Page and customize its URL.
Here’s how you can do it:
- Log in to your LinkedIn account and go to the “Work” dropdown menu on the top left corner of your home page.
- Click on “Create a Company Page” and select the type of page you want to create.
- Fill out the required information, including your company name, logo, and description.
- Once you’ve created your page, click on the “Admin tools” dropdown menu on the top right corner of your page and select “Public URL.”
- Customize your URL by choosing a unique name that reflects your brand or company name. Make sure it’s easy to remember and share with others.
Your LinkedIn Business Page URL is an essential part of your online presence and can help you attract more followers and customers.
Make sure to share your URL on your website, social media profiles, and other marketing materials to increase your visibility and reach.
Troubleshooting LinkedIn URL Issues
Having trouble accessing your LinkedIn URL? Don’t worry, you’re not alone.
Here are some common issues that users face and how to resolve them.
Support Volume
LinkedIn has a large user base, so it’s not uncommon for their support team to be busy.
If you’re experiencing issues with your LinkedIn URL, try reaching out to their support team for assistance.
You can do this by visiting their Help Center and submitting a support request.
Support Agents
When you contact LinkedIn’s support team, you may be connected with a support agent who can help you troubleshoot your issue.
Be sure to provide them with as much information as possible about the problem you’re experiencing, including any error messages that you may have received.
Screen Reader Users
If you’re a screen reader user, you may encounter issues with LinkedIn’s URL field.
To ensure that your URL is entered correctly, try copying and pasting it into the field instead of typing it out manually.
Special Characters
Sometimes, special characters in your LinkedIn URL can cause issues.
If you’re experiencing problems with your URL, try removing any special characters and using only letters and numbers.
Additional Tips for LinkedIn URL
Now that you know how to customize your LinkedIn URL, here are some additional tips to help you optimize it for search engines and make it more user-friendly:
- Keep it short and sweet: A shorter URL is easier to remember and share with others. Try to keep it under 30 characters if possible.
- Optimize it for keywords: Include relevant keywords in your URL to help improve your search engine visibility. For example, if you are a marketing professional, include the word “marketing” in your URL.
- Excel in professionalism: Your LinkedIn URL is a reflection of your personal brand, so make sure it is professional and appropriate. Avoid using slang, profanity, or anything that could be considered offensive.
- Make it easy to find: If you have a common name, consider including your phone number or other unique identifier in your URL to help distinguish it from others with the same name.
- Add a video: You can also add a video to your LinkedIn profile to help showcase your skills and experience. Consider including a link to your video in your URL to make it more engaging and interactive.
By following these tips, you can create a LinkedIn URL that is both user-friendly and optimized for search engines, helping you to stand out from the crowd and attract more attention to your profile.
Key Takeaways
Getting your LinkedIn URL is an essential step in building your professional online presence.
Here are a few key takeaways to keep in mind:
- Your LinkedIn URL is a unique address that leads directly to your LinkedIn profile. It is important to customize it to make it easy to remember and share with others.
- You can find your LinkedIn URL by logging into your account and clicking on the “Me” icon in the top right corner. From there, select “View profile” and copy the URL from the address bar.
- You can customize your LinkedIn URL by clicking on the “Edit public profile & URL” tab on the right rail of your profile page. Choose a URL that reflects your name or professional brand.
- Your LinkedIn URL is an important tool for networking and job searching. Make sure to include it on your resume, business cards, and other professional materials.
By following these simple steps, you can easily obtain and customize your LinkedIn URL to help build your online professional presence.