Are you curious about how to view your LinkedIn profile as someone else?
Perhaps you want to make sure that your profile is professional and polished, or maybe you’re just curious about what others can see.
Whatever the reason, viewing your LinkedIn profile as someone else is a straightforward process that can be completed in just a few simple steps.
To view your LinkedIn profile as someone else, you can use the built-in privacy settings on the platform.
These settings allow you to see how your profile appears to others, including those who are not connected to you on LinkedIn.
By using these settings, you can ensure that your profile is presenting the image that you want to convey to others.
In this article, we’ll walk you through the steps to view your LinkedIn profile as someone else.
Whether you’re a job seeker, a business owner, or just curious about how others see you on the platform, this guide will provide you with the information you need to view your profile with confidence.
So, let’s get started!
Post Contents
- 1 Understanding LinkedIn Profile Visibility
- 2 Adjusting Your LinkedIn Profile Visibility
- 3 How to View Your LinkedIn Profile as Someone Else
- 4 Understanding Private Mode and Incognito Mode
- 5 The Impact of LinkedIn Premium on Profile Visibility
- 6 Managing Your Public Profile Information
- 7 Understanding Search Visibility and Indexing
- 8 How to Use a Second LinkedIn Account for Testing
- 9 Understanding Profile Viewing Options
- 10 Understanding Private Profile Characteristics
- 11 Key Takeaways
Understanding LinkedIn Profile Visibility

When it comes to your LinkedIn profile, it’s important to understand the visibility settings and how they work.
With LinkedIn, you have control over who can see your profile and what information they can view.
To access your visibility settings, click on the “Me” icon at the top of your LinkedIn homepage and select “Settings & Privacy” from the dropdown.
From there, click on “Visibility” on the left-hand side of the page.
On this page, you can edit your public visibility settings.
You can choose to make your profile visible to everyone, only people in your network, or only people in your immediate network (1st and 2nd-degree connections).
It’s important to note that even if you choose to make your profile visible to everyone, you can still control what information is displayed.
For example, you can choose to hide your activity feed or your connections list from non-connections.
Additionally, LinkedIn offers a feature called “Profile Viewing Options” that allows you to browse profiles anonymously.
By default, this feature is turned off, meaning that when you view someone’s profile, they will be able to see that you viewed it.
However, you can turn on anonymous viewing so that your name and profile information will not be displayed when you view someone’s profile.
Overall, understanding your LinkedIn profile visibility settings is crucial for maintaining control over your online presence and ensuring that you are sharing the information you want to share with the people you want to share it with.
Adjusting Your LinkedIn Profile Visibility
As you build your professional network on LinkedIn, it’s important to manage your profile visibility to ensure you’re presenting yourself in the best possible light.
Here’s how to adjust your LinkedIn profile visibility on both desktop and mobile platforms.
Adjusting Visibility in Browser
To adjust your visibility settings on a desktop browser:
- Click the “Me” icon at the top of your LinkedIn homepage.
- Click “Settings & Privacy” from the dropdown menu.
- Click “Visibility” on the left-hand side of the page.
- Under “Visibility of your profile & network,” click “Change” next to “Profile viewing options.”
- Choose the option that best suits your needs. You can choose to be fully visible, partially visible, or completely anonymous when viewing other profiles.
Adjusting Visibility on Mobile
To adjust your visibility settings on the LinkedIn mobile app:
- Tap your profile picture in the top left corner of the screen.
- Tap the gear icon in the top right corner to access your settings.
- Scroll down and tap “Privacy.”
- Select “Profile viewing options” and choose the option that best suits your needs.
It’s worth noting that if you choose to be completely anonymous when viewing other profiles, you won’t be able to see who’s viewed your own profile.
However, if you choose to be partially visible, you’ll be able to see who’s viewed your profile while still maintaining some level of anonymity.
By adjusting your LinkedIn profile visibility settings, you can ensure that you’re presenting yourself in the best possible light while still maintaining control over who can see your profile and activity on the platform.
How to View Your LinkedIn Profile as Someone Else
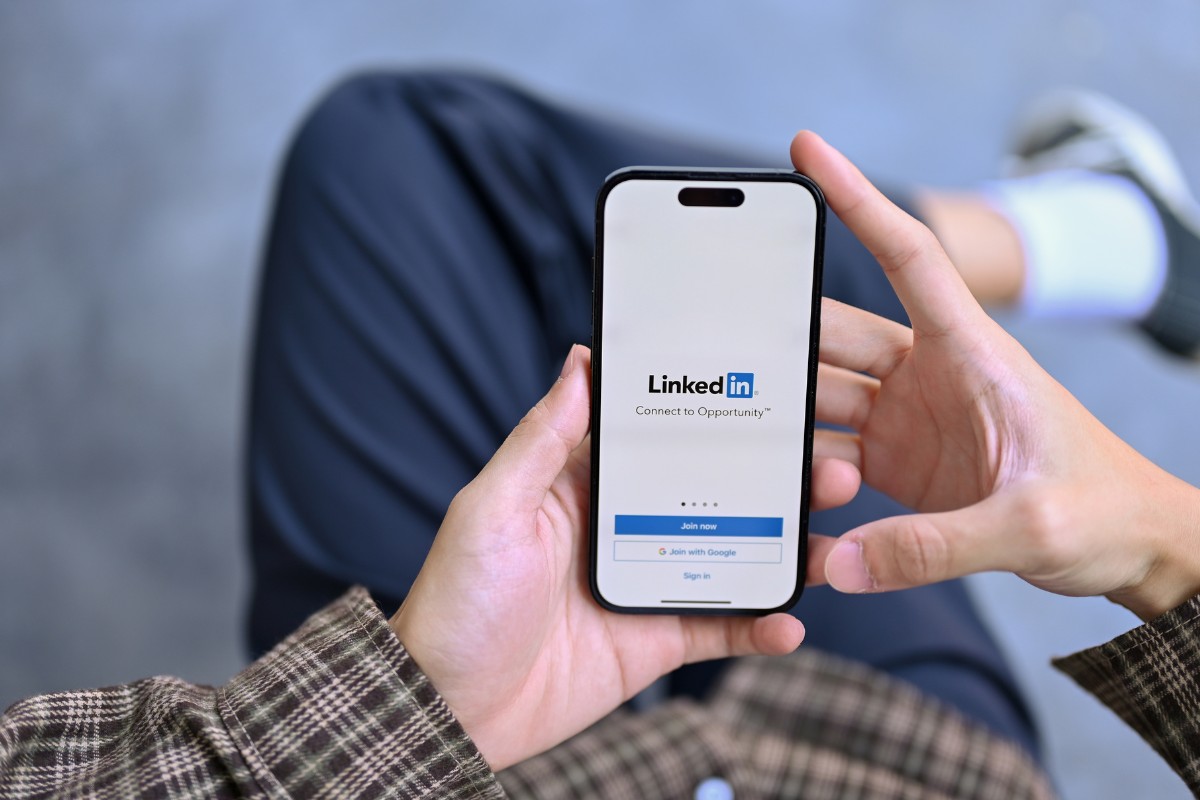
If you’re wondering how your LinkedIn profile appears to others, you can easily view it as someone else.
Here are three ways to do it:
View as a Connection
To view your LinkedIn profile as a connection, follow these steps:
- Log in to your LinkedIn account.
- Go to your profile page.
- Click the three dots next to the “View profile as” button.
- Select “View as connection” from the dropdown menu.
You’ll see your profile as it appears to one of your connections. This is a great way to check how your profile looks to people who are already connected with you.
View as a Public User
To view your LinkedIn profile as a public user, follow these steps:
- Log in to your LinkedIn account.
- Go to your profile page.
- Click the three dots next to the “View profile as” button.
- Select “View as public” from the dropdown menu.
You’ll see your profile as it appears to someone who isn’t logged in to LinkedIn.
This is a great way to check how your profile looks to people who are not connected with you.
View as a Specific Person
To view your LinkedIn profile as a specific person, follow these steps:
- Log in to your LinkedIn account.
- Go to your profile page.
- Click the three dots next to the “View profile as” button.
- Select “View as specific person” from the dropdown menu.
- Enter the name of the person you want to view your profile as.
You’ll see your profile as it appears to the specific person you entered.
This is a great way to check how your profile looks to someone you want to connect with or impress.
By using these methods, you can see how your LinkedIn profile appears to different types of LinkedIn members.
This can help you make sure your profile is optimized for your target audience.
Understanding Private Mode and Incognito Mode
When browsing LinkedIn profiles, you may want to view them without the person knowing.
LinkedIn offers two modes that allow you to do this: Private Mode and Incognito Mode.
Private Mode
When you view a LinkedIn profile in Private Mode, you will appear as “LinkedIn Member – This person is viewing your profile” in the person’s “Who’s Viewed Your Profile” section.
This mode is useful when you want to view someone’s profile without them knowing it was you specifically.
To use Private Mode, click on the “Me” icon at the top of your homepage, select “Settings & Privacy” from the dropdown, click on the “Privacy” tab, and then select “Profile Viewing Options.”
From there, you can turn on Private Mode.
Incognito Mode
Incognito Mode is similar to Private Mode, but it is only available to LinkedIn Premium members.
When you view a profile in Incognito Mode, you will appear as “Anonymous LinkedIn User” in the person’s “Who’s Viewed Your Profile” section.
This mode is useful when you want to view someone’s profile without them knowing it was you and without them knowing you viewed their profile at all.
To use Incognito Mode, click on the “Me” icon at the top of your homepage, select “Settings & Privacy” from the dropdown, click on the “Privacy” tab, and then select “Profile Viewing Options.”
From there, you can turn on Incognito Mode if you have a LinkedIn Premium subscription.
Anonymous Viewing
If you have a free LinkedIn account, you can turn on the “Anonymous LinkedIn User” setting to view profiles anonymously.
However, you will not be able to see who viewed your profile in turn.
This setting is useful if you want to view someone’s profile without them knowing it was you, but you won’t be able to take advantage of the other benefits of Private Mode or Incognito Mode.
Overall, Private Mode and Incognito Mode are useful tools for browsing LinkedIn profiles without leaving a trace.
Just remember that if you want to take full advantage of these modes, you’ll need a LinkedIn Premium subscription.
The Impact of LinkedIn Premium on Profile Visibility
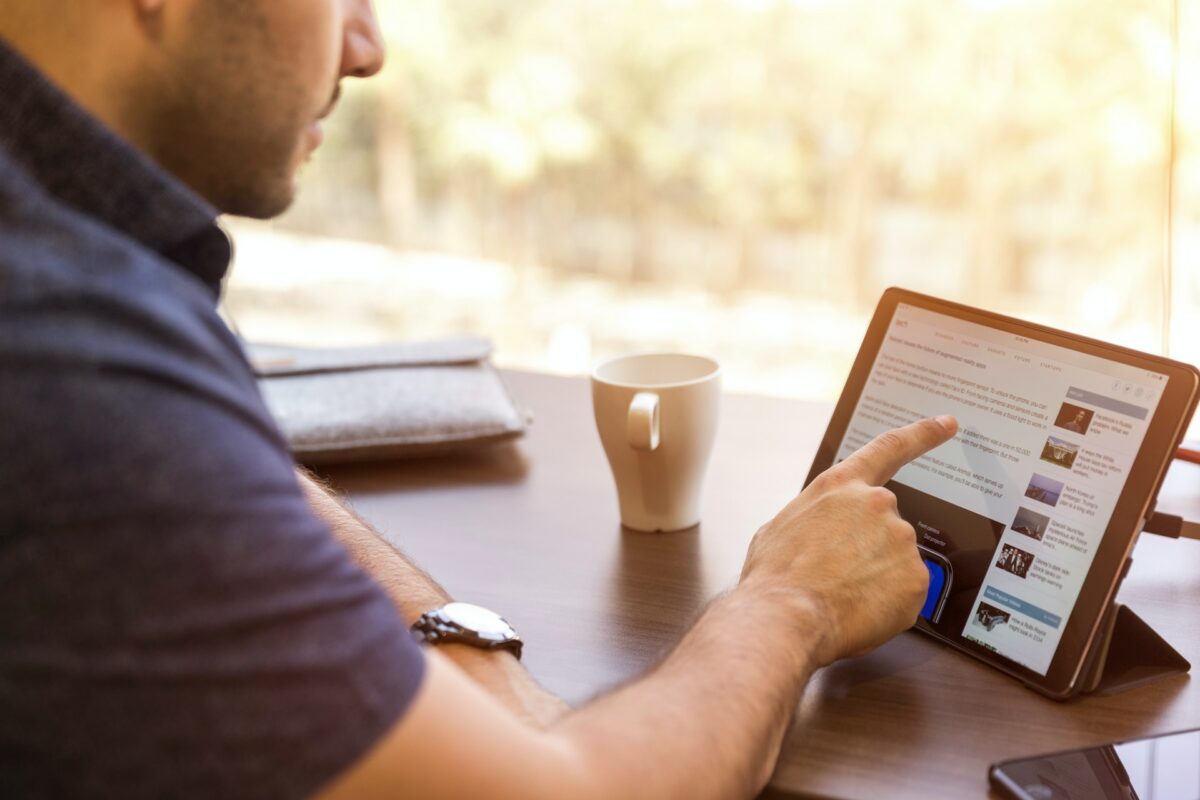
If you have a LinkedIn Premium account, your profile visibility is likely to increase significantly.
This is because LinkedIn Premium offers a range of features that can help you promote your profile to a wider audience.
One of the primary benefits of LinkedIn Premium is that it allows you to see who has viewed your profile.
This means that you can identify potential employers or clients who have shown an interest in your skills and experience.
You can then reach out to them and start a conversation, which could lead to new opportunities.
In addition, LinkedIn Premium gives you access to a range of tools that can help you optimize your profile for search engines.
This means that your profile is more likely to appear at the top of search results when someone is looking for someone with your skills and experience.
LinkedIn Premium also offers a range of other benefits, such as the ability to send InMail messages to people who are not in your network, and the ability to see more detailed information about job postings.
Overall, if you are serious about using LinkedIn to advance your career or business, a LinkedIn Premium account is definitely worth considering.
It can help you increase your profile visibility, connect with potential employers or clients, and access a range of tools that can help you optimize your profile for search engines.
Managing Your Public Profile Information
Your LinkedIn public profile is the face you present to the world on the platform.
It’s the first thing people see when they search for you or come across your name.
Therefore, it’s essential to manage your public profile information to make sure it accurately reflects your professional identity and highlights your strengths.
Here are some tips on how to manage your public profile information effectively.
Managing Your Name and Headline
Your name and headline are the most prominent parts of your LinkedIn profile, and they appear in search results, so it’s crucial to get them right.
Your name should be your real name, and your headline should be a brief summary of your professional identity and what you do.
To manage your name and headline:
- Click on the “Me” icon at the top of your LinkedIn homepage and select “View Profile.”
- Click the “Edit” button next to your name and update it if necessary.
- Click the “Edit” button next to your headline and update it if necessary.
Managing Your Employer and Role
Your current and past employment information is also essential to your public profile.
It shows your career progression and highlights your experience and skills.
To manage your employer and role information:
- Click on the “Me” icon at the top of your LinkedIn homepage and select “View Profile.”
- Scroll down to the “Experience” section and click the “Edit” button.
- Add your current and past employment information, including your job title, company name, location, and duration of employment.
Managing Your Education and Skills
Your education and skills are also crucial parts of your public profile, as they show your academic achievements and professional competencies.
To manage your education and skills information:
- Click on the “Me” icon at the top of your LinkedIn homepage and select “View Profile.”
- Scroll down to the “Education” section and click the “Edit” button.
- Add your education information, including your degree, school name, location, and graduation date.
- Scroll down to the “Skills & Endorsements” section and click the “Add a new skill” button to add your skills.
Managing Your Profile Picture
Your profile picture is the first visual impression people have of you on LinkedIn, so it’s essential to choose a professional and friendly photo.
To manage your profile picture:
- Click on the “Me” icon at the top of your LinkedIn homepage and select “View Profile.”
- Click the “Edit” button next to your profile picture.
- Upload a professional photo that reflects your professional identity.
By managing your public profile information, you can ensure that your LinkedIn profile accurately reflects your professional identity and highlights your strengths.
Make sure to update your information regularly to stay relevant and up-to-date.
Understanding Search Visibility and Indexing
When you create a LinkedIn profile, you want to make sure that it is visible to the right people.
LinkedIn offers a variety of privacy and visibility settings that determine who can see your profile, and how much information they can see.
One of the most important settings is your search visibility.
Search visibility determines whether your profile appears in search results on LinkedIn and other search engines.
By default, your profile is visible to everyone on LinkedIn, but you can change this setting to limit your visibility.
You can also choose which sections of your profile are visible on search engines.
When you change your search visibility settings, it can take some time for the changes to take effect.
LinkedIn and other search engines need to re-index your profile to reflect the new settings.
This means that your profile may still appear in search results for a short time after you change your settings.
It’s important to understand how search engines index your profile.
Search engines use complex algorithms to determine which pages to include in search results, and in what order.
They look for keywords and other indicators of relevance, and prioritize pages that are more popular or have more backlinks.
To improve your search visibility, you should make sure that your profile is complete and up-to-date.
Use keywords that are relevant to your industry and job title, and include a professional profile picture.
You should also make sure that your profile is public and visible to everyone on LinkedIn.
In summary, understanding search visibility and indexing is crucial for anyone who wants to make their LinkedIn profile visible to the right people.
By adjusting your privacy and visibility settings, and optimizing your profile for search engines, you can increase your chances of being found by recruiters, potential clients, and other professionals in your industry.
How to Use a Second LinkedIn Account for Testing
If you want to view your LinkedIn profile as someone else, you can use a second LinkedIn account for testing purposes.
This is a great way to see how your profile looks to others without having to ask someone to log in and check it for you.
Here’s how you can do it:
- Create a second LinkedIn account: To use a second LinkedIn account for testing, you’ll need to create a new account. Make sure you use a different email address and password than your primary account. You can use a fake name and profile picture if you don’t want to use your real information.
- Log in to your second account: Once you’ve created your second account, log in to it. You can do this by clicking on the “Sign In” button on the LinkedIn homepage and entering your second account’s email address and password.
- View your primary account’s profile: With your second account logged in, you can now search for and view your primary account’s profile. You can do this by typing your name into the search bar and clicking on your profile when it appears.
- Log out of your second account: Once you’ve finished viewing your primary account’s profile, make sure you log out of your second account. You can do this by clicking on your profile picture in the top right corner and selecting “Sign Out” from the dropdown menu.
By using a second LinkedIn account for testing, you can easily view your profile as someone else without having to ask someone to log in for you. Just make sure you log out of your second account when you’re finished so you don’t accidentally post or interact with anything using the wrong account.
Understanding Profile Viewing Options
When it comes to LinkedIn, it’s important to understand your profile viewing options.
LinkedIn offers a variety of profile privacy settings that affect what other people can see when visiting your profile.
Here’s what you need to know:
Profile Viewing Options
When you view someone’s profile, they’ll receive a notification that you viewed their profile.
However, you can control how much information they see.
Here are your options:
- Your name and headline: This option shows the person your name and headline. They won’t be able to see your full profile.
- Anonymous profile characteristics: This option shows the person that someone from your industry or company viewed their profile. They won’t be able to see your name or other identifying information.
- Completely anonymous: This option hides all information about you, including your name, headline, and industry.
Who’s Viewed Your Profile
LinkedIn allows you to see who has viewed your profile.
This can be a great way to see who’s interested in your professional profile.
However, keep in mind that if you view someone’s profile, they’ll be able to see that you viewed theirs.
Connection Requests
When you send a connection request, the person will receive a notification that you sent a request.
They’ll also be able to see your name, headline, and profile picture.
Viewing LinkedIn Profiles
When you’re viewing someone’s profile, keep in mind that they’ll be able to see that you viewed theirs.
If you want to view someone’s profile without them knowing, you can change your profile viewing options to “Completely anonymous.”
Overall, it’s important to understand your profile viewing options on LinkedIn.
By knowing what information is visible to others, you can control your professional image and make strategic connections.
Understanding Private Profile Characteristics
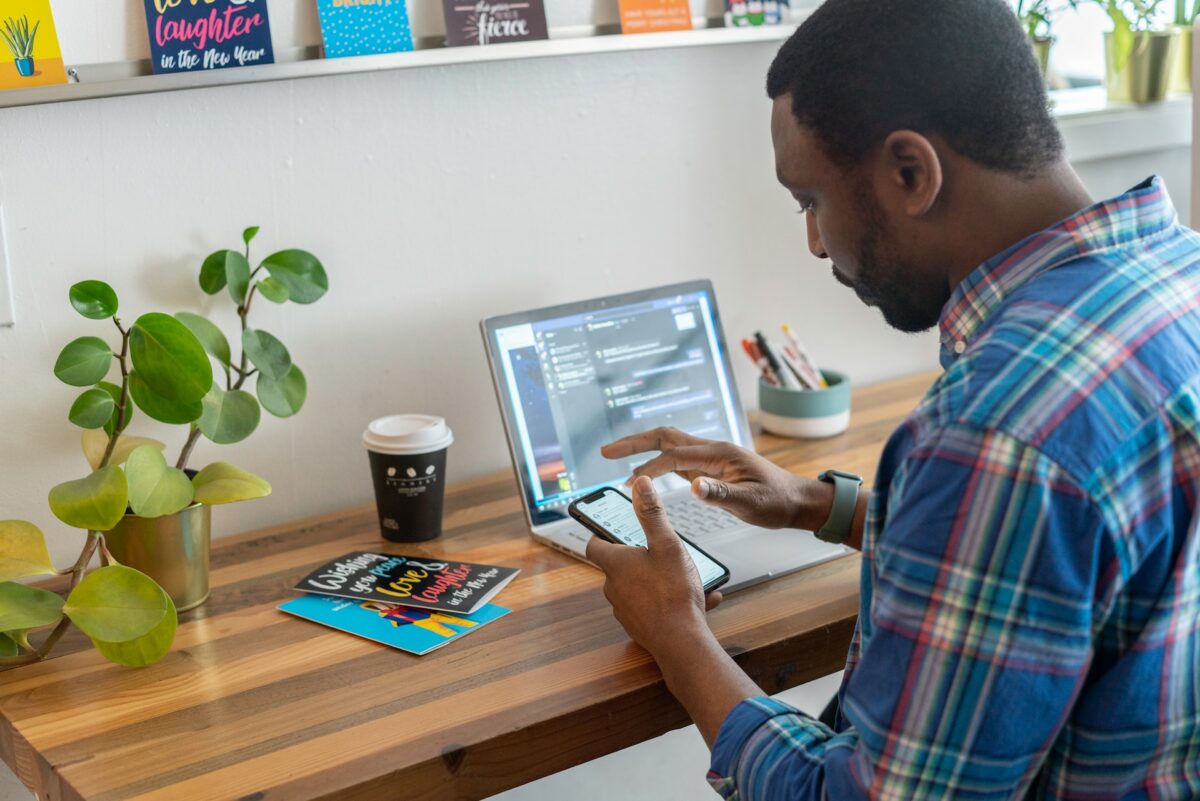
When you view someone’s LinkedIn profile, they can see that you’ve viewed their profile unless you are browsing in Private mode.
However, if you don’t want to reveal your identity, you can still browse profiles without showing your name and photo by using Private mode.
When you view a profile in Private mode, the person won’t know that you’ve viewed their profile.
Instead, they will see that someone from a certain industry or location has viewed their profile.
This is because LinkedIn will only display your private profile characteristics to them.
Private profile characteristics are the basic information that LinkedIn displays to someone when you view their profile in Private mode.
These include your industry, job title, and general location.
If you want to hide these details, you can choose to browse in Anonymous mode.
In Anonymous mode, the person won’t even see your private profile characteristics.
Instead, they will see that someone from LinkedIn has viewed their profile.
However, you won’t be able to see who’s viewed your profile either when you’re browsing in Anonymous mode.
It’s important to note that you can’t selectively choose which profiles to view in Private or Anonymous mode.
Once you turn on either of these modes, you’ll browse all profiles in that mode until you turn it off again.
To change your profile viewing options, go to your LinkedIn settings and click on “Visibility” on the left rail.
From there, you can choose to browse in Private or Anonymous mode.
Keep in mind that if you’re using LinkedIn for business purposes, it’s generally better to browse in Private mode so that you can still network without revealing your identity.
Key Takeaways
When it comes to viewing your LinkedIn profile as someone else, there are a few key takeaways to keep in mind.
Firstly, it’s important to note that your profile visibility settings play a significant role in what others can see when they view your profile.
You can access these settings by clicking on the dropdown menu under your avatar and selecting “Settings & Privacy”.
From there, navigate to the “Visibility” tab to adjust your preferences.
Additionally, you can view your profile as seen by others yourself by clicking on the “Me” button below your LinkedIn profile avatar.
Under “Account”, click on “Settings & Privacy”, then on “Visibility”.
From there, you can edit your public profile to toggle the visibility of certain details on and off.
It’s also worth noting that LinkedIn offers a mobile-optimized view for those who prefer browsing on their phone.
However, if you prefer the desktop view, you can easily switch to it by clicking on the “Try the desktop experience” link in the dropdown menu under your avatar.
Lastly, keep in mind that your LinkedIn profile is a valuable tool for showcasing your skills, experience, and achievements to potential employers and colleagues.
Make sure to keep it up-to-date and complete with all relevant information, including your profile photo, summary, and experience details.
By doing so, you’ll increase your chances of standing out and landing job opportunities.






























