If you’re a Mac user, you may need to copy and paste images from time to time.
Whether you’re working on a project, creating a presentation, or just want to save an image for later use, knowing how to copy an image on Mac is an essential skill.
Fortunately, it’s a simple process that you can learn quickly.
To copy an image on Mac, you can use either keyboard shortcuts or the right-click menu.
If you prefer keyboard shortcuts, you can simply select the image and press Command + C to copy it.
If you prefer using the right-click menu, you can select the image and then right-click on it to bring up the menu.
From there, you can choose the “Copy” option to copy the image.
Once you’ve copied the image, you can paste it into another document or application.
To paste the image, you can use the keyboard shortcut Command + V or right-click and choose the “Paste” option.
If you want to paste the image without its original formatting, you can use the “Paste and Match Style” option instead.
Post Contents
How to Copy an Image on Mac
If you’re a Mac user, copying images is a simple task that can be done in several ways.
In this section, we’ll discuss three methods of copying images on Mac: using keyboard shortcuts, using the contextual menu, and using the Preview app.
Using Keyboard Shortcuts
Keyboard shortcuts are a quick and easy way to copy images on Mac. Here’s how to do it:
| Action | Shortcut |
|---|---|
| Copy image | Command + C |
| Paste image | Command + V |
Simply select the image you want to copy, press Command + C to copy it, and then press Command + V to paste it wherever you want.
Using the Contextual Menu
The contextual menu is another way to copy images on Mac.
Here’s how to do it:
- Right-click on the image you want to copy.
- Select “Copy” from the menu.
- Right-click where you want to paste the image.
- Select “Paste” from the menu.
Alternatively, you can use the keyboard shortcut Control + click instead of right-clicking.
Using Preview App
The Preview app is a built-in app on Mac that allows you to view and edit images.
Here’s how to copy an image using Preview:
- Open the image in Preview.
- Select the portion of the image you want to copy.
- Click “Edit” in the menu bar.
- Select “Copy” or use the keyboard shortcut Command + C.
- Right-click where you want to paste the image.
- Select “Paste” or use the keyboard shortcut Command + V.
With these three methods, you can easily copy images on your Mac. Choose the one that works best for you and get started!
Copying Images from the Web
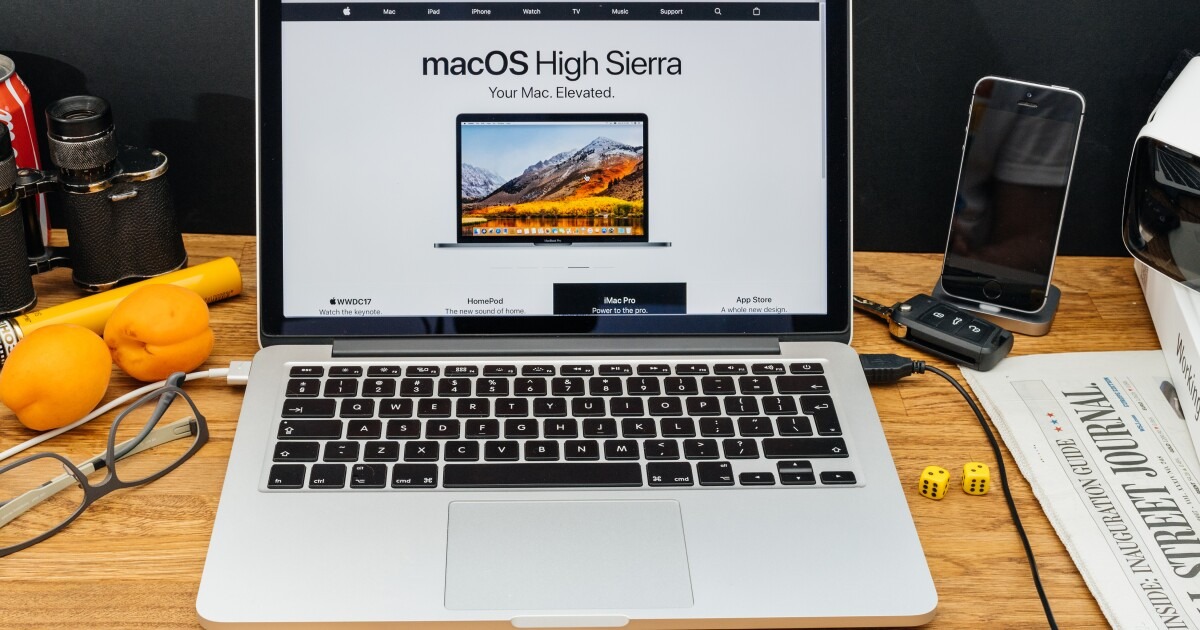
When browsing the internet, you may come across images that you want to save or copy to your Mac.
Luckily, there are a few simple methods for copying images from the web.
Using the Drag-and-Drop Method
One of the easiest ways to copy an image from a webpage is to use the drag-and-drop method.
Here’s how:
- Locate the image you want to copy on the webpage.
- Click and hold the image with your mouse or trackpad.
- Drag the image to your desktop or a folder on your Mac.
The image will be saved as a file on your Mac, and you can then use it as you wish.
Using the Contextual Menu
Another way to copy an image from a webpage is to use the contextual menu.
Here’s how:
- Locate the image you want to copy on the webpage.
- Control-click (or right-click) on the image.
- Select “Copy Image” from the contextual menu.
The image will be copied to your clipboard, and you can then paste it into an application or document on your Mac.
These are the two most common methods for copying images from the web on a Mac.
Give them a try and see which one works best for you!
Copying Images from Other Applications
Using the Clipboard
If you want to copy an image from another application, the easiest way is to use the clipboard.
Here’s how:
- Open the application that has the image you want to copy.
- Select the image by clicking and dragging your cursor over it.
- Press “Command+C” or go to “Edit” and select “Copy” from the menu bar.
- Switch to the application where you want to paste the image.
- Press “Command+V” or go to “Edit” and select “Paste” from the menu bar.
Note that some applications may have different keyboard shortcuts for copying and pasting. Be sure to check the application’s documentation if you’re having trouble.
Additionally, some applications may not support copying and pasting images.
In those cases, you may need to save the image to your computer and then insert it into your document manually.
Key Takeaways
Copying images on your Mac is a simple process that can be accomplished using a variety of methods.
Here are some key takeaways to keep in mind:
- Use the keyboard shortcut Command + C to copy an image.
- Right-click on the image and select “Copy” from the dropdown menu.
- Use the “Copy” option in the “Edit” menu.
- To paste the image, use the keyboard shortcut Command + V or right-click and select “Paste” from the dropdown menu.
- You can also use the “Paste” option in the “Edit” menu.
Remember, when copying and pasting images, it’s important to ensure that you have the necessary permissions to use the image.
Additionally, be mindful of any copyright laws that may apply to the image you are copying.
With these tips in mind, you should be able to easily copy and paste images on your Mac.
Whether you’re creating a presentation, working on a project, or simply sharing images with friends and family, these techniques will help you get the job done quickly and efficiently.





























