If you’re a Dell laptop user, you may have encountered a situation where your keyboard is locked, and you’re unable to type anything making it frustrating, especially when you need to get some work done urgently.
So, how to unlock keyboard on Dell laptop?
Fortunately, unlocking your keyboard on a Dell laptop is a relatively simple process that can be done in a few steps.
One of the most common ways to unlock your Dell laptop keyboard is by pressing the Fn key and the NumLock key simultaneously.
If you don’t have a NumLock key on your keyboard, you can try pressing the Fn key and the Esc key together.
If this doesn’t work, there are several other methods you can try, such as updating your keyboard drivers or checking for any hardware issues.
In this article, we’ll explore all the different ways you can unlock your keyboard on a Dell laptop.
Whether you’re a seasoned computer user or a beginner, you’ll find this guide easy to follow and understand.
So, if you’re struggling with a locked keyboard on your Dell laptop, read on to find out how to unlock it quickly and easily.
Post Contents
How to Unlock Keyboard on Dell Laptop

If you find that your Dell laptop keyboard is locked and you are unable to type, don’t worry!
There are several ways to unlock your keyboard and get back to work.
Here are some methods you can try:
Method 1: Restart Your Laptop
Sometimes, a simple restart can fix the issue.
Press the power button to turn off your laptop, wait for a few seconds, and then turn it back on.
Check if your keyboard is working now.
Method 2: Unlock the Fn Key
If the Fn key is locked, you won’t be able to use certain keys on your keyboard.
To unlock the Fn key, try the following steps:
- Press the Fn key and hold it down.
- While holding the Fn key, press the NumLock key. If your keyboard doesn’t have a NumLock key, press the Esc key instead.
- Your Fn key should now be unlocked.
Method 3: Do a System Scan
Sometimes, a virus or malware can cause your keyboard to lock.
To fix this issue, you can do a system scan using your antivirus software.
Here are the steps:
- Open your antivirus software and run a full system scan.
- Wait for the scan to complete.
- If any viruses or malware are found, follow the instructions provided by your antivirus software to remove them.
- Restart your laptop and check if your keyboard is working now.
Method 4: Contact Customer Support
If none of the above methods work, you can contact Dell customer support for assistance.
They will be able to guide you through the troubleshooting process and help you fix the issue.
You can contact them via phone, email, or live chat.
Using Function Key to Unlock Keyboard
If your Dell laptop keyboard is locked, you can use the function key (Fn) to unlock it.
The Fn key is located in the lower left corner of your keyboard, to the left of the Ctrl key and to the right of the Windows key.
Here’s how you can use the Fn key to unlock your Dell laptop keyboard.
Understanding Function Key Role
The function key (Fn) is a modifier key on a laptop keyboard.
It is used in combination with other keys to activate special functions, such as adjusting the brightness of the screen or turning on/off the Wi-Fi.
The Fn key is also used to activate the secondary functions of the F1-F12 keys, which are located on the top row of the keyboard.
Using Fn Key Lock
To unlock your Dell laptop keyboard using the Fn key, follow these steps:
- Press and hold the Fn key.
- While holding the Fn key, press the Esc key. Your Fn key should now be unlocked.
If this method doesn’t work, try the next one.
Using Num Lock Key
If your Dell laptop keyboard is still locked, the problem may be a locked Num Lock key.
To unlock your Num Lock key, you can follow these steps:
- Click on the Start Menu icon.
- Choose Settings.
- Click on Ease of Access.
- Click on Keyboard.
- Toggle off the “Use the On-Screen Keyboard” option.
- Toggle on the “Turn on Mouse Keys” option.
- Press the Num Lock key on your keyboard.
If this method doesn’t work, try restarting your laptop or contacting customer support.
In summary, the function key (Fn) can be used to unlock your Dell laptop keyboard.
If the Fn key doesn’t work, you can try unlocking the Num Lock key.
If none of these methods work, you can try restarting your laptop or contacting customer support.
Restarting Your Dell Laptop
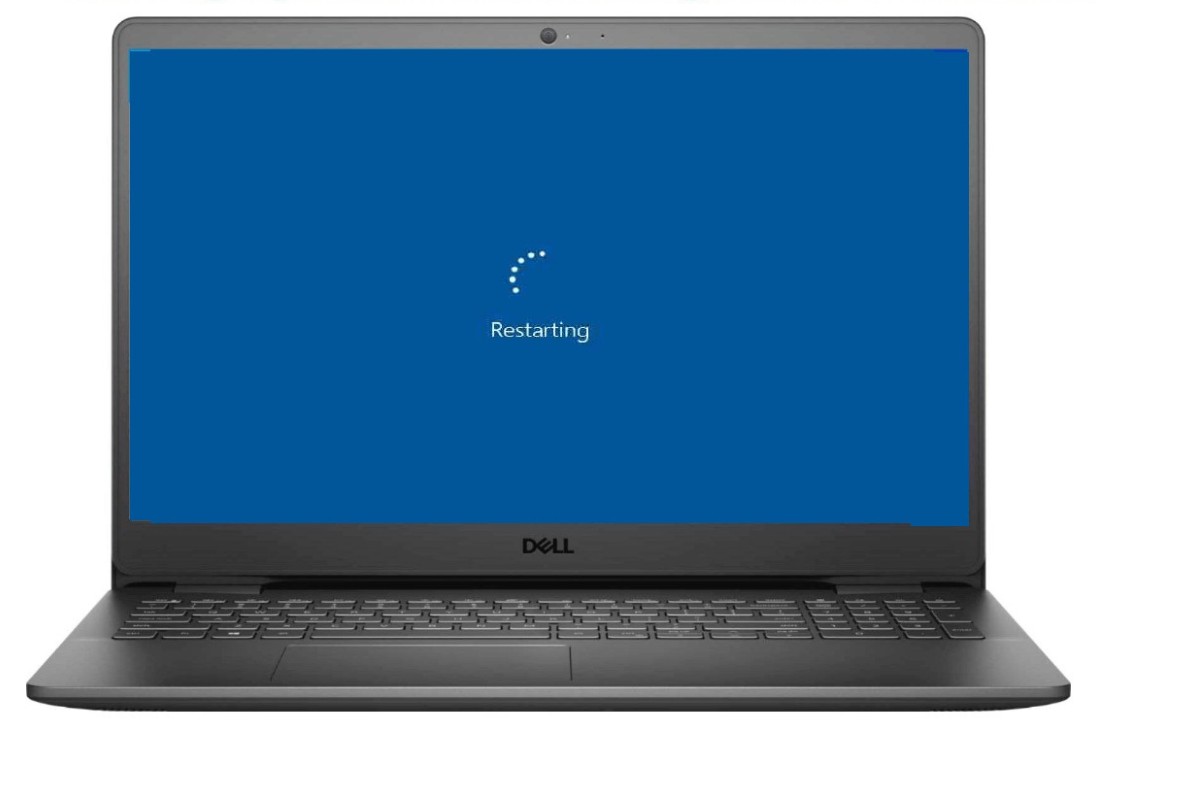
If you are experiencing issues with your Dell laptop keyboard, restarting your device might help resolve the problem.
Here are two ways to restart your Dell laptop:
Using Power Button
- Press and hold the power button on your Dell laptop until the device shuts down completely.
- Wait a few seconds, and then press the power button again to turn on your laptop.
Using Reboot Option
- Click the Start menu button on your Windows 10 Dell laptop.
- Select the Power icon, and then click Restart.
- Wait for your laptop to shut down and restart.
Restarting your Dell laptop can help fix many issues, including keyboard problems.
If you have tried restarting your laptop and the keyboard is still not working, you may need to try other troubleshooting steps.
It is important to note that restarting your laptop may cause any unsaved work to be lost.
Be sure to save any important files before restarting your device.
Troubleshooting Keyboard Issues
If your Dell laptop keyboard is not working, there are several troubleshooting steps you can take to fix the issue.
In this section, we’ll go over some common solutions that can help you get your keyboard working again.
Running System Scan
One of the first things you should do when troubleshooting keyboard issues on your Dell laptop is to run a system scan.
This can help identify any underlying issues that may be causing your keyboard to malfunction.
To run a system scan, follow these steps:
- Press the Windows key + R to open the Run dialog box.
- Type “cmd” and press Enter to open the Command Prompt.
- Type “sfc /scannow” and press Enter to start the system scan.
- Wait for the scan to complete and follow any prompts that appear.
Using Device Manager
If your keyboard is not working properly, you can also try using Device Manager to troubleshoot the issue.
This tool allows you to view and manage the hardware devices installed on your computer.
To use Device Manager to troubleshoot keyboard issues, follow these steps:
- Press the Windows key + X to open the Quick Link menu.
- Select “Device Manager” from the list of options.
- Expand the “Keyboards” category to view your keyboard device.
- Right-click on your keyboard device and select “Update Driver”.
- Follow the prompts to update your keyboard driver.
Reinstalling Keyboard Drivers
If updating your keyboard driver doesn’t fix the issue, you may need to reinstall the driver.
This can help ensure that the driver is installed correctly and that any corrupted files are replaced.
To reinstall your keyboard driver, follow these steps:
- Press the Windows key + X to open the Quick Link menu.
- Select “Device Manager” from the list of options.
- Expand the “Keyboards” category to view your keyboard device.
- Right-click on your keyboard device and select “Uninstall Device”.
- Restart your computer.
- Windows will automatically reinstall the keyboard driver.
By following these troubleshooting steps, you can resolve many common keyboard issues on your Dell laptop.
If you’re still experiencing issues after trying these solutions, you may want to contact Dell support for further assistance.
Dealing with Hardware Issues
If your Dell laptop keyboard is not working, it could be due to hardware issues.
Here are some things you can do to troubleshoot and fix the problem.
Checking Physical Damage
First, check your keyboard for any physical damage, such as cracks, dents, or loose keys.
If you find any damage, it could be the cause of the problem.
In this case, you may need to replace your keyboard or take it to a professional for repairs.
Understanding Keyboard Connection
Check the connection between your keyboard and your laptop.
Make sure it is properly connected and there are no loose connections.
If you are using a wireless keyboard, check the batteries and make sure it is properly paired with your laptop.
Using External Keyboard
If you are unable to fix the problem with your laptop keyboard, you can try using an external keyboard.
Connect the external keyboard to your laptop and see if it works.
If it does, it could be an issue with your laptop keyboard and you may need to replace it.
Using BIOS Settings
If you are having trouble unlocking your Dell laptop keyboard, you may want to try accessing the BIOS settings.
The BIOS (Basic Input/Output System) is a firmware that is built into your computer’s motherboard.
It controls the hardware and allows you to change various settings, including the keyboard settings.
Here’s how to use the BIOS settings to unlock your Dell laptop keyboard.
Understanding BIOS Defaults
Before you start changing the BIOS settings, it’s important to understand the default settings.
The BIOS settings are different for each computer model, so you should check your computer’s manual or the Dell website for specific instructions.
Generally, the BIOS settings are set to the default values when you purchase the computer.
These settings may include the keyboard settings, such as the function key behavior, the NumLock key, and the CapsLock key.
Unlocking Keyboard in BIOS
To access the BIOS settings, you need to restart your computer and press the appropriate key during the boot process.
The key may vary depending on your computer model, but it is usually one of the function keys (F1, F2, F10, etc.).
Once you access the BIOS settings, you can navigate to the keyboard settings and change them as necessary.
One common setting that may affect your keyboard is the function key behavior.
Some Dell laptops have a default setting that requires you to press the Fn key to access the function keys (F1-F12).
If you want to change this behavior and use the function keys without pressing the Fn key, you can change the setting in the BIOS.
Another setting that may affect your keyboard is the NumLock key.
If your keyboard is not typing numbers, you may need to enable the NumLock key in the BIOS.
You can also change the behavior of the CapsLock key and other keys in the BIOS settings.
Once you have made the necessary changes, save the settings and exit the BIOS.
Your Dell laptop keyboard should now be unlocked and functioning properly.
Contacting Dell Support
If you are unable to unlock your Dell laptop keyboard using the methods mentioned above, you can contact Dell Support for further assistance.
Dell offers various support options to help you with any issues you may be facing with your Dell laptop keyboard.
Dell Support
Dell Support is available 24/7 to help you with any issues you may be facing with your Dell laptop keyboard.
You can contact Dell Support by phone, email, or live chat.
To contact Dell Support, visit the Dell Support website and choose the support option that best suits your needs.
Customer Support
Dell’s Customer Support team can also help you with any issues you may be facing with your Dell laptop keyboard.
You can contact Dell’s Customer Support team by phone, email, or live chat.
To contact Dell’s Customer Support team, visit the Dell Customer Support website and choose the support option that best suits your needs.
Dell SupportAssist
Dell SupportAssist is a software application that can help you optimize your Dell computer and fix any issues you may be facing with your Dell laptop keyboard.
To use Dell SupportAssist, press the Windows Button on your keyboard, and then press the key with an arrow pointing downwards.
You can then run individual tests to diagnose and fix any issues with your Dell laptop keyboard.
Additional Tips and Tricks
Using Keyboard Shortcuts
Keyboard shortcuts are a great way to unlock your Dell laptop keyboard quickly.
Here are some useful keyboard shortcuts that you can try:
- Press Ctrl + Alt + Delete: This will open the Task Manager, which can help you identify and close any programs that might be causing your keyboard to lock up.
- Press Windows key + P: This will allow you to switch between different display modes, which can sometimes help to fix keyboard issues.
- Press Windows key + X: This will open the Quick Link menu, which provides access to various system tools that can help you troubleshoot your Dell laptop keyboard problems.
Understanding Tablet Mode
If you are using your Dell laptop in tablet mode, you may encounter some issues with your keyboard.
Here are some tips to help you troubleshoot these problems:
- Check your tablet mode settings: Make sure that your Dell laptop is set to tablet mode in the Settings app. This will ensure that your keyboard is disabled when you are using your laptop in tablet mode.
- Try using an external keyboard: If you are having trouble with your Dell laptop keyboard in tablet mode, you may want to consider using an external keyboard instead.
Dealing with Software-Related Issues
If your Dell laptop keyboard is still not working after trying the above tips, you may be dealing with a software-related issue.
Here are some things you can try:
- Run a system scan: Use your antivirus software to run a full system scan and check for any malware or viruses that may be affecting your keyboard.
- Update your drivers: Make sure that your Dell laptop keyboard drivers are up to date. You can do this by going to the Device Manager and checking for updates.
- Use the Command Prompt: Try using the Command Prompt to troubleshoot your keyboard issues. You can do this by opening the Command Prompt and typing “sfc /scannow” to scan for any system file errors.
By following these additional tips and tricks, you should be able to unlock your Dell laptop keyboard and get back to using your laptop in no time.
Key Takeaways
Unlocking your Dell laptop keyboard can be a simple task if you know the right steps to take.
Here are some key takeaways to keep in mind:
- If your keyboard is not responding, the first step is to check if it is locked.
- Look for a key on your keyboard that has an icon of a lock. Press this key to unlock your keyboard.
- If you don’t see a lock icon on your keyboard, try pressing the Fn key and the NumLock key simultaneously.
- If the above steps don’t work, try restarting your laptop or doing a system scan.
- Updating your drivers can also help fix keyboard issues.
- If none of these steps work, contact customer support for further assistance.
Remember, unlocking your Dell laptop keyboard can vary depending on your laptop model and the cause of the issue.
If you are unsure of what steps to take, refer to your laptop’s user manual or contact customer support.






























