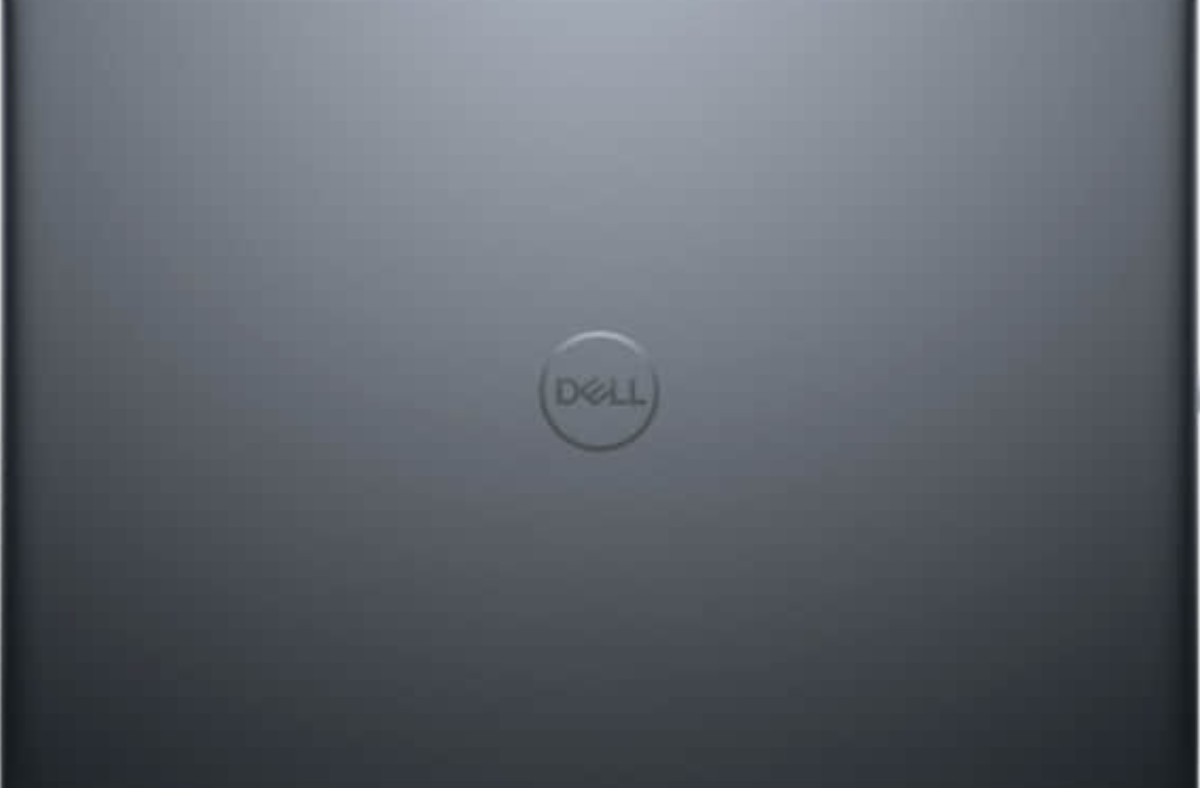If you own a Dell laptop, it’s important to keep it updated to ensure optimal performance and security.
Updating your laptop’s drivers, firmware, and software can help fix bugs, improve functionality, and protect against potential security threats, but how to update a Dell laptop?
In this article, we’ll provide you with a step-by-step guide on how to update your Dell laptop.
First, we’ll show you how to identify your Dell product and run a detect drivers scan to see what updates are available.
Then, we’ll guide you through the process of choosing which driver updates to install and how to install them.
We’ll also cover how to update your laptop’s BIOS or UEFI, and how to troubleshoot any issues that may arise during the update process.
By following our guide, you’ll be able to keep your Dell laptop up-to-date and running smoothly.
So, let’s get started!
Post Contents
Identifying Your Dell Laptop

When it comes to updating your Dell laptop, the first step is to identify the model of your device.
This will help you find the appropriate drivers and software updates that are compatible with your laptop.
There are several ways to identify your Dell laptop:
Method 1: Look for a label or sticker on your laptop
For most Dell laptops, you can find a label or sticker on the outside of the case that displays the product model number, service tag, express service code, or serial number.
The location of the label may vary depending on the laptop model, but it is usually found on the bottom cover, base, battery compartment, screen, keyboard trim, or palm rest.
Method 2: Check the Dell website
You can also visit the Dell website to identify your laptop model.
Simply browse to the Dell Support website and enter your laptop’s service tag, express service code, or serial number.
This will take you to the product support page for your laptop, where you can find information about your laptop model, including drivers, software, and manuals.
Method 3: Use Dell SupportAssist
Dell SupportAssist is a software program that automatically detects and updates your Dell laptop’s drivers and software.
To use SupportAssist, simply download and install the program from the Dell website.
Once installed, SupportAssist will automatically detect your laptop model and provide you with the latest updates and drivers that are compatible with your device.
Method 4: Check the laptop documentation
If you still have the original documentation that came with your Dell laptop, you can also use this to identify your laptop model.
The documentation should include information about your laptop model, including the product name, model number, and other identifying information.
No matter which method you choose, identifying your Dell laptop is an important first step in updating your device.
By knowing your laptop model, you can ensure that you are downloading and installing the correct drivers and software updates that are compatible with your device.
Understanding the Importance of Updates
Keeping your Dell laptop up to date is critical for optimal performance and security.
Updates can improve the functionality of your operating system, fix bugs, and address security vulnerabilities.
In this section, we’ll discuss the importance of updates and how they can help keep your Dell laptop running smoothly.
Windows Updates
Windows updates are essential for keeping your operating system up to date.
Microsoft regularly releases updates to address security vulnerabilities, fix bugs, and improve performance.
Installing these updates can help protect your laptop from potential threats and keep it running smoothly.
Driver Updates
Drivers are software components that allow your laptop to communicate with hardware devices like printers, scanners, and cameras.
Keeping your drivers up to date can help improve performance and prevent compatibility issues.
Dell provides driver updates through its website and Dell Update software.
BIOS and Firmware Updates
BIOS and firmware updates can improve the functionality of your Dell laptop’s hardware components.
These updates can address compatibility issues, fix bugs, and improve performance.
However, it’s essential to be cautious when updating BIOS and firmware, as an incorrect update can cause serious problems. Always read the warnings and instructions carefully before updating.
Warning Signs
If you notice any of the following warning signs, it may be time to update your Dell laptop:
- Your laptop is running slow or freezing frequently.
- You’re experiencing compatibility issues with hardware devices.
- You’re getting error messages or pop-ups.
- Your laptop is not performing as well as it used to.
How to Help
To ensure that your Dell laptop is up to date, you can use the Dell Update software or check for updates manually through Windows Update.
It’s also essential to read the instructions carefully before installing any updates and to back up your important files before updating BIOS or firmware.
In conclusion, keeping your Dell laptop up to date is critical for optimal performance and security.
Regular updates can help improve the functionality of your operating system, fix bugs, and address security vulnerabilities.
By following the steps outlined in this section, you can help keep your Dell laptop running smoothly and protect it from potential threats.
How to Update a Dell Laptop

Updating your Dell laptop is important to ensure that it runs smoothly and efficiently.
Here are the steps you need to follow to update your Dell laptop:
- Start by opening your Dell laptop and logging in to your account.
- Once you’re logged in, open the SupportAssist application on your computer. You can find it by searching for it in the Start menu or by clicking on the SupportAssist icon in the taskbar.
- In the SupportAssist window, click on the “Check for Updates” button. This will scan your computer for available updates.
- Once the scan is complete, you will see a list of available updates. Check the boxes next to the updates you want to install and click on the “Install” button.
- The installation process will begin, and you will be prompted to restart your computer once the updates are installed. Click on the “Restart” button to complete the process.
It’s important to regularly check for updates on your Dell laptop to ensure that it’s running smoothly and efficiently.
The SupportAssist application makes it easy to scan for updates and install them with just a few clicks.
By following these steps, you can keep your Dell laptop up to date and running smoothly.
Downloading Updates
To ensure that your Dell laptop is running smoothly and efficiently, it’s important to regularly download and install updates.
This can help resolve any issues and improve performance.
Here’s how to download updates for your Dell laptop:
- Go to the Dell support website at dell.com/support and enter your laptop’s service tag or express service code to identify your product.
- Click on the “Drivers & Downloads” tab to see available updates for your laptop.
- You can either run the detect drivers scan to automatically find and install updates or manually locate and download the drivers you need. To manually download drivers, use the keyword search box to enter the name of the driver you’re looking for, such as BIOS, chipset, audio, video, and so on.
- Once you’ve found the driver you need, click the “Download” button to start the download process. The downloaded file will be saved to your computer.
- After the file has finished downloading, double-click on it to begin the installation process. Follow the on-screen instructions to complete the installation.
- Once the installation is complete, restart your laptop to apply the updates.
Remember to regularly check for updates and download them as needed to keep your Dell laptop running smoothly and efficiently.
Installing Updates
Updating your Dell laptop is an essential task to keep your system running smoothly.
Here is how you can install updates on your Dell laptop:
- First, make sure you have a stable internet connection. This ensures that the update process is not interrupted.
- Go to the Dell Drivers & Downloads website and enter your laptop’s Service Tag or Express Service Code to identify your system.
- Select the operating system of your laptop and click on the “Find it Myself” tab to see all available updates.
- Click on the “Download” button next to the update you want to install.
- Follow the on-screen instructions to complete the installation process.
- During the installation process, you may be prompted to restart your laptop. Make sure to save any unsaved work before restarting your system.
- If you encounter any issues during the update process, make sure you have administrator privileges. If you are not logged in as an administrator, log out and log back in as an administrator.
- If you are still having issues, try updating the driver manually. Go to the Device Manager, right-click on the device you want to update, and select “Update driver.”
By following these steps, you can easily install updates on your Dell laptop and keep your system running smoothly.
Updating Specific Components
When it comes to updating your Dell laptop, there are several specific components that you may want to update to ensure optimal performance.
In this section, we will cover how to update your operating system, drivers, BIOS, and firmware.
Operating System Updates
Keeping your operating system up to date is crucial for both security and performance reasons.
To update your Windows 10 operating system, follow these steps:
- Click on the Start menu and select Settings.
- Click on Update & Security.
- Click on Check for updates.
- If updates are available, click on Download and install.
Driver Updates
Updating your drivers can help fix bugs, improve performance, and add new features.
To update your drivers, follow these steps:
- Go to the Dell Drivers & Downloads website.
- Enter your Dell product’s Service Tag or Express Service Code.
- Select your operating system.
- Download and install any available driver updates.
Note that some third-party drivers may not be available on the Dell website.
In this case, you may need to visit the manufacturer’s website to download the latest drivers.
BIOS and Firmware Updates
Updating your BIOS and firmware can help fix bugs, improve compatibility, and add new features.
To update your BIOS and firmware, follow these steps:
- Go to the Dell Drivers & Downloads website.
- Enter your Dell product’s Service Tag or Express Service Code.
- Select your operating system.
- Download and install any available BIOS and firmware updates.
Note that updating your BIOS can be risky and should only be done if necessary.
Make sure to read the instructions carefully and follow them closely.
Troubleshooting Update Issues
Updating your Dell laptop is essential to keep your device running smoothly and up-to-date with the latest features and security patches.
However, sometimes you may encounter issues while updating your device.
Here are some troubleshooting tips to help you resolve update issues on your Dell laptop.
Check for Errors: If you receive an error message while updating your device, note down the error code and search for it on the Dell support website.
The error code can help you identify the root cause of the problem and find a solution.
Check Your Settings: Ensure that your device is connected to a stable internet connection and that your device is not in airplane mode.
Also, check your device’s battery level and make sure it is charged enough to complete the update process.
Manage Your Updates: You can manage your updates by going to the Windows Update settings on your device.
Here, you can choose to pause updates for a specific period or select the option to download updates but choose when to install them.
Use SupportAssist App: Dell’s SupportAssist app can help you troubleshoot and resolve update issues on your device.
The app scans your device for any issues and provides solutions to fix them.
Follow Tutorials and Tips: Dell provides tutorials and tips on its support website to help you troubleshoot update issues on your device.
Follow these tutorials and tips to resolve the issue.
In case you are still unable to resolve the issue, you can contact Dell support for further assistance.
Additional Dell Devices and Software
If you own other Dell devices besides a laptop, you may also need to update their drivers and software to ensure optimal performance.
Here are some tips for updating Dell printers and scanners, monitors and docking stations, servers and networking devices.
Updating Dell Printers and Scanners
To update your Dell printer or scanner, you can follow these steps:
- Go to the Dell Drivers and Downloads website.
- Select “Printers and Scanners” from the product category dropdown menu.
- Choose your device model from the list or enter its service tag.
- Download and install the latest driver and software updates available for your device.
Updating Dell Monitors and Docking Stations
If you have a Dell monitor or docking station, you can update its drivers and software by:
- Going to the Dell Drivers and Downloads website.
- Selecting “Monitors and Projectors” or “Docking Stations” from the product category dropdown menu.
- Choosing your device model from the list or entering its service tag.
- Downloading and installing the latest driver and software updates available for your device.
Updating Dell Servers and Networking Devices
If you have a Dell server or networking device, you can update its firmware and software by:
- Going to the Dell Support website.
- Selecting “Enterprise Solutions” from the product category dropdown menu.
- Choosing your device model from the list or entering its service tag.
- Downloading and installing the latest firmware and software updates available for your device.
Remember to always check for updates regularly to keep your Dell devices running smoothly.
By doing so, you can ensure that you get the best performance out of your Dell technologies.
Understanding Risks and Precautions
When it comes to updating your Dell laptop, there are a few risks and precautions that you should keep in mind.
While updating your laptop is important to keep it running smoothly and securely, it’s also important to take steps to protect your laptop from potential risks.
One of the biggest risks when updating your laptop is downloading updates from unknown sources.
These updates may contain viruses, trojans, or other malicious software that can harm your laptop.
To avoid this risk, always download updates from trusted sources, such as the Dell website or the Windows Update feature on your laptop.
Another risk to keep in mind is the potential for hard drive failure during the update process.
To prevent this, it’s important to back up your data before updating your laptop.
This way, if anything goes wrong during the update process, you won’t lose any important files or documents.
In addition to these risks, there are also a few precautions you can take to protect your laptop during the update process.
For example, make sure that your laptop is fully charged or plugged in during the update process to prevent any power interruptions that could cause problems.
It’s also important to make sure that your laptop is protected by antivirus software before updating.
This will help to prevent any potential threats from infecting your laptop during the update process.
By taking these precautions and understanding the risks involved in updating your Dell laptop, you can ensure that your laptop stays safe and secure while still receiving the updates it needs to run smoothly and efficiently.
Key Takeaways
Updating your Dell laptop is an essential task that should be performed regularly to keep it running smoothly.
Here are some key takeaways to keep in mind when updating your Dell computer:
- Always backup your important data before updating your Dell laptop.
- Dell provides various options to update your laptop, such as Dell Command | Update, SupportAssist, and manual updates through the Dell website.
- Dell Command | Update is a useful application that can update all drivers, BIOS, and firmware for your computer automatically.
- SupportAssist is another tool that can help you update your drivers and software easily.
- It is important to keep all your applications up-to-date, not just the Dell-specific ones. This will help ensure compatibility and stability with your Dell laptop.
- When updating non-Dell products, make sure to download the updates from the official website of the manufacturer.
- Always read and follow the instructions carefully when updating your Dell laptop.
Remember, updating your Dell laptop is a simple task that can help improve its performance and stability.
By following these key takeaways, you can ensure that your Dell laptop is always up-to-date and running smoothly.