How to copy and paste on Acer Chromebook?
Copying and pasting is a basic function that every computer user should know how to do.
If you have an Acer Chromebook, you’ll be happy to know that it’s easy to copy and paste on this device.
There are several ways to do it, so you can choose the method that works best for you.
One way to copy and paste on your Acer Chromebook is to use keyboard shortcuts.
You can use the Ctrl + C and Ctrl + V commands to copy and paste text, images, and other data.
Another method is to use the clipboard manager, which allows you to store multiple items in your clipboard and easily access them later.
You can also copy and paste using the touchpad, which involves highlighting the content you want to copy and using two fingers to tap the touchpad to bring up the context menu.
Post Contents
- 1 Understanding Chromebook
- 2 How to Copy and Paste on Acer Chromebook
- 3 Keyboard Shortcuts for Copy and Paste
- 4 Using Trackpad or Mouse
- 5 Copying and Pasting Images and Videos
- 6 Copy and Paste with Context Menu
- 7 Copying and Pasting Links
- 8 Advanced Copy and Paste Functions
- 9 Extensions and Tools for Enhanced Copy and Paste
- 10 Key Takeaways
Understanding Chromebook

If you are new to using a Chromebook, it’s important to understand how it works.
Chromebooks are laptops that run on Chrome OS, a lightweight operating system developed by Google.
They are designed to be simple, fast, and secure, with a focus on cloud-based computing.
Acer is a popular brand that offers a range of Chromebooks, including the Acer Chromebook 15.
This model is known for its large display and long battery life, making it a great option for work or entertainment.
When you first turn on your Acer Chromebook, you will be prompted to sign in with your Google account.
This is necessary to access the full range of features and apps available on the device.
Once you are signed in, you will see the Chrome OS desktop, which is similar to the Chrome browser interface.
One of the key features of Chrome OS is the ability to use web-based apps and services.
This means that many of the programs you use on your Chromebook will be accessed through the Chrome browser.
However, there are also many apps available in the Chrome Web Store that can be installed directly onto your device.
To navigate your Chromebook, you can use the touchpad or keyboard shortcuts.
For example, pressing the Search key (which has a magnifying glass icon) will bring up the app launcher, where you can access your apps and settings.
You can also use keyboard shortcuts to perform tasks like taking screenshots or switching between open windows.
How to Copy and Paste on Acer Chromebook
Copying and pasting text is a fundamental task on any computer, and it’s no different on an Acer Chromebook.
Whether you’re copying text from a website, document, or email, the process is simple and straightforward.
To copy text, first, highlight the text you want to copy.
You can do this by clicking and dragging your cursor over the text, or by using the touchpad to tap and hold one finger, using another finger to drag the mouse cursor over the text, and then releasing both fingers.
Once the text is highlighted, press the Ctrl + C keys on your keyboard to copy the text.
To paste the copied text, place the cursor where you want to insert the copied information.
Then, press the Ctrl + V keys on your keyboard to paste the text.
If you want to paste the text without any formatting or links, press and hold the Ctrl and Shift keys, then press the letter V on your keyboard.
It’s worth noting that when you copy text from a website or document, it may not format correctly when pasted into another document.
So, you may need to format the text to your preference once it’s been pasted.
Keyboard Shortcuts for Copy and Paste
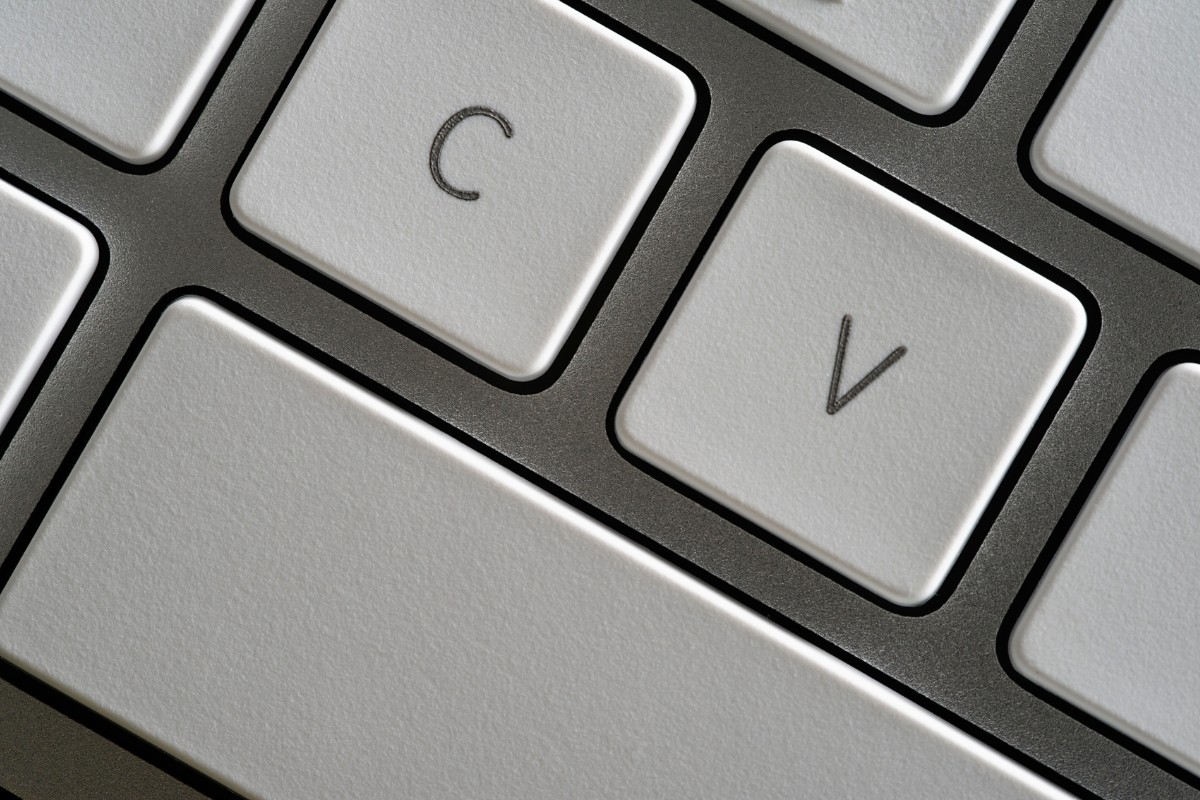
Copying and pasting is a common activity that you perform on your Acer Chromebook.
It is a convenient way to transfer information from one document to another.
You can use your keyboard to perform these actions quickly and efficiently.
To copy text or images, highlight the content you want to copy.
Then, press the Ctrl and C keys simultaneously.
You can also use the Ctrl + C keyboard shortcut to copy the content.
If you want to copy the content without formatting or links, press and hold the Ctrl and Shift keys, then press the letter V on your keyboard.
To paste the copied content, place your cursor where you want to insert the information.
Then, press the Ctrl and V keys simultaneously.
Alternatively, you can use the Ctrl + V keyboard shortcut to paste the content.
If you want to copy and paste multiple items, you can use the clipboard.
The clipboard is a temporary storage area that holds the content you have copied or cut.
To access the clipboard, press the Ctrl and V keys simultaneously.
You can then select the content you want to paste.
You can also use the Caps Lock button to perform copy and paste actions.
To copy text or images, highlight the content you want to copy.
Then, press the Caps Lock and C keys simultaneously.
To paste the copied content, place your cursor where you want to insert the information.
Then, press the Caps Lock and V keys simultaneously.
Using Trackpad or Mouse
If you prefer using a mouse or trackpad to navigate your Acer Chromebook, copying and pasting is a breeze.
Here’s how:
- Highlight the text you want to copy by clicking and dragging your cursor over it. You can also double-click on a word to select it and then expand the selection by dragging the selection box.
- Once you have selected the text, right-click on it. A menu will appear, and you should select “Copy” from the options.
- Move your cursor to the location where you want to paste the text. Right-click again, and this time select “Paste.”
- Voila! The text you copied should now appear in its new location.
If you’re using a trackpad instead of a mouse, the process is very similar.
Simply use two fingers to click and drag over the text you want to select, and then right-click and select “Copy.”
To paste, move your cursor to the new location and right-click again, selecting “Paste.”
Using a trackpad or mouse can be a great option for those who prefer a more tactile way of interacting with their Chromebook.
With just a few clicks and drags, you can easily copy and paste text wherever you need it.
Copying and Pasting Images and Videos
Copying and pasting images and videos on your Acer Chromebook is a straightforward process.
Here are the steps to follow:
- Select the image or video you want to copy by clicking and holding down the left mouse button while dragging the cursor over it. You can also right-click on the image or video and select “Copy image” or “Copy video” from the context menu.
- Once the image or video is copied, navigate to the location where you want to paste it.
- Right-click on the destination and select “Paste” from the context menu. Alternatively, you can use the keyboard shortcut Ctrl + V to paste the image or video.
Note that you can also copy and paste images and videos from web pages.
Simply right-click on the image or video and select “Copy image” or “Copy video” from the context menu.
Then, navigate to the location where you want to paste it and use the same steps as above.
If you want to copy and paste an embedded video, such as one from YouTube, you can use the embed code.
Here’s how:
- Navigate to the web page containing the embedded video.
- Right-click on the video and select “Copy embed code” from the context menu.
- Navigate to the location where you want to paste the video and paste the embed code. You can do this by right-clicking and selecting “Paste” from the context menu or by using the keyboard shortcut Ctrl + V.
Copy and Paste with Context Menu
Copying and pasting text is an essential function for any computer user.
On your Acer Chromebook, you can easily copy and paste text using the context menu.
The context menu is a pop-up menu that appears when you right-click on an object or text.
Here’s how you can copy and paste using the context menu on your Acer Chromebook:
- Highlight the text you want to copy by clicking and dragging your cursor over the text.
- Right-click on the highlighted text to open the context menu.
- Select the “Copy” option from the menu to copy the text to your clipboard.
To paste the copied text, follow these steps:
- Move your cursor to the location where you want to paste the text.
- Right-click on the location to open the context menu.
- Select the “Paste” option from the menu to paste the copied text.
If you want to paste the text without any formatting, you can select the “Paste without formatting” option from the context menu.
This will paste the text without any formatting, such as bold or italicized text.
Using the context menu to copy and paste text on your Acer Chromebook is a simple and straightforward process.
It’s a great way to quickly and easily move text from one location to another without having to type it out again.
So, the next time you need to copy and paste text, give the context menu a try!
Copying and Pasting Links
Copying and pasting links on your Acer Chromebook is a breeze.
Whether you want to share a website with a friend or save a link for later, this guide will show you how to do it quickly and easily.
To copy a link, first, navigate to the webpage you want to copy the link from.
Once you’re there, follow these steps:
- Click on the address bar at the top of your browser to highlight the link.
- Right-click on the highlighted link and select “Copy” from the drop-down menu.
- Alternatively, you can press “Ctrl + C” on your keyboard to copy the link.
To paste the link, navigate to the location where you want to paste it.
This could be in an email, a document, or even another webpage.
Once you’re there, follow these steps:
- Right-click where you want to paste the link and select “Paste” from the drop-down menu.
- Alternatively, you can press “Ctrl + V” on your keyboard to paste the link.
It’s that simple! Now you can easily copy and paste links on your Acer Chromebook.
Whether you’re sharing a funny video with friends or doing research for a school project, this feature will save you time and effort.
Remember, links are a vital part of the web, and copying and pasting them is a simple yet powerful tool.
With just a few clicks, you can share information with others or save it for later.
So go ahead and give it a try!
Advanced Copy and Paste Functions
Copying and pasting on your Acer Chromebook is a simple process that can save you time and effort.
However, did you know that there are advanced copy and paste functions that can make your work even easier?
In this section, we will cover some of these functions.
Clipboard
The clipboard is a temporary storage area that holds the data you have copied or cut.
By default, Chrome OS saves the last five items that you copied to the clipboard.
You can access the clipboard by pressing the keyboard shortcut “Ctrl + V” twice.
This opens the clipboard history, where you can select the item you want to paste.
Shortcuts
Keyboard shortcuts can save you time and effort when copying and pasting.
Here are some useful shortcuts that you can use on your Acer Chromebook:
- Copy: “Ctrl + C”
- Cut: “Ctrl + X”
- Paste: “Ctrl + V”
- Select all: “Ctrl + A”
Formatting
When you copy text, you also copy its formatting.
However, sometimes you may want to paste the text without its formatting.
To do this, you can use the “Ctrl + Shift + V” shortcut.
This will paste the text without any formatting.
Windows and macOS
If you are used to using Windows or macOS, you may be familiar with some advanced copy and paste functions.
Chrome OS also supports some of these functions, such as:
- Copying and pasting files: You can use the “Ctrl + C” and “Ctrl + V” shortcuts to copy and paste files.
- Copying and pasting between apps: You can use the “Alt + Tab” shortcut to switch between apps and then use the “Ctrl + C” and “Ctrl + V” shortcuts to copy and paste between them.
Functionality
Chrome OS also offers some advanced copy and paste functionality that can make your work even easier.
Here are some examples:
- Smart Paste: This feature automatically adjusts the formatting of the text you are pasting to match the formatting of the document you are pasting into.
- Drag and Drop: You can use drag and drop to copy and paste files and text between apps.
In conclusion, by using the advanced copy and paste functions on your Acer Chromebook, you can save time and effort when working on your documents.
Try out these functions and see how they can help you work more efficiently.
Extensions and Tools for Enhanced Copy and Paste
If you’re looking for ways to enhance your copy and paste experience on your Acer Chromebook, there are several extensions and tools available that can help you do just that.
Here are a few options to consider:
Multicopy Clipboard
Multicopy Clipboard is a free extension that allows you to store multiple items in your clipboard, so you can easily switch between them when copying and pasting.
With this extension, you can copy and paste up to 20 items at once, making it a great option for those who frequently copy and paste multiple pieces of text or images.
Office – Enable Copy and Paste
If you use Office on the web, the Office – Enable Copy and Paste extension can be a useful tool.
This free extension enables you to cut, copy, and paste via right-click menus and the ribbon toolbar when using Office on the web.
ADP Copy & Paste
ADP Copy & Paste is a paid extension that allows you to copy and paste text and images between your Acer Chromebook and your Android device.
This can be a handy tool for those who frequently switch between devices and need to transfer information quickly and easily.
Copy Paste Pro
Copy Paste Pro is another paid extension that offers advanced copy and paste features.
With this extension, you can store up to 1,000 items in your clipboard, search through your clipboard history, and even create custom keyboard shortcuts for frequently used items.
In addition to these extensions and tools, you can also use the search/launcher key on your Acer Chromebook to quickly access the copy and paste functions in your word processor or other applications.
Overall, by taking advantage of these extensions and tools, you can enhance your copy and paste experience and work more efficiently on your Acer Chromebook.
Key Takeaways
Here are some key takeaways to keep in mind when copying and pasting on your Acer Chromebook:
- Use keyboard shortcuts: The quickest and easiest way to copy and paste on your Chromebook is by using keyboard shortcuts. To copy, press Ctrl + C, and to paste, press Ctrl + V. You can also use the Ctrl + Shift + V shortcut to paste without formatting or links.
- Use the touchpad: If you prefer to use the touchpad, you can highlight the text or content you want to copy by clicking and dragging your finger across the touchpad. To copy, press Ctrl + C, and to paste, press Ctrl + V.
- Use the clipboard manager: The clipboard manager on your Chromebook allows you to see a list of all the items you have copied. To access it, press the Search/Launcher key and the V key at the same time. You can then select the item you want to paste from the list.
- Remove items from the clipboard manager: If you want to remove an item from the clipboard manager, simply hover your mouse over it and click the “X” icon.
- Use third-party apps: If you need more advanced copy and paste features, there are several third-party apps available in the Chrome Web Store that you can download and install.
By keeping these key takeaways in mind, you will be able to copy and paste on your Acer Chromebook with ease.





























