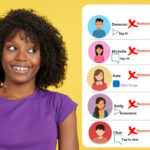Facebook has become a popular platform for people to connect with others through various groups that cater to different interests, hobbies, and communities. Sometimes, group admins may find a need to change the name of their group to better reflect its purpose, or to rebrand according to new developments. This article will help guide you on how to change the name of a Facebook group effortlessly, while ensuring the process is smooth and straightforward.
Knowing how to change name of group on Facebook can be beneficial for both admins, wanting to keep their group’s purpose relevant and understandable, and members, looking to navigate to their desired group quickly. Whether you’re using Facebook on your computer or mobile device, we will provide you with step-by-step instructions on how to modify your group name to suit your needs.
As an admin, you play a significant role in enhancing your group’s user experience, and updating the group’s name when needed ensures that the group remains engaging and meaningful. So, without further ado, let’s delve into the steps you need to follow to change the name of your Facebook group.
Post Contents
Accessing Group Settings
In this section, we will discuss how to access the Group Settings on Facebook to change the name of a group. We will cover the process for Desktop, Android, and iPhone devices.
Desktop
To access Group Settings on a desktop computer, follow these steps:
- Open your web browser and log in to your Facebook account.
- Locate and click on “Groups” in the left menu.
- Select the group you want to edit.
- Click on “Group Settings” in the left menu.
Now, you have accessed the Group Settings for your group on the desktop version of Facebook.
Android
To access Group Settings on an Android device, perform these steps:
- Launch the Facebook app and sign in to your account.
- Tap the triple line menu icon in the top right corner.
- Select “Groups” below your profile name in the menu.
- Choose the group you want to edit from the “Groups you manage” section.
- Scroll to the bottom and tap “Info.”
- Tap “Edit Group Settings.”
You have now accessed the Group Settings for your desired group on the Facebook app for Android.
iPhone
For iPhone users, follow these instructions to access Group Settings:
- Open the Facebook app and log in to your account.
- Tap the triple line menu icon on the lower right corner.
- Click on “Groups” under your profile name in the menu.
- Choose the group you want to edit from the “Groups you manage” section.
- Scroll to the bottom and tap “Info.”
- Tap “Edit Group Settings.”
With these steps, you have successfully accessed the Group Settings for your group on Facebook using an iPhone.
In each of these processes, you are now ready to make changes to the group settings, such as changing the group name or modifying group privacy, to suit your needs for your business or personal endeavors.
How to Change Name of Group on Facebook
The ability to change the name and description of a Facebook group can be handy if you want to update your group’s purpose or simply give it a fresh look. This section will guide you through the process of editing your Facebook group’s name and description on different platforms, including desktop, Android, and iPhone.
Edit on Desktop
To change the name and description on desktop:
- Open Facebook on your desktop browser and log in to your account.
- Click on “Groups” located on the left-hand side of your homepage.
- Select the group you want to edit.
- Click on “Settings” in the top right corner of the group page.
- Find the “Name and Description” section, and click on the “Edit” button next to it.
- Edit the group name and description, and then click the “Save” button.
Edit on Android
To update the group name and description on an Android device, follow these steps:
- Open the Facebook app on your Android device.
- Tap the three horizontal lines icon (Menu) in the top right corner.
- Scroll down and tap on “Groups,” then tap on “Your Groups.”
- Select the group you want to edit.
- Tap the three dots icon in the top right corner, then tap “Group Settings.”
- Tap “Name and Description.”
- Edit the group name and description, and then tap “Save” in the top right corner.
Edit on iPhone
For iPhone users, you can change the name and description using the following steps:
- Open the Facebook app on your iPhone.
- Tap the three horizontal lines icon (Menu) in the bottom right corner.
- Scroll down and tap on “Groups,” then tap on “Your Groups.”
- Select the group you’d like to edit.
- Tap the ellipsis (…) in the top right corner, then tap “Group Settings.”
- Tap “Name and Description.”
- Edit the name and description of your Facebook group, and then tap “Save” in the top right corner.
Remember to keep your group name and description relevant to your target audience and in line with Facebook’s community standards.
Important Considerations
When you’re planning to change the name of your Facebook group, it’s important to keep a few factors in mind. These considerations will ensure that the new name accurately represents the purpose of your group and is easily discoverable by potential members.
First, think about the purpose of your group. The group name should clearly convey what the group is about and what members can expect when they join. This will help attract members who have a genuine interest in the group’s topic.
Next, consider the keywords potential members might use when searching for a group like yours. Including relevant keywords in the group name will improve its searchability on Facebook and increase the likelihood of attracting new members.
Remember that Facebook allows you to change the group name every 28 days. However, changing the group name frequently might confuse existing members and make your group appear unstable. Aim for a name that’s long-lasting and won’t require changes.
Here are a few additional tips to keep in mind when choosing a new group name:
- Keep it relatively short and easy to remember.
- Avoid using offensive language or inappropriate terms.
- Make sure the name doesn’t violate Facebook’s community standards.
When you have carefully considered these factors and are ready to make the change, follow these steps:
- Navigate to your Facebook group and click on the “shield” icon.
- Select “Group Settings” from the menu.
- Click on “Name and Description” and enter the new group name.
- Save your changes by clicking “Save” in the top right corner.
By following these guidelines and taking the Important Considerations into account, you will be well on your way to successfully updating your group’s name on Facebook.