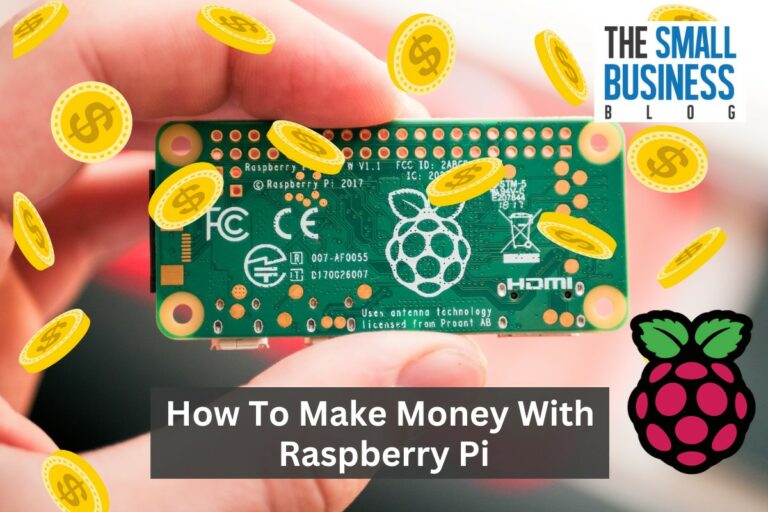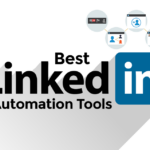How to change LinkedIn URL?
Changing your LinkedIn profile URL can make it easier for others to find you on the platform.
Your LinkedIn URL is essentially your online business card.
By default, LinkedIn assigns you a URL with random numbers and letters, but you can customize it to make it more memorable and professional.
Fortunately, changing your LinkedIn URL is a quick and easy process.
You can do it in just a few steps.
In this article, we will guide you through the process of changing your LinkedIn URL, step by step.
Whether you are a job seeker, a business owner, or just looking to improve your online presence, customizing your LinkedIn URL can help you stand out and make a lasting impression.
So, let’s get started!
Post Contents
Understanding LinkedIn URL
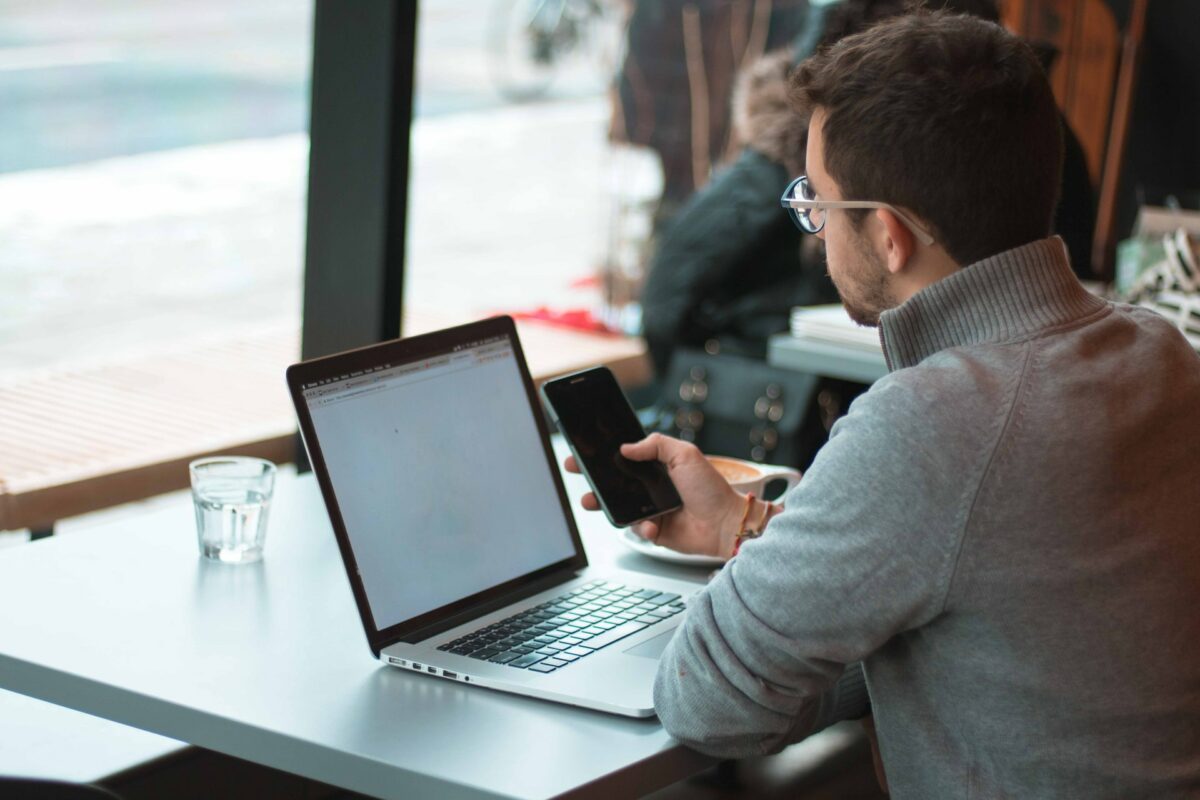
Your LinkedIn URL is a unique web address that directs people to your LinkedIn profile.
It is an important part of your LinkedIn profile as it helps people find and connect with you on the platform.
By default, your LinkedIn URL will be a combination of your name and some random numbers and letters.
However, you can customize it to make it more unique and memorable.
Having a customized LinkedIn URL also makes it easier for people to find you on search engines like Google.
This is because search engines prioritize unique and relevant URLs over generic and random ones.
To make your LinkedIn URL more unique and relevant, you can use your name or a variation of it.
You can also include keywords related to your profession or industry to make it more searchable.
It is important to note that once you have set your LinkedIn URL, you cannot change it again for at least 30 days.
So make sure to choose a URL that you are happy with and that accurately represents your personal brand or professional identity.
Why Change Your LinkedIn URL
Changing your LinkedIn URL can help you establish a more professional online presence and improve your personal brand.
By customizing your URL, you can make it easier for others to find and connect with you on LinkedIn.
Here are a few reasons why you might want to change your LinkedIn URL:
Professionalism
Having a customized LinkedIn URL can help you appear more professional to potential employers, clients, and colleagues.
A personalized URL can be easier to remember and more visually appealing than a string of random letters and numbers.
Career Advancement
If you’re looking to advance your career, a customized LinkedIn URL can help you stand out from the competition.
By using your name or a variation of it in your URL, you can make it easier for recruiters and hiring managers to find you online.
Personal Branding
Your LinkedIn profile is an extension of your personal brand, and a customized URL can help you reinforce that brand.
By using a URL that includes your name or a relevant keyword, you can establish yourself as an authority in your field and make it easier for others to find and engage with your content.
Stand Out
With millions of users on LinkedIn, it can be difficult to stand out from the crowd.
A customized URL can help you differentiate yourself from others in your industry and make a lasting impression on potential connections.
Finding Your Current LinkedIn URL

If you’re looking to change your LinkedIn profile URL, the first thing you need to do is find your current URL.
This is the web address that leads to your LinkedIn profile and is displayed on your profile page.
To find your current LinkedIn URL, you can follow these simple steps:
- Log in to your LinkedIn account on your web browser or app.
- Navigate to your profile by clicking on “Me” and selecting “View Profile.”
- Once you’re on your profile page, look for the “Edit public profile & URL” button on the right-hand side of the page.
- Click on the button to open the “Edit your custom URL” section.
- Your current LinkedIn URL will be displayed under the “Edit your custom URL” section.
Alternatively, you can also find your LinkedIn URL by following these steps:
- Log in to your LinkedIn account on your web browser or app.
- Navigate to your profile by clicking on “Me” and selecting “View Profile.”
- Look for the LinkedIn URL displayed on the address bar of your web browser. This is your current LinkedIn URL.
Once you have found your current LinkedIn URL, you can proceed to change it to a custom URL that is more memorable and professional.
How to Change LinkedIn URL
If you’re looking to change your LinkedIn URL, it’s a straightforward process that can be done on both desktop and mobile.
Here’s how to do it:
Changing Your LinkedIn URL on Desktop
- Log in to your LinkedIn account on your desktop.
- Click the “Me” icon in the top right corner of the page.
- Select “View Profile” from the dropdown menu.
- Click the “Edit public profile & URL” button on the right-hand side of the page.
- Under “Edit your custom URL” on the right side of the page, click the “Edit” icon next to your public profile URL.
- Type in your desired URL in the text box.
- Click “Save”.
Changing Your LinkedIn URL on Mobile
- Open the LinkedIn app on your mobile device.
- Tap on your profile picture in the top left corner of the screen.
- Tap on the “Edit your profile” button.
- Scroll down and tap on the “Edit public profile & URL” button.
- Tap on the “Edit” icon next to your public profile URL.
- Type in your desired URL in the text box.
- Tap “Save” in the top right corner of the screen.
Keep in mind that your new URL must be unique and can only contain letters, numbers, and hyphens.
Additionally, once you change your URL, any links that previously led to your profile using the old URL will no longer work.
It’s a good idea to update any links you’ve shared with your new URL to avoid any confusion.
Tips for Creating a Custom LinkedIn URL
Having a custom LinkedIn URL can help you establish a professional online presence and make it easier for people to find you on the platform.
Here are a few tips to keep in mind when creating your custom LinkedIn URL:
- Keep it short and simple: Your custom URL should be easy to remember and share. Use your name or a short version of it to make it easy for people to find you.
- Use your name: Your custom URL should include your name or a variation of it. Avoid using nicknames or other names that are not associated with your professional identity.
- Make it unique: Your custom URL should be unique and not used by anyone else on LinkedIn. If your name is already taken, consider adding your middle name or initial.
- Use hyphens: If your name contains spaces or special characters, use hyphens to separate them in your custom URL. For example, John-Doe or Jane-Smith.
- Case-sensitive: LinkedIn custom URLs are case-sensitive, so make sure to use the correct capitalization when creating your URL.
- Avoid using numbers or special characters: LinkedIn custom URLs do not allow the use of numbers or special characters, so stick to letters and hyphens.
By following these tips, you can create a custom LinkedIn URL that is easy to remember, unique, and professional.
Sharing Your New LinkedIn URL

Now that you have customized your LinkedIn URL, it’s time to share it with others.
Here are some ways to spread the word:
Share on LinkedIn
First and foremost, you should share your new LinkedIn URL on your LinkedIn profile.
This will make it easier for others to find you and connect with you.
To do this, simply go to your profile and click on the “Edit public profile & URL” button.
From there, you can copy and paste your new URL into your LinkedIn profile.
Add to Email Signature
Adding your new LinkedIn URL to your email signature is another great way to promote your professional presence.
This will make it easy for people to find and connect with you, even outside of LinkedIn.
Consider using a simple call-to-action, such as “Connect with me on LinkedIn!” to encourage others to engage with your profile.
Include on Business Cards
If you have business cards, be sure to include your new LinkedIn URL on them.
This will make it easy for people you meet in person to find and connect with you online.
Consider using a QR code that links directly to your LinkedIn profile for added convenience.
Add to Resume and Cover Letter
Adding your LinkedIn URL to your resume and cover letter is a great way to showcase your professional online presence.
This will give potential employers a better idea of your skills, experience, and professional network.
Be sure to include your LinkedIn URL in the header or footer of your resume and cover letter.
Share with Clients, Recruiters, and Hiring Managers
Finally, be sure to share your new LinkedIn URL with clients, recruiters, and hiring managers.
This will make it easy for them to learn more about you and your professional background.
Consider including your LinkedIn URL in your email signature, on your business card, or in your resume and cover letter.
Troubleshooting and Support
If you encounter any issues while changing your LinkedIn URL, don’t worry! LinkedIn has a dedicated support team that can help you resolve any problems you may encounter.
Here are a few tips to help you troubleshoot any issues you may face:
- If you’re having trouble accessing your LinkedIn account, try resetting your password. You can do this by clicking the “Forgot password?” link on the login page and following the prompts.
- If you can’t find the “Edit public profile & URL” button on your profile page, try clearing your browser’s cache and cookies, or try accessing LinkedIn from a different browser.
- If you’re using a screen reader to access LinkedIn, make sure it’s up-to-date and compatible with the latest version of the site. You can also contact LinkedIn’s support team for assistance with accessibility issues.
If you still can’t resolve your issue, you can contact LinkedIn’s support team for additional assistance.
To do this, click the “Help” icon on your LinkedIn homepage and select “Get help from LinkedIn” from the dropdown menu.
From there, you can submit a support request or chat with a support agent to get help with your issue.
Remember, LinkedIn’s support team is there to help you, so don’t hesitate to reach out if you need assistance.
Key Takeaways
Changing your LinkedIn URL can help you stand out and make it easier for people to find your profile.
Here are some key takeaways to keep in mind:
- Your LinkedIn URL is unique to you and can be customized to reflect your name or brand.
- You can change your LinkedIn URL by going to your profile, clicking on “Edit public profile & URL,” and then clicking on “Edit your custom URL.”
- Your custom URL can only contain letters, numbers, and hyphens, and must be between 5 and 30 characters long.
- Changing your LinkedIn URL will not affect your connections, recommendations, or endorsements.
- Once you change your LinkedIn URL, make sure to update it on your resume, business cards, and other professional materials.
By following these simple steps, you can create a professional and memorable LinkedIn URL that will help you stand out in a crowded job market.
So why wait? Go ahead and customize your LinkedIn URL today!