Turning on dark mode on Snapchat can be a great way to reduce eye strain when using the app in low light conditions.
Whether you’re browsing through Stories or chatting with friends, dark mode can make the experience more comfortable and enjoyable, but how to turn on dark mode on Snapchat?
Fortunately, enabling dark mode on Snapchat is a quick and easy process.
To turn on dark mode on Snapchat, you can follow a few simple steps in the app’s settings.
Depending on your device and operating system, the process may vary slightly, but the general steps are the same.
By enabling dark mode, you can change the app’s background color from white to black, making it easier on your eyes and potentially saving battery life on devices with OLED screens.
Whether you use Snapchat frequently or just occasionally, dark mode is a useful feature that you may want to consider using.
Post Contents
Understanding Dark Mode
Dark mode is a feature that changes the color scheme of an app or device to a darker palette.
It is becoming increasingly popular among users as it offers a more comfortable viewing experience, especially in low-light conditions.
In this section, we will explore the benefits of using dark mode on Snapchat.
Benefits of Dark Mode
Reduces Eye Strain
One of the primary benefits of using dark mode is that it reduces eye strain.
When you use your phone or computer for an extended period, your eyes can become tired and strained, leading to headaches and other discomforts.
Dark mode reduces the amount of blue light emitted by your screen, which can help alleviate these symptoms.
Saves Battery Life
Another advantage of using dark mode is that it can help save your device’s battery life.
When you use a device with a bright screen, it requires more power to display the content.
Dark mode reduces the amount of energy needed to display the content, which can help extend your battery life.
Improves Visibility
Dark mode can also improve visibility in low-light conditions.
When you use your phone or computer in a dark environment, a bright screen can be blinding and uncomfortable.
Dark mode reduces the amount of light emitted by your screen, making it easier to see and use your device.
Reduces Screen Glare
Finally, dark mode can also help reduce screen glare.
When you use your phone or computer in a bright environment, the screen can reflect light, causing glare.
Dark mode reduces the amount of light emitted by your screen, making it easier to use your device without glare.
How to Turn on Dark Mode on Snapchat
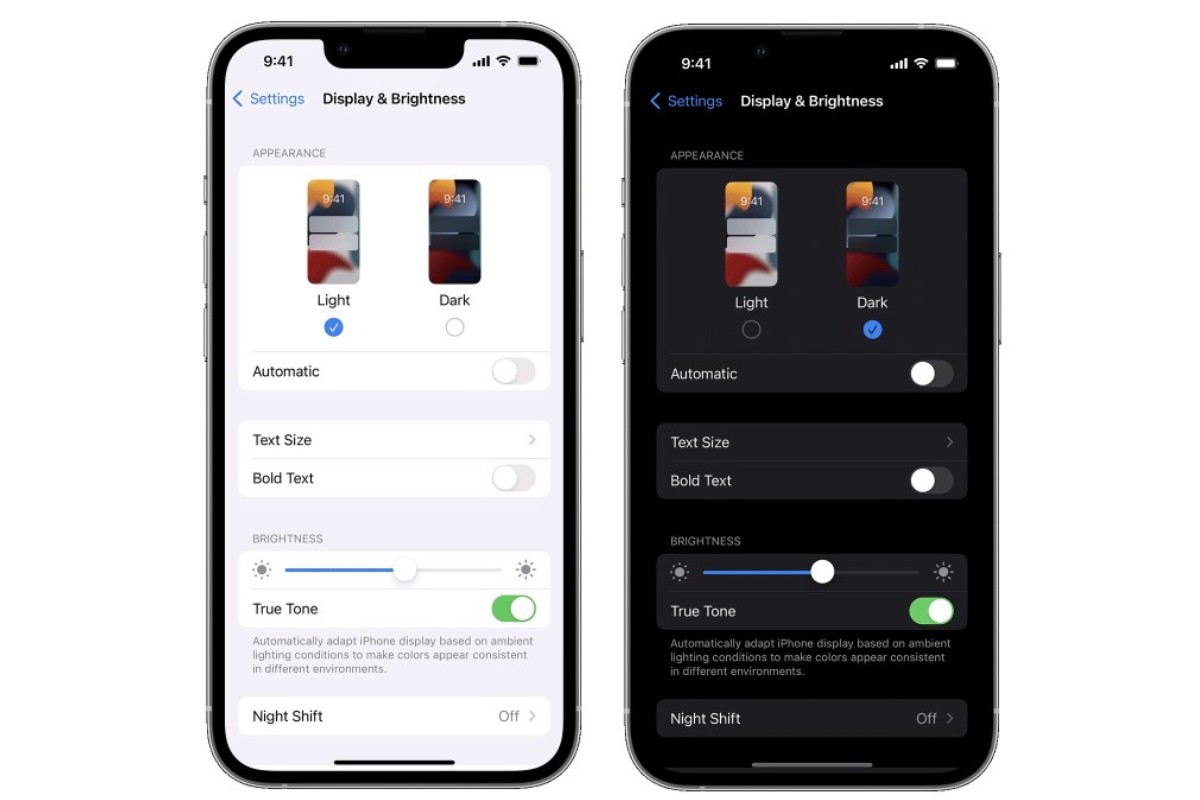
Snapchat’s dark mode is a popular feature that can be enabled on both Android and iOS devices.
In this section, we will guide you through the steps to turn on dark mode on Snapchat, depending on your device.
Turn On Dark Mode on Android
Here’s how to turn on dark mode on Snapchat for Android devices:
- Open the Snapchat app on your Android device.
- Tap on your profile icon in the top left corner of the screen.
- Tap on the gear icon in the top right corner of the screen to open the Settings menu.
- Scroll down to find the “App Appearance” option and tap on it.
- Select “Always Dark” to turn on dark mode for Snapchat.
If you don’t see the “Always Dark” option, you can try to override force-dark by going to your Android device’s developer options.
This option is only available on some Android devices.
Turn On Dark Mode on iOS
Here’s how to turn on dark mode on Snapchat for iOS devices:
- Open the Snapchat app on your iOS device.
- Tap on your profile icon in the top left corner of the screen.
- Tap on the gear icon in the top right corner of the screen to open the Settings menu.
- Scroll down to find the “App Appearance” option and tap on it.
- Select “Always Dark” to turn on dark mode for Snapchat.
If you don’t see the “App Appearance” option, make sure your Snapchat app is updated to the latest version.
If you still don’t see the option, try relaunching the app.
Dark Mode on Other Devices
If you want to use Snapchat in Dark Mode on other devices, such as your computer or browser, you may have to use some workarounds.
Here are some methods you can try:
Dark Mode on Computer
Snapchat doesn’t have an official desktop app, but you can use an Android emulator to run the Android app on your computer.
Some popular Android emulators include BlueStacks, NoxPlayer, and LDPlayer.
Once you have installed an Android emulator, you can download and install Snapchat from the Google Play Store, and then use Dark Mode on the app just like you would on your phone.
Keep in mind that using an emulator may not be as smooth as using the app on your phone, and may require a bit of technical know-how.
Dark Mode on Browser
If you want to use Snapchat on your browser, you can use the Snapchat web app.
However, the web app doesn’t have Dark Mode built-in, so you will have to use a browser extension to enable Dark Mode.
Some popular browser extensions that can enable Dark Mode on websites include Dark Reader, Night Eye, and Stylus.
Once you have installed the extension, you can activate it on the Snapchat web app to use Dark Mode.
Dark Mode on Mobile
If you want to use Dark Mode on Snapchat on your mobile device, but your device doesn’t support Dark Mode, you can try using a third-party app.
There are several third-party apps on the Google Play Store and the App Store that can enable Dark Mode on your device.
However, keep in mind that using a third-party app may not be as secure as using the official app, and may put your data at risk.
Additional Settings
If you’re looking to customize your Snapchat experience even further, there are a few additional settings you can explore beyond just turning on dark mode.
Here are some options you might find useful:
Adjusting Display Settings
To adjust your display settings on Snapchat, go to your profile and tap the gear icon in the top-right corner.
From there, select “Display” to access a range of options.
Here are some of the settings you can adjust:
- Brightness: Adjust the brightness of your screen to make Snapchat easier to use in different lighting conditions.
- Night Mode: Turn on Night Mode to reduce eye strain and make Snapchat easier to use in low-light environments.
- Color Filter: Apply a color filter to your screen to make Snapchat more visually appealing or to help with color blindness.
- Font Size: Increase or decrease the font size of Snapchat’s text to make it easier to read.
Developer Options
If you’re an advanced user or developer, you may want to enable developer options on your device to access additional settings and features.
Here’s how to enable developer options on both iOS and Android:
- iOS: Go to your device’s Settings app, tap “General,” then scroll down and tap “Software Update.” Tap the “Developer” option, then toggle on “Developer Mode.”
- Android: Go to your device’s Settings app, scroll down and tap “About phone,” then tap “Software information.” Tap “Build number” seven times to enable developer mode.
Once you’ve enabled developer options, you’ll have access to a range of new settings and features on Snapchat and other apps.
However, be careful when making changes to these settings, as they can have unintended consequences if you’re not familiar with what you’re doing.
That’s it for additional settings on Snapchat.
Have fun customizing your experience!
Snapchat Profile Customization
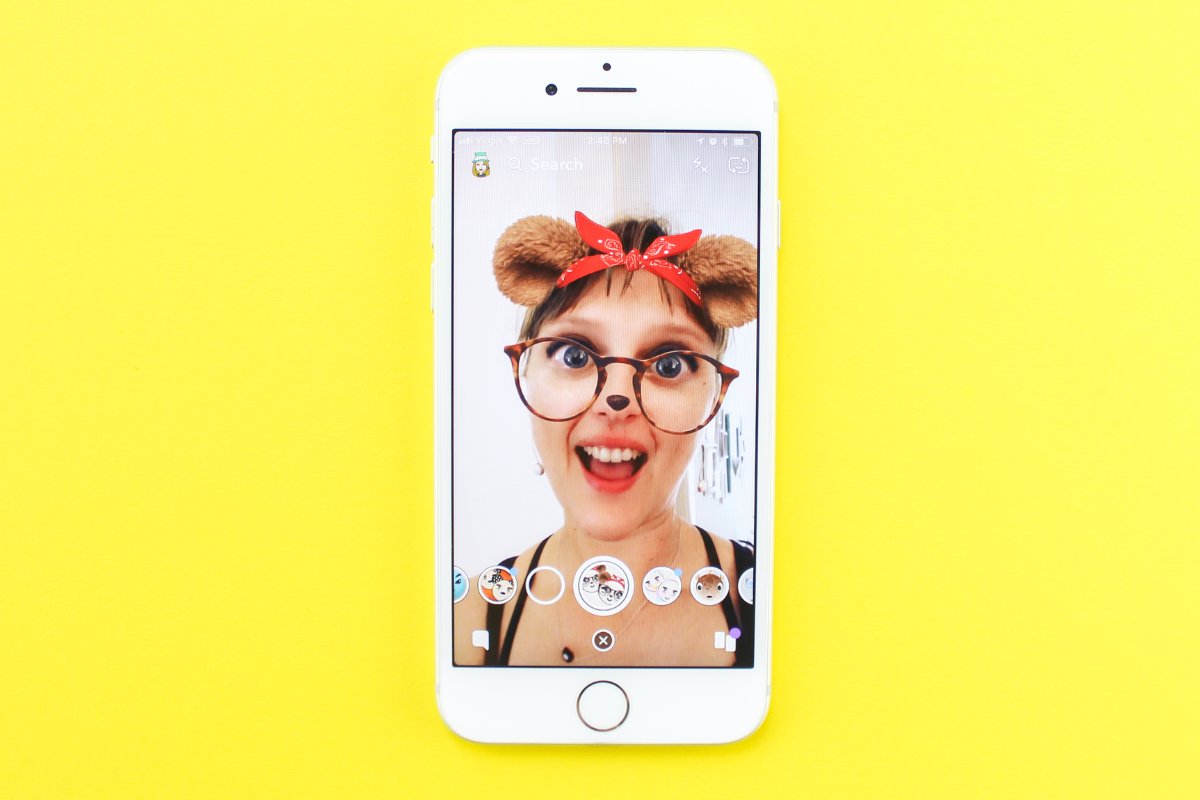
Customizing your Snapchat profile is a great way to make it more personalized and unique.
Here are some tips on how to customize your profile picture and Bitmoji.
Changing Profile Picture
Your profile picture is the first thing people see when they view your profile.
To change your profile picture, follow these steps:
- Open Snapchat and tap on your profile icon in the top left corner.
- Tap on the profile picture.
- Select “Edit Bitmoji” or “Take a Photo” to choose a new picture.
- If you choose “Edit Bitmoji,” you can customize your Bitmoji to make it look just like you.
- If you choose “Take a Photo,” you can take a new photo or choose one from your camera roll.
- Once you’ve selected your new profile picture, tap “Save” to set it as your new profile picture.
Customizing Bitmoji
Bitmoji is a fun way to express yourself on Snapchat.
Here’s how to customize your Bitmoji:
- Open Snapchat and tap on your profile icon in the top left corner.
- Tap on your Bitmoji.
- Select “Edit Bitmoji” to customize your Bitmoji.
- You can change your Bitmoji’s hair, clothes, accessories, and more.
- Once you’ve customized your Bitmoji, tap “Save” to update it.
By customizing your profile picture and Bitmoji, you can make your Snapchat profile more personalized and unique.
Have fun experimenting with different looks and styles to create a profile that truly represents you!
Troubleshooting and FAQs
Why can’t I find the Dark Mode option in my Snapchat settings?
Dark Mode is currently only available on iOS devices.
If you’re using an Android device, you may need to download a modified version of the app that has Dark Mode enabled.
I turned on Dark Mode, but it’s not working. What should I do?
Try closing the app and reopening it.
If that doesn’t work, try restarting your device.
If you’re still having issues, make sure your Snapchat app is up to date.
Will Dark Mode affect my Snapchat experience in any way?
Dark Mode is simply a visual change that makes the app’s background darker.
It won’t affect your ability to use Snapchat in any way.
Log In Issues
If you’re having trouble logging into Snapchat, make sure you’re using the correct login credentials.
If you’ve forgotten your password, you can reset it using the “Forgot Password” option on the login screen.
If you’re still having issues, try clearing your app’s cache and data.
You can do this by going to your device’s Settings, then selecting “Apps & Notifications,” then selecting Snapchat, and finally selecting “Storage & Cache.”
APK Issues
If you’re using a modified version of Snapchat with Dark Mode enabled, be aware that this version may not be safe or secure.
It’s important to only download apps from trusted sources like the Google Play Store or the Apple App Store.
If you’re having issues with a modified version of Snapchat, try uninstalling it and downloading the official version from the App Store.
Key Takeaways
Enabling Dark Mode on Snapchat is a simple process that can be done in just a few steps.
Once you turn on Dark Mode, you’ll notice a significant difference in the app’s appearance.
Here are some key takeaways to keep in mind:
- Dark Mode is available on both iOS and Android devices.
- To turn on Dark Mode, navigate to your Snapchat profile and tap the gear icon to access your settings.
- Scroll down to the App Appearance section and select “Always Dark” to enable Dark Mode.
- Dark Mode is easier on the eyes and can help reduce eye strain, especially when using your device in low light conditions.
- Enabling Dark Mode can also help save battery life on devices with OLED screens.
Overall, enabling Dark Mode on Snapchat is a great way to customize your app experience and reduce eye strain.
Give it a try and see if you prefer the darker look!






























