If you can’t find your Samsung TV remote, don’t worry, you can still turn on your TV without it. There are a few different ways you can do this, depending on the model of your TV.
In this article, we’ll show you how to turn on a Samsung TV without remote, so you can get back to watching your favorite shows.
One way to turn on your Samsung TV without a remote is to use the TV’s control button. This button is usually located on the back or bottom of your TV.
Pressing this button will turn on your TV, and you’ll be able to change the volume and source input.
However, you’ll have limited functionality without a remote, and won’t be able to access the Smart Hub, Menu, or Settings.
Another option is to use an app on your smartphone to control your Samsung TV. Samsung has an app called the TV (Samsung) Remote Control, which allows you to control your TV using your Android device.
You’ll need to pair the app with your TV, and then you’ll be able to turn your TV on and off, change the volume, and access the Smart Hub, Menu, and Settings.
This is a great option if you can’t find your remote or if you prefer using your smartphone to control your TV.
Post Contents
How to Turn on A Samsung TV without Remote
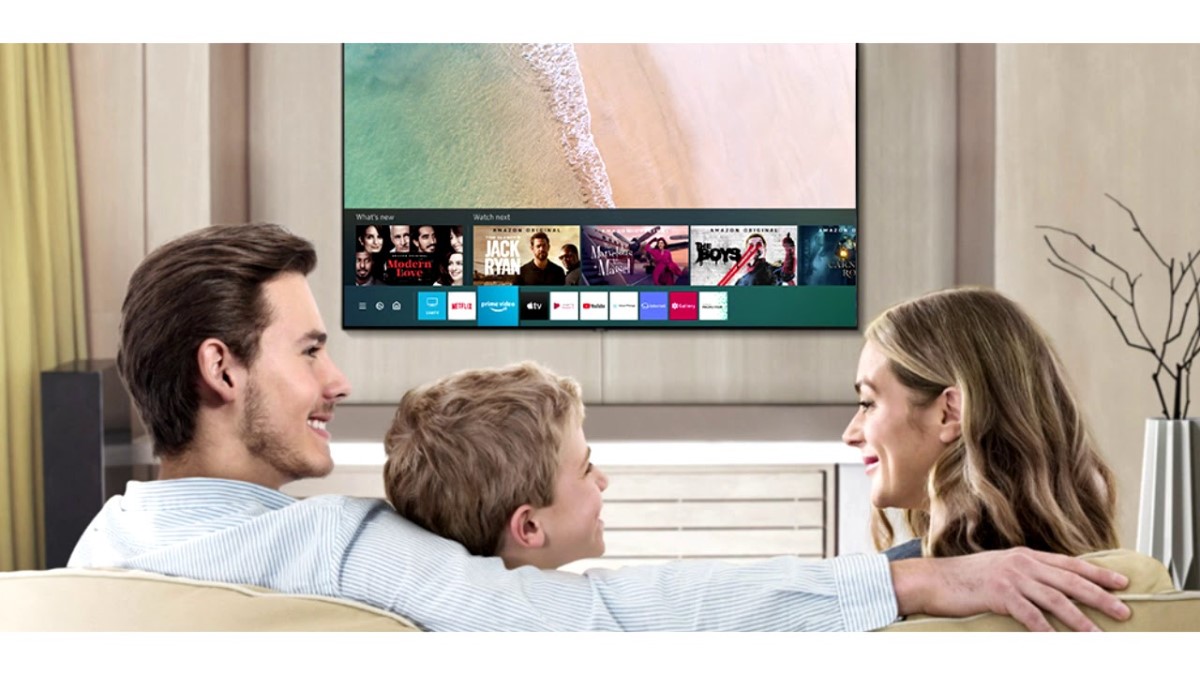
Losing your Samsung TV remote can be frustrating, but don’t worry, there are a few options available to help you turn on your TV without the remote.
Here are some things you can try:
- Use the Power Button: Most Samsung TVs have a power button located on the back of the TV or in the center of the bottom panel. Pressing it once will toggle power ON/OFF.
- Use the TV Control Button: All Samsung TVs have a TV control button that will allow you to turn the TV on, change the volume and source input, and access the Smart Hub, Menu, and Settings.
- Use the SmartThings App: If you have a Samsung Smart TV, you can download the SmartThings app on your smartphone or tablet to control your TV. After connecting the TV to the app, navigate to its home page and tap your TV’s card to start controlling the TV.
- Use a Universal Remote: You can also purchase a universal remote that is compatible with Samsung TVs. Make sure to check the compatibility before purchasing.
If none of these options work, it may be time to purchase a replacement remote. You can purchase an official Samsung remote from their website or from a third-party seller.
Make sure to check the compatibility with your TV model before purchasing.
Remember to keep your remote in a safe place to avoid losing it in the future.
Using the TV Buttons
If you’ve lost your Samsung TV remote, don’t worry. You can still control your TV without it.
Samsung TVs come with a set of buttons on the front or side of the TV that allow you to navigate the menu, change channels, and adjust the volume.
Locating the Power Button
The first thing you need to do is locate the power button. On most Samsung TVs, the power button is located on the back of the TV, near the bottom.
It’s usually a small button that you’ll need to press with your finger or a small pointed object like a pen.
Navigating the Menu
Once you’ve turned on your TV, you can navigate the menu using the buttons on the front or side of the TV. Here’s a quick guide to help you get started:
- Use the up and down buttons to navigate through the menu options.
- Use the left and right buttons to select different settings or options.
- Use the center button to make a selection or open a submenu.
If you want to change the channel, use the up and down buttons to scroll through the available channels. To adjust the volume, use the left and right buttons.
Keep in mind that not all Samsung TVs have the same button layout, so you may need to consult your TV’s manual to find the exact location of the buttons on your TV.
In conclusion, using the buttons on your Samsung TV is a simple and effective way to control your TV if you don’t have a remote.
With a little practice, you’ll be able to navigate the menu, change channels, and adjust the volume with ease.
Using a Universal Remote
If you don’t have the original remote for your Samsung TV, you can use a universal remote instead. This can be a great option if you have multiple devices that you want to control with one remote.
Programming the Remote
First, you’ll need to program the universal remote to work with your Samsung TV. To do this, follow these steps:
- Look up the code for your Samsung TV in the manual that came with your universal remote.
- Turn on your Samsung TV manually.
- Press and hold the “Code Search” button on the universal remote until the indicator light turns on.
- Enter the code for your Samsung TV using the number keys on the remote.
- Press the “Power” button on the remote to see if the TV turns off. If it does, the remote is now programmed and ready to use.
Turning on the TV
Once you’ve programmed the universal remote, you can use it to turn on your Samsung TV. To do this, follow these steps:
- Make sure the TV is plugged in and turned on.
- Point the universal remote at the TV.
- Press the “Power” button on the remote.
- Wait a few seconds for the TV to turn on.
Note that the universal remote may not have all the same features as the original Samsung remote, so you may not be able to access all the TV’s functions.
However, it should be able to turn the TV on and off and adjust the volume.
Using a Smartphone or Tablet
If you’ve lost your Samsung TV remote, don’t worry because you can still turn on and control your TV with your smartphone or tablet. Here’s how:
Connecting to the Same Wi-Fi Network
First, make sure that your smartphone or tablet and your Samsung TV are connected to the same Wi-Fi network. If they are not, you won’t be able to control your TV with your device.
To connect your smartphone or tablet to the same Wi-Fi network as your Samsung TV, follow these steps:
- Open the Wi-Fi settings on your device.
- Select the Wi-Fi network that your Samsung TV is connected to.
- Enter the Wi-Fi password if prompted.
Using the Samsung SmartThings App
Once your smartphone or tablet is connected to the same Wi-Fi network as your Samsung TV, you can use the Samsung SmartThings app to control your TV. Here’s how:
- Download and install the Samsung SmartThings app on your smartphone or tablet.
- Open the Samsung SmartThings app.
- Tap the “+” icon to add a new device.
- Select “TV” and then select “Samsung”.
- Select “TV” again and tap “Start”.
- Choose the location and room of your Samsung TV and tap “Next”.
- Follow the on-screen instructions to complete the setup process.
With the Samsung SmartThings app, you can turn on and off your Samsung TV, adjust the volume, change channels, and even access the Smart Hub, Menu, and Settings.
Plus, you can use your smartphone or tablet as a remote control for other Samsung smart devices in your home.
Overall, using a smartphone or tablet to control your Samsung TV is a convenient and easy solution when you don’t have a remote.
Just make sure that your device is connected to the same Wi-Fi network as your TV and download the Samsung SmartThings app to get started.
Key Takeaways
If you find yourself without a remote for your Samsung TV, don’t worry. You can still turn it on and control it using the TV’s built-in buttons or your smartphone.
Here are the key takeaways to remember:
- All Samsung TVs have a TV control button that will allow you to turn the TV on, and change the volume and source input. Most TV models will also allow you to access the Smart Hub, Menu and Settings as well.
- You can turn on Samsung TV without a remote by pressing and holding the screen’s center button or the power button underneath the Samsung logo for 5-7 seconds.
- If you have an Android device, you can download the TV (Samsung) Remote Control app to control your Samsung TV. The app provides several control options for your TV, irrespective of the model. You just need to pair the app with your TV, and you are good to go.
- Each Samsung TV model has a different button layout, so make sure to check your TV’s user manual for specific instructions on how to turn it on without a remote.
- While you can turn on your Samsung TV without a remote, you may find limited functionalities. For example, you may not be able to access all the features of your TV or change the channel.
In summary, if you don’t have a remote for your Samsung TV, you can still turn it on and control it using the TV’s built-in buttons or your smartphone.
Just make sure to check your TV’s user manual for specific instructions on how to turn it on without a remote.






























