Are you new to Facebook and wondering how to send a friend request on Facebook?
Or maybe you’re a seasoned user looking to add someone new to your friends list?
Whatever the case may be, sending a friend request on Facebook is a simple process that can be done on both desktop and mobile devices.
To send a friend request on Facebook, you’ll need to first search for the person you want to add.
Once you’ve found their profile, you can click or tap the “Add Friend” button to send them a request.
If the person accepts your request, you’ll be able to see their posts in your news feed and have access to more information on their profile page.
Keep in mind that it’s important to only send friend requests to people you know and trust.
If you’re having trouble sending a friend request, there could be a few reasons why.
The person you’re trying to add may have their privacy settings set to only allow friend requests from people they know in real life.
Or, you may have already sent them a request that they haven’t responded to yet.
Regardless of the issue, there are ways to troubleshoot and resolve any problems you may encounter when sending friend requests on Facebook.
Post Contents
Understanding Facebook Friend Requests

Sending a friend request on Facebook is the first step towards connecting with someone on the platform.
When you send a friend request, you are asking to become friends with that person, which means you can see their posts, photos, and other updates on your news feed.
To send a friend request, you need to navigate to the person’s profile page and click on the “Add Friend” button.
Once you’ve sent the request, the person will receive a notification, and they can choose to accept or decline it.
It’s important to note that not everyone is open to receiving friend requests from strangers.
Facebook has strict policies against spamming and unwanted friend requests, so it’s best to only send friend requests to people you know or have interacted with in some way.
If someone sends you a friend request, you can choose to accept or decline it as well.
If you accept the request, that person will become your Facebook friend, and you will be able to see their updates on your news feed.
Here are some frequently asked questions about Facebook friend requests:
- How many friend requests can I send per day?
Facebook has a limit on how many friend requests you can send per day to prevent spamming. The exact limit may vary depending on your account history and activity. - Can I cancel a friend request after I’ve sent it?
Yes, you can cancel a friend request at any time before the person accepts it. To do this, go to your “Activity Log” and find the friend request you want to cancel. - What happens if someone declines my friend request?
If someone declines your friend request, you won’t be able to send them another friend request for a certain period of time. Facebook has limits on how often you can send friend requests to the same person.
In recent tech news, Facebook has been facing criticism for automatically sending friend requests to people without their consent.
However, the company has apologized for the glitch and fixed the bug.
How to Send a Friend Request on Facebook
Adding someone as a friend on Facebook is a great way to connect with them and get access to more information on their profile page.
Here’s how you can send a friend request on Facebook from your computer or mobile device.
From Computer
- Log in to your Facebook account on your desktop or laptop computer.
- Use the search bar at the top of the screen to find the person you want to add as a friend.
- Click on their profile to go to their page.
- Click the “Add Friend” button located on their profile page.
- If you want to add a personal message to your friend request, click the “Add a personal message” button and type your message.
- Click “Send Request” to send the friend request.
From Mobile
- Open the Facebook app on your mobile device.
- Use the search bar at the top of the screen to find the person you want to add as a friend.
- Tap on their name to go to their profile page.
- Tap the “Add Friend” button located on their profile page.
- If you want to add a personal message to your friend request, tap the “Add a personal message” button and type your message.
- Tap “Send Request” to send the friend request.
It’s important to note that some people have their privacy settings set up so that they can only receive friend requests from people they have mutual friends with.
If this is the case, you may need to find mutual friends with the person you want to add before you can send a friend request.
Additionally, if you’ve sent a friend request to someone and they haven’t accepted it yet, you can check the status of your request by going to the “Friend Requests” section of your Facebook account.
From there, you can see all of the friend requests you’ve sent and whether or not they’ve been accepted.
Managing Sent Friend Requests
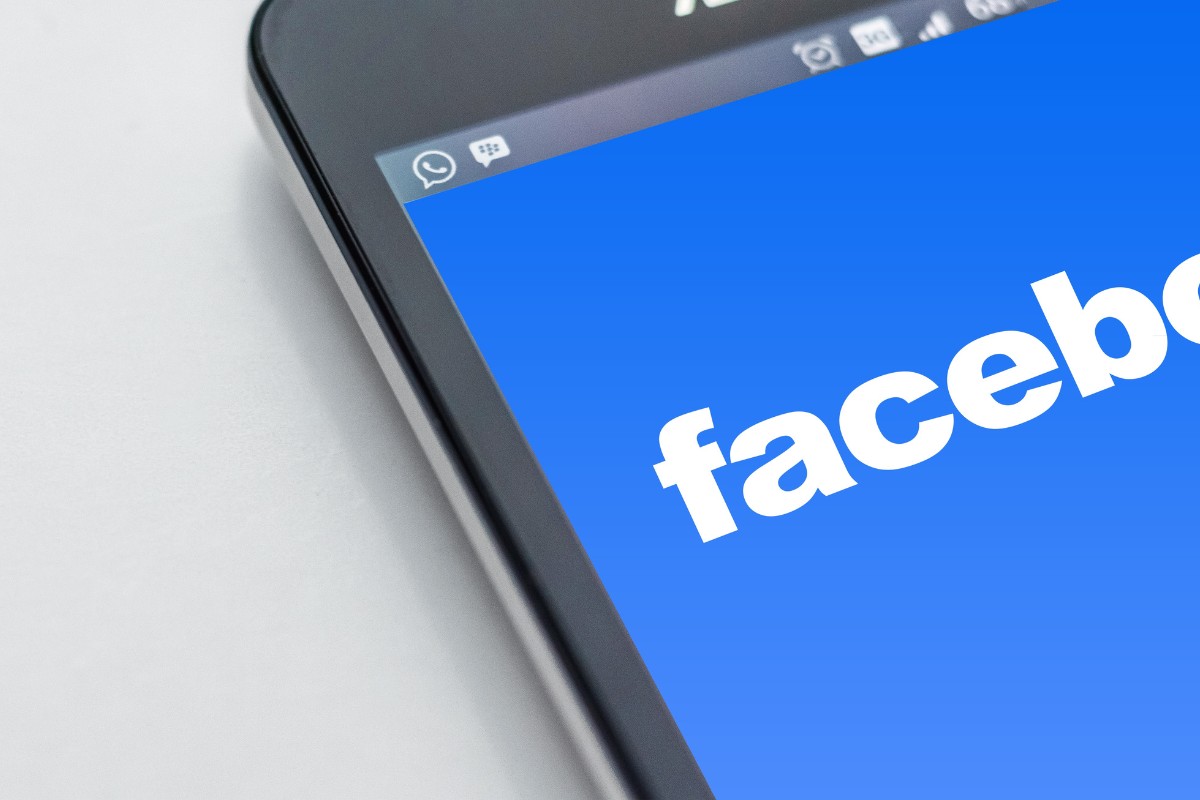
When you send a friend request on Facebook, it goes to the person you want to be friends with.
But what if you change your mind or realize that you sent the request to the wrong person?
In this section, we’ll show you how to manage your sent friend requests on Facebook.
Viewing Sent Requests
If you want to see the friend requests that you have sent to other people, follow these steps:
- Log in to your Facebook account.
- Click on the “Friends” icon on the top right corner of your screen.
- Select “Friend Requests”.
- Click on “View Sent Requests”.
You will now be able to see all the friend requests that you have sent on Facebook.
You can also see the status of each request, whether it has been accepted or is still pending.
Cancelling Sent Requests
If you want to cancel a friend request that you have sent to someone on Facebook, follow these steps:
- Log in to your Facebook account.
- Click on the “Friends” icon on the top right corner of your screen.
- Select “Friend Requests”.
- Click on “View Sent Requests”.
- Find the person you want to cancel the request for and click on “Cancel Request”.
It’s important to note that you can only cancel a friend request if it hasn’t been accepted yet. If the person has already accepted your request, you will need to unfriend them instead.
Handling Friend Requests
When you receive a friend request on Facebook, you have a few options for how to handle it.
Here’s what you need to know:
Accepting Friend Requests
If you want to accept a friend request, simply click the “Confirm” button next to the person’s name.
This will add them to your friends list and allow you to see their posts in your news feed.
You can also choose to add a personal message along with your acceptance.
This is a great way to start a conversation with someone you haven’t talked to in a while or to thank them for reaching out.
Once you’ve accepted a friend request, you can always unfriend or block the person later if needed.
Declining Friend Requests
If you don’t want to accept a friend request, you can simply click the “Delete Request” button.
This will remove the request from your notifications and prevent the person from sending you another request in the future.
You can also choose to “Ignore” the request.
This will remove the request from your notifications but allow the person to send you another request in the future.
It’s important to remember that you should only accept friend requests from people you know and trust.
If you receive a request from someone you don’t recognize, it’s best to decline or ignore it.
Pending Requests
If you’ve sent a friend request to someone and it’s still pending, you can check on its status by clicking the “Pending Requests” button in the “Friends” section of the Facebook menu.
From here, you can see a list of all your pending friend requests and cancel any that you no longer want to send.
Remember, it’s always a good idea to only send friend requests to people you know and trust.
Sending requests to strangers or people you’ve never met can be seen as spammy or inappropriate.
Exploring Friend Suggestions
Facebook has a feature that suggests friends you may know based on mutual friends, shared interests, and location.
This is a great way to expand your network and connect with people you may have lost touch with or didn’t know were on Facebook.
Here are some tips on how to explore friend suggestions:
People You May Know
The “People You May Know” section is located on the right-hand side of your Facebook homepage.
This section shows you a list of people Facebook thinks you may know, based on mutual friends, work or school information, and other factors.
You can scroll through the list and click “Add Friend” next to any person you want to connect with.
Suggestions
Facebook also suggests friends when you visit someone’s profile.
If you click on the “Add Friend” button on their profile, Facebook will show you a list of other people you may know who are connected to that person.
This is a great way to find new friends who share similar interests or live in the same area.
Mutual Friends
Another way to explore friend suggestions is to look at your mutual friends’ lists.
If you have a friend in common with someone, Facebook may suggest that person as a friend for you.
You can also browse through your mutual friends’ profiles to find new people to connect with.
Understanding Friend Limit
When it comes to adding friends on Facebook, there is a limit to the number of friends you can have.
The current friend limit is 5,000.
Once you reach this limit, you won’t be able to add any more friends until you remove some of your existing friends.
It’s important to note that this limit applies to personal profiles only.
Facebook pages, which are designed for businesses, organizations, and public figures, do not have a friend limit.
If you’re not sure how many friends you have, you can check by going to your profile and looking at your friend count.
If you’re getting close to the limit, you may want to consider removing some friends who you don’t interact with frequently or who are no longer active on the platform.
It’s also important to keep in mind that Facebook may temporarily block you from sending friend requests if you’re sending too many requests in a short period of time.
This is to prevent spam and ensure that users are only adding friends who they actually know.
To avoid being blocked from sending friend requests, be sure to only send requests to people who you have a genuine connection with.
You should also avoid sending too many requests at once and take breaks between sending requests to avoid triggering Facebook’s spam filters.
Privacy and Friend Requests
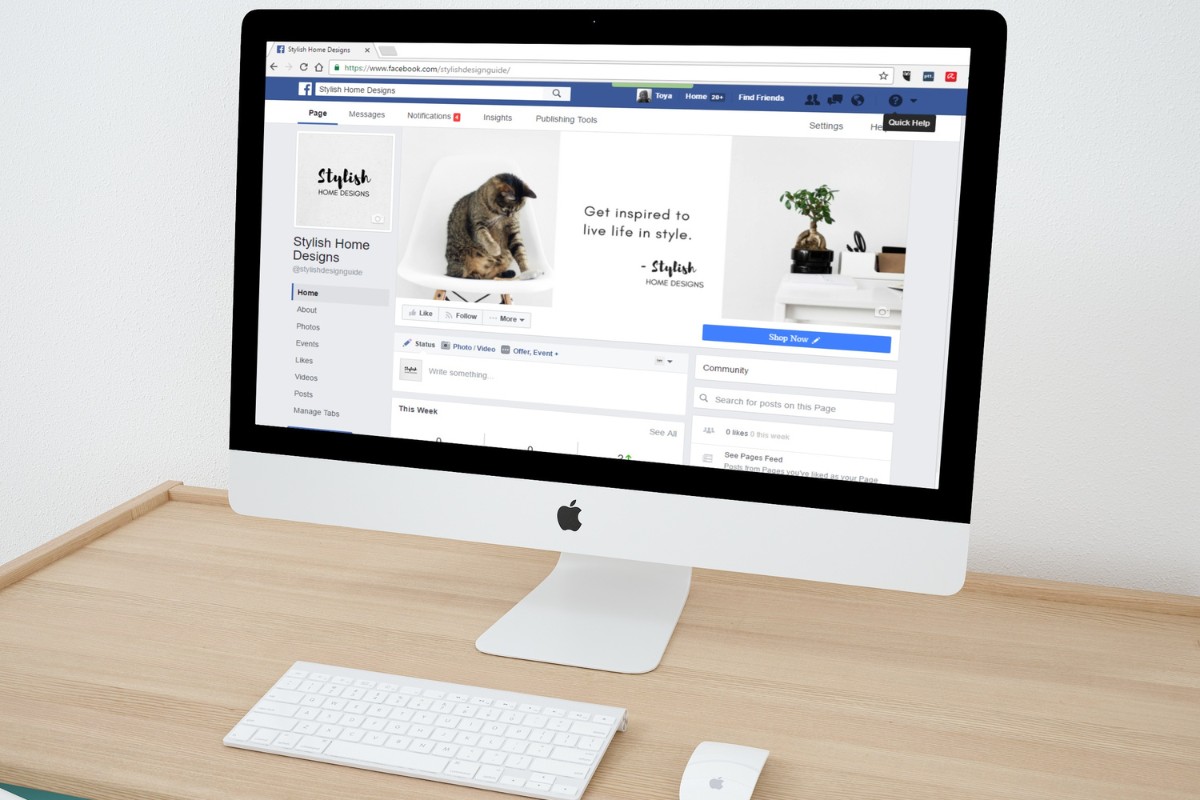
When you send a friend request on Facebook, it’s important to consider your privacy settings and who you’re sending the request to.
Here are some things to keep in mind:
Privacy Settings
Your privacy settings determine who can send you friend requests and who can see your friends list.
You can choose to allow everyone to send you friend requests, or limit it to friends of friends or specific people.
To change your privacy settings, follow these steps:
- Click on the down arrow in the top right corner of Facebook and select “Settings & Privacy.”
- Click on “Settings.”
- Click on “Privacy” on the left-hand menu.
- Scroll down to “How People Find and Contact You” and click “Edit.”
- Choose your preferred settings under “Who can send you friend requests?” and “Who can see your friends list?”
Blocking and Unblocking Friends
If you receive a friend request from someone you don’t know or don’t want to be friends with, you can choose to block them.
This will prevent them from sending you friend requests in the future and from seeing your profile.
To block someone, follow these steps:
- Go to the person’s profile.
- Click on the three dots in the top right corner of their profile.
- Select “Block.”
- Confirm that you want to block them.
If you’ve previously blocked someone and want to unblock them, follow these steps:
- Click on the down arrow in the top right corner of Facebook and select “Settings & Privacy.”
- Click on “Settings.”
- Click on “Blocking” on the left-hand menu.
- Find the person you want to unblock and click “Unblock” next to their name.
Remember, sending friend requests on Facebook should always be done with caution and consideration for your privacy and the privacy of others.
Dealing with Fake Accounts
When using Facebook, it’s important to be aware of fake accounts.
These are accounts that are created by someone pretending to be someone else or by someone using a false name.
Fake accounts can be used to scam people, spread misinformation, or even steal personal information.
Here are some tips on how to deal with fake accounts:
- Check the Profile: Before accepting a friend request or engaging with someone on Facebook, take a look at their profile. If there is little to no information, no profile picture, or the information seems suspicious, it’s likely a fake account.
- Report the Account: If you come across a fake account, report it to Facebook. You can do this by going to the profile, clicking the three dots on the top right corner, and selecting “Report.” Facebook will investigate the account and take action if necessary.
- Don’t Share Personal Information: If you suspect an account is fake, don’t share any personal information with them. This includes your email address, phone number, or any other sensitive information.
- Be Wary of Unsolicited Friend Requests: If you receive a friend request from someone you don’t know, it’s best to ignore it. Fake accounts often use friend requests to gain access to personal information.
- Use Privacy Settings: Facebook has a variety of privacy settings that can help protect your information. Take advantage of these settings to ensure that only people you trust can see your profile and personal information.
By following these tips, you can protect yourself from fake accounts on Facebook.
Remember to always be cautious when engaging with people online and to report any suspicious activity to Facebook.
Key Takeaways
Sending a friend request on Facebook is a simple process that allows you to connect with people you know and trust.
Here are some key takeaways to keep in mind:
- To send a friend request, search for the person you want to add as a friend using the search bar at the top of the Facebook page.
- Once you find the person you want to add, click on their profile picture to go to their profile page.
- On their profile page, click the “Add Friend” button located below their profile picture and cover photo.
- If you’re unable to send a friend request, it could be because the person has reached their friend limit or has set their privacy settings to not receive friend requests from people they don’t know.
- Once your friend request is accepted, you’ll be able to see their posts in your news feed and send them messages through Facebook’s messaging system.
- You can manage your friends list by clicking the three dots next to their name on your friends list. From there, you can choose to unfriend, block, or edit your friend’s settings.
Overall, sending a friend request on Facebook is a great way to stay connected with friends and family.
Just remember to only send friend requests to people you know and trust, and to respect their privacy settings.






























