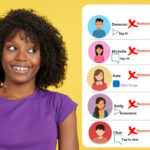Are you looking for ways on how to PM on Facebook?
Fear not, as we’ve got you covered.
Sending a private message, or PM, on Facebook is a great way to communicate with someone in a more personal and direct way.
Whether it’s to catch up with an old friend or to discuss a sensitive topic, PMs are a convenient and easy way to communicate on the platform.
There are several ways to send a PM on Facebook, depending on your preferences and the device you’re using.
You can send a message from a profile or page, use the Messenger app on your mobile device, or even send a message to a Facebook page.
No matter which method you choose, the process is quick and straightforward.
In this article, we’ll walk you through the steps to send a PM on Facebook using various methods, so you can choose the one that suits you best.
So, let’s get started!
Post Contents
How to PM on Facebook
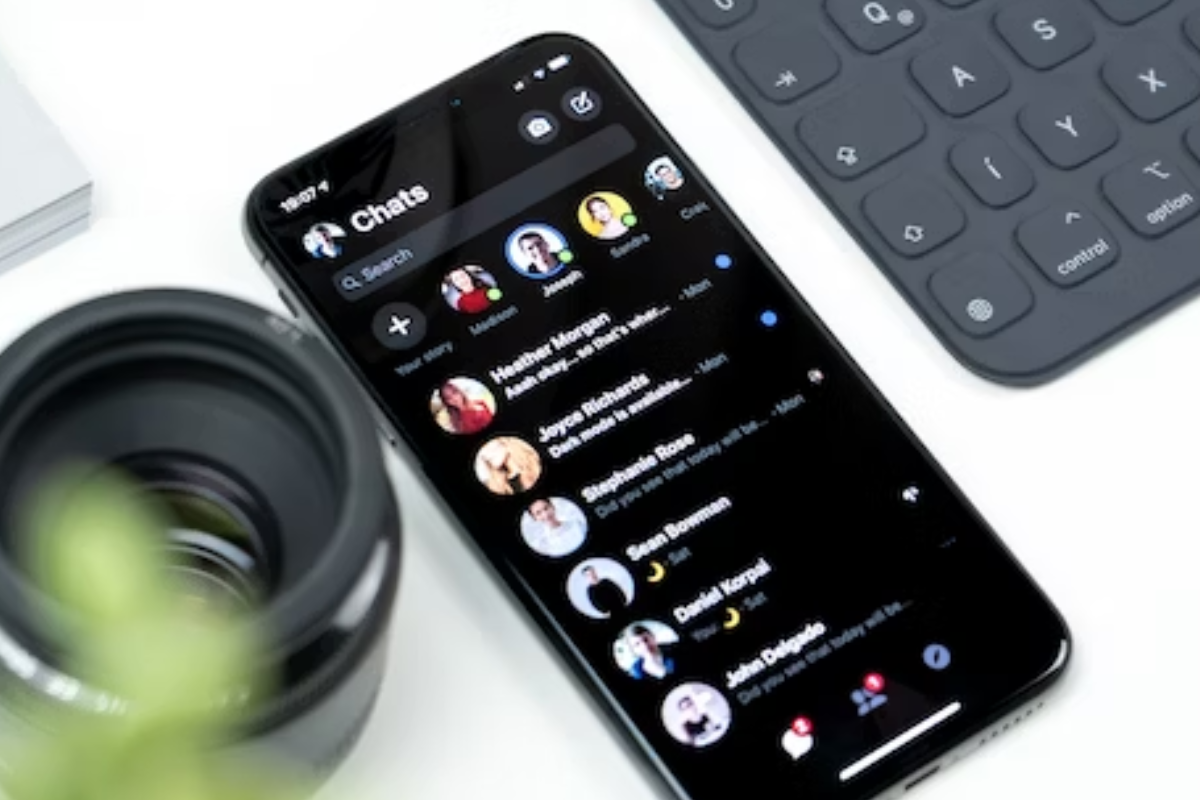
Sending private messages on Facebook is a great way to communicate with your friends and family.
Here are some simple steps to follow to send a private message on Facebook.
From a Profile or Page
- Go to the profile or page of the person you want to message.
- Click on the “Message” button located under their cover photo.
- Type your message in the chat box and hit “Enter” to send.
Using the New Message Button
- Click on the “New Message” button located at the top of your Facebook page.
- Type the name of the person you want to message in the “To” field.
- Type your message in the chat box and hit “Enter” to send.
Using Messenger.com or Messenger Mobile App
- Go to Messenger.com on your computer or open the Messenger app on your mobile device.
- Click on the “New Message” button or icon.
- Type the name of the person you want to message in the “To” field.
- Type your message in the chat box and hit “Enter” to send.
What Does PM Mean on Facebook?
PM stands for “Private Message” on Facebook.
It is a way to send a message to someone privately, rather than posting it publicly on their timeline or in a group.
Sending private messages on Facebook is a simple and easy way to stay in touch with your friends and family.
Whether you’re using a profile, page, or the Messenger app, you can send a message in just a few clicks.
Using Emojis, Stickers, and GIFs in Your Messages
Adding emojis, stickers, and GIFs to your Facebook messages can help you:
- express your emotions
- add some personality to your messages
- make your conversations more fun and engaging.
Here are some tips on how to use these features effectively:
Emojis
Emojis are a great way to convey your emotions and reactions in a more visual way.
To add an emoji to your message, simply click on the smiley face icon in the message box and choose the emoji that best represents your mood.
You can also use the search bar to find specific emojis or browse through different categories such as food, animals, or travel.
Here are some tips to keep in mind when using emojis:
- Don’t overuse emojis, as this can make your messages look cluttered and hard to read.
- Make sure the emoji you choose is appropriate for the context of your message.
- Use emojis to add some humor or playfulness to your messages, but avoid using them in a professional or formal setting.
Stickers
Stickers are larger and more detailed than emojis, and can help you convey a wider range of emotions and reactions.
To add a sticker to your message, click on the sticker icon in the message box and choose the sticker that best fits your message.
You can also search for specific stickers or browse through different categories such as love, funny, or sports.
Here are some tips to keep in mind when using stickers:
- Choose stickers that match the tone and context of your message.
- Use stickers sparingly, as too many stickers can make your messages look cluttered and hard to read.
- Have fun with stickers and use them to add some personality and playfulness to your messages.
GIFs
GIFs are short animated images that can help you convey a wide range of emotions and reactions in a more dynamic way.
To add a GIF to your message, click on the GIF icon in the message box and search for the GIF that best fits your message.
You can also browse through different categories such as reactions, animals, or celebrities.
Here are some tips to keep in mind when using GIFs:
- Choose GIFs that match the tone and context of your message.
- Use GIFs sparingly, as too many GIFs can make your messages look cluttered and hard to read.
- Have fun with GIFs and use them to add some humor and playfulness to your messages.
Sending Photos and Videos
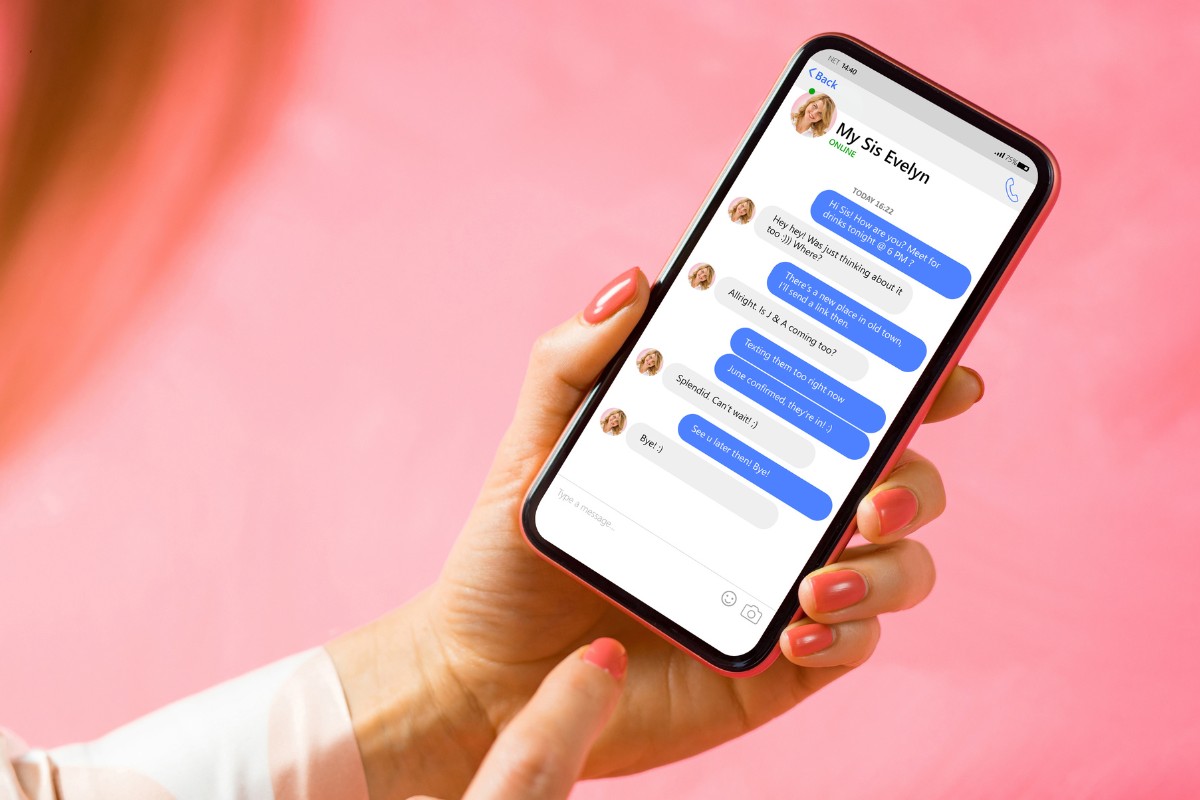
Sending photos and videos through Facebook private messages is a quick and easy way to share your memories with your friends and family.
Here’s how to do it:
- Open the conversation with the person you want to send the photo or video to.
- Click on the camera icon located at the bottom left corner of the message box.
- Choose the photo or video you want to send from your device.
- Once you’ve selected the photo or video, you can add a caption or message to go along with it.
- Click on the send button to send the photo or video.
It’s important to note that there are file size limitations when sending photos and videos through Facebook.
The maximum file size for photos is 25MB, while the maximum file size for videos is 1.75GB.
If your photo or video exceeds these limits, you may need to compress the file or use a different method to share it.
Additionally, keep in mind that the person you’re sending the photo or video to will also have the ability to download and save it.
So, make sure you’re only sharing content that you’re comfortable with others seeing.
Creating Group Conversations
Group conversations on Facebook allow you to chat with multiple people at once.
This can be useful for planning events, discussing a shared interest, or just catching up with friends.
Here’s how to create a group conversation:
- Open Facebook and click on the Messenger icon in the top right corner.
- Click on the “New Message” button in the top left corner.
- Type in the names of the people you want to add to the group conversation.
- You can add up to 250 people to a group conversation.
- Once you’ve added everyone you want to chat with, click “Create Group.”
- Give your group conversation a name and choose an emoji to represent it.
- Click “Create” to start your group conversation.
Once you’ve created your group conversation, you can send messages, photos, and videos to everyone in the group.
You can also make voice and video calls with the group by clicking on the phone or camera icons in the top right corner of the chat.
If you want to add more people to the group conversation later, just click on the “i” icon in the top right corner and select “Add People.”
You can also customize your group conversation by changing the name, emoji, or color of the chat.
Remember to be respectful of everyone in the group conversation and avoid sharing inappropriate content.
Group conversations can be a great way to stay connected with friends and family, so have fun and enjoy chatting!
Managing Message Requests
When someone who is not your friend on Facebook sends you a message, it is considered a message request.
Facebook will send you a notification about the message request, and you can choose to accept or decline it.
Here’s how you can manage your message requests on Facebook:
Checking Your Message Requests
To check your message requests, click on the Messenger icon at the top right corner of your Facebook homepage.
Then, click on “Message Requests.”
You will see a list of all the message requests you have received.
From here, you can choose to reply to the message request or delete it.
Responding to Message Requests
If you choose to respond to a message request, click on the name of the person who sent you the request.
You will see the message they sent you, and you can choose to reply to it.
Once you reply to the message, the person who sent you the request will be able to see your response.
Deleting Message Requests
If you choose to delete a message request, you will not be able to see the message again.
To delete a message request, click on the name of the person who sent you the request, and then click on “Delete Request.”
You can also choose to report the message request if it is inappropriate or spam.
Managing Message Requests on Messenger App
To manage your message requests on the Messenger app, tap on your profile picture at the top left corner of the screen.
Then, tap on “Message Requests.”
You will see a list of all the message requests you have received.
From here, you can choose to reply to the message request or delete it.
Controlling Who Can Send You Message Requests
You can also control who can send you message requests on Facebook.
To do this, go to your Facebook settings and click on “Privacy.”
Then, click on “Who can contact me?” and choose “Friends of Friends” or “Everyone” to allow anyone to send you a message request.
You can also choose “Friends” to only allow your friends to send you message requests.
Archiving and Deleting Conversations
Sometimes you may want to clear out your chat history on Facebook Messenger.
You can do this by either archiving or deleting conversations.
Archiving a conversation will hide it from your inbox but keep it saved for future reference.
Whereas, deleting a conversation will permanently remove it from your inbox.
To archive a conversation, follow these steps:
- Open the conversation that you want to archive.
- Click on the gear icon located in the upper right corner of the chat window.
- Select “Archive” from the drop-down menu.
Once you archive a conversation, it will be moved to the “Archived” folder.
You can access this folder by clicking on the “Archived” tab in your inbox.
If someone sends you a new message in an archived conversation, it will automatically be unarchived and moved back to your inbox.
To delete a conversation, follow these steps:
- Open the conversation that you want to delete.
- Click on the gear icon located in the upper right corner of the chat window.
- Select “Delete” from the drop-down menu.
- Confirm that you want to delete the conversation by clicking “Delete” again.
Once you delete a conversation, it cannot be recovered.
Keep in mind that deleting a conversation will also delete any photos, videos, or files shared in the chat.
It’s important to note that archiving or deleting a conversation only affects your own inbox.
The other person will still have access to the conversation unless they also choose to delete or archive it.
Understanding Message Reactions
When you receive a message on Facebook Messenger, you can react to it using a specific emotion.
Facebook calls this feature “Message Reactions,” and it allows you to quickly acknowledge or express how you feel about a message in a lightweight and fun way.
To add a reaction to a message, simply press and hold the message.
A pop-up menu of reactions will appear, and you can choose the one that best represents your feelings.
You can react to all types of messages, including text, stickers, videos, GIFs, and even other emojis.
Here are the available Message Reactions:
- Like
- Love
- Haha
- Wow
- Sad
- Angry
When you add a reaction to a message, the person who sent it will receive a notification that you reacted to their message.
They will also see the reaction you chose, which can help them understand how you feel about what they said.
Using Message Reactions can be a great way to add some personality and fun to your conversations on Messenger.
It can also help you communicate more effectively by quickly showing your emotions without having to type out a response.
Overall, Message Reactions are a simple but powerful feature that can enhance your messaging experience on Facebook Messenger.
Using Messenger on Different Devices
Facebook Messenger can be used on a variety of devices, including smartphones, tablets, and computers.
This allows you to stay connected with your friends and family no matter where you are or what device you are using.
Here are some tips for using Messenger on different devices:
Smartphones and Tablets
To use Messenger on your smartphone or tablet, you will need to download the Messenger app from the App Store or Google Play.
Once you have downloaded the app, you can sign in with your Facebook account and start using Messenger.
One of the benefits of using Messenger on your smartphone or tablet is that you can receive push notifications when you receive a new message.
This means that you don’t have to keep checking the app to see if you have any new messages.
Computers
If you prefer to use Messenger on your computer, you can access it through the Messenger website or the Facebook website.
To use Messenger on the Messenger website, simply go to Messenger.com and sign in with your Facebook account.
To use Messenger on the Facebook website, click on the Messenger icon in the top right corner of the screen.
When using Messenger on your computer, you can take advantage of the larger screen and keyboard to type out longer messages and have more in-depth conversations.
You can also use Messenger on multiple tabs or windows, allowing you to have multiple conversations at once.
Multiple Devices
One of the great things about Messenger is that you can use it on multiple devices.
This means that you can start a conversation on your smartphone and continue it on your computer, or vice versa.
To use Messenger on multiple devices, simply sign in with the same Facebook account on each device.
If you want to have end-to-end encrypted conversations on Messenger, you can use multiple devices for these chats as well.
To do this, simply follow the instructions provided in the Messenger app to set up end-to-end encryption on each device.
Key Takeaways
After reading this article, you should now know the basics of how to PM on Facebook.
Here are some key takeaways to keep in mind:
- You can PM someone from their profile or page by selecting the Message button.
- You can also start a new message by selecting the New Message button at the bottom of the site.
- Another option is to use the Messenger app on your mobile device or Messenger.com on your computer.
- When sending a message, you can add text, photos, videos, and more.
- You can also create group messages and use Messenger to make voice and video calls.
- Remember to respect others’ privacy and only message people who have given you permission to do so.
By following these tips, you should be able to PM on Facebook with ease.
Happy messaging!