Are you tired of seeing unwanted stickers on your Snapchat snaps?
Do you want to know how to delete stickers on Snapchat?
Don’t worry, it’s a simple process that can be done in just a few steps.
To delete a sticker on Snapchat, all you need to do is tap and hold on the sticker you want to remove.
Then, drag the sticker to the trash can icon that appears on the screen.
It’s that easy!
But what if you’re on an Android phone?
In that case, you’ll need to drag the sticker to the trash can icon that appears to the right of your screen.
Keep in mind that once you delete a sticker, it cannot be recovered, so make sure you really want to get rid of it before you delete it.
If you want to remove a sticker from a snap, simply follow the steps above.
However, if you want to delete a sticker from your sticker library, you’ll need to access your stickers by tapping on the scissors icon on the right side of the screen.
Once you’re in your sticker library, tap and hold on the sticker you want to delete, and then drag it to the trash can icon that appears on the screen.
With these simple steps, you’ll be able to delete any unwanted stickers on Snapchat in no time!
Post Contents
Understanding Snapchat Stickers

Snapchat stickers are a popular feature on the social media platform that allows you to add fun and expressive elements to your snaps.
These stickers can be anything from emojis, Bitmojis, or even custom-designed graphics.
Snapchat stickers have become a trend among users, and they are an excellent way to add a personal touch to your snaps.
They can also be used to express your mood, feelings, or add a touch of humor to your snaps.
To add a sticker to your snap, simply tap the sticker icon located in the top right corner of the screen.
From there, you can browse through the various sticker options available or use the search bar to find specific stickers.
Once you have found the sticker you want to use, tap on it, and it will appear on your snap.
You can then resize, rotate, or move the sticker around the snap to get the perfect placement.
While Snapchat stickers are a fun way to add personality to your snaps, sometimes you may want to remove them.
Removing stickers from your snaps is a simple process, and there are different ways to do it.
How to Access Stickers on Snapchat
Snapchat is a fun and interactive app that allows you to express yourself in unique ways.
One of the ways you can do this is by using stickers.
Stickers are a great way to add a little extra flair to your snaps.
In this section, we’ll show you how to access stickers on Snapchat.
Accessing on Android
To access stickers on Snapchat on an Android device, follow these steps:
- Open the Snapchat app on your Android device.
- Take a snap or select a photo from your camera roll.
- Tap the sticker icon located on the right-hand side of the screen.
- Browse through the available stickers by swiping left or right.
- Tap on a sticker to add it to your snap.
Accessing on iPhone
To access stickers on Snapchat on an iPhone, follow these steps:
- Open the Snapchat app on your iPhone.
- Take a snap or select a photo from your camera roll.
- Tap the sticker icon located on the right-hand side of the screen.
- Browse through the available stickers by swiping left or right.
- Tap on a sticker to add it to your snap.
In both cases, you can also search for specific stickers by typing in keywords in the search bar located at the top of the sticker menu.
Additionally, you can create your own custom stickers by using the scissor tool to cut out a specific part of your snap and save it as a sticker.
Keep in mind that some stickers may only be available for a limited time or during certain events.
So, make sure to check back often to see what new stickers are available.
How to Delete Stickers on Snapchat
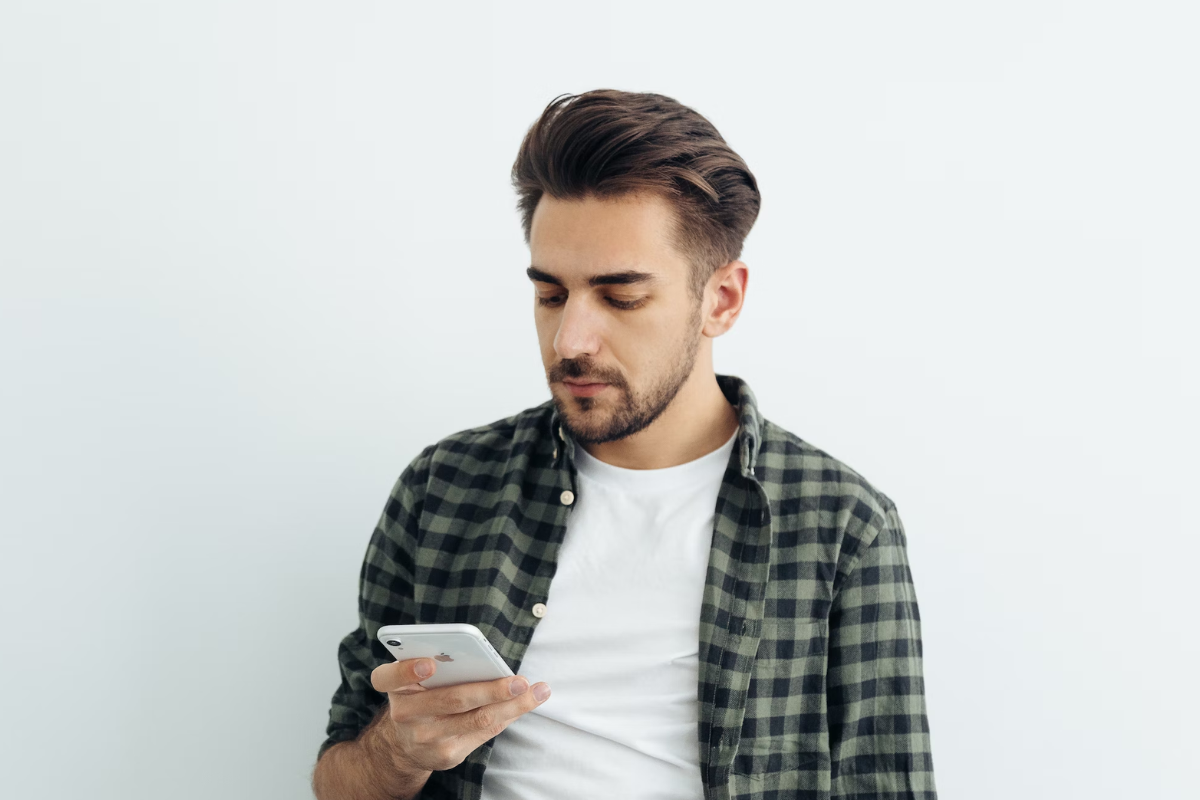
Snapchat is a popular social media platform that allows you to share photos and videos with your friends.
One of the features of Snapchat is the ability to add stickers to your snaps and messages.
However, sometimes you may want to delete stickers that you have added.
In this section, we will show you how to delete stickers on Snapchat.
Deleting from a Snap
To delete a sticker from a snap, follow these steps:
- Open the Snapchat app on your iPhone or Android phone and access your Snap.
- Tap and hold on the sticker that you want to delete.
- Without releasing your finger from the screen, drag the sticker around the screen until you see all the buttons around it disappear, and a trashcan icon appear at the bottom.
- Use your finger to drag the sticker directly over the trashcan icon.
- Release your finger when you see the sticker turn transparent.
Deleting from a Message
To delete a sticker from a message, follow these steps:
- Open the Snapchat app on your iPhone or Android phone and access your chat.
- Tap and hold on the sticker that you want to delete.
- Without releasing your finger from the screen, drag the sticker around the screen until you see all the buttons around it disappear, and a trashcan icon appear at the bottom.
- Use your finger to drag the sticker directly over the trashcan icon.
- Release your finger when you see the sticker turn transparent.
That’s it!
Now you know how to delete stickers on Snapchat.
Keep in mind that once you delete a sticker, it cannot be recovered, so make sure you really want to delete it before you do so.
Editing and Undoing Sticker Actions
Snapchat stickers are a fun way to add personality and creativity to your snaps.
However, sometimes you may want to edit or undo a sticker action.
Here’s how you can do that:
Editing Stickers
If you want to edit a sticker that you have added to your snap, follow these steps:
- Tap on the sticker that you want to edit.
- Use your fingers to resize or rotate the sticker.
- You can also tap and hold on the sticker to move it to a different location on your snap.
Undoing Sticker Deletion
If you accidentally deleted a sticker that you want to use again, don’t worry.
Snapchat allows you to undo sticker deletion.
Here’s how:
- Tap on the sticker icon in the vertical menu on the right side of the screen.
- Tap the clock icon at the top to view your recent sticker history.
- Your latest stickers (including ones you added and then deleted) will appear at the top.
- Tap on the sticker that you want to restore.
- The sticker will be added back to your snap.
Previewing Stickers
Before you add a sticker to your snap, you can preview it to see how it looks.
Here’s how:
- Tap on the sticker that you want to preview.
- Hold your finger down on the sticker.
- The sticker will appear on your snap, but you can move it around and resize it to see how it looks.
- If you like the sticker, release your finger to add it to your snap.
Deleting Snapchat Stickers
If you want to delete a sticker from your snap, follow these steps:
- Tap and hold on the sticker that you want to delete.
- Drag the sticker to the trash can icon that appears on the right side of your screen.
- Release your finger to delete the sticker.
Working with Different Types of Stickers
Snapchat offers a wide range of stickers to add to your snaps.
These stickers can be a fun way to express yourself and add some personality to your pictures and videos.
Here’s how to work with different types of stickers on Snapchat.
Built-In Stickers
Snapchat offers a variety of built-in stickers that you can use to decorate your snaps.
To access these stickers, simply tap on the sticker icon in the top right corner of the screen.
From there, you can browse through different categories of stickers, such as animals, food, and travel.
To add a sticker to your snap, simply tap on it and drag it to the desired location on the screen.
You can resize the sticker by pinching it with two fingers, and you can rotate it by using two fingers to twist it.
If you want to remove a built-in sticker from your snap, simply tap and hold on it, and then drag it to the trash can icon that appears.
Bitmoji Stickers
If you have a Bitmoji account connected to your Snapchat account, you can also use Bitmoji stickers in your snaps.
To access your Bitmoji stickers, tap on the sticker icon and then select the Bitmoji icon at the bottom of the screen.
From there, you can browse through different categories of Bitmoji stickers, such as emotions, greetings, and outfits.
To add a Bitmoji sticker to your snap, simply tap on it and drag it to the desired location on the screen.
If you want to remove a Bitmoji sticker from your snap, simply tap and hold on it, and then select “unlink” to remove it from your Bitmoji profile.
Multiple Stickers
You can add multiple stickers to your snap by simply repeating the process of adding a sticker.
You can also layer stickers on top of each other by adding one sticker and then tapping and holding on it to bring up the option to add another sticker.
Just keep in mind that adding too many stickers to your snap can make it look cluttered and hard to read.
So, use stickers sparingly and strategically to enhance your snaps without overwhelming them.
Additional Features and Tips
Snapchat offers a variety of features that can help you create fun and engaging snaps.
Here are some additional features and tips to help you take your snaps to the next level.
Using Filters and Effects
Snapchat offers a range of filters and effects that you can use to enhance your snaps.
To access filters and effects, swipe left or right on your snap to browse through them.
You can add filters and effects before or after you take a snap.
Filters can change the color of your snap, add a location, or show the time.
Effects can add animations, distortions, or 3D elements to your snap.
Experiment with different filters and effects to find the ones that work best for your snap.
Adding Music to Snaps
Snapchat allows you to add music to your snaps from a library of popular songs.
To add music, tap on the music note icon in the top right corner of the screen.
You can then browse through the available songs and select the one you want to add to your snap.
You can also add your own music to your snaps by playing it in the background while you record your snap.
This can give your snap a more personal touch and help convey the mood or tone you want to express.
Experimenting with Color
Snapchat offers a range of color tools that you can use to adjust the color and brightness of your snaps.
To access color tools, swipe up or down on your snap to open the color menu.
You can use the color tools to adjust the brightness, contrast, saturation, and tint of your snap.
You can also use the color dropper tool to select a color from your snap and apply it to other elements in your snap.
Creative Process
Snapchat is all about creativity and experimentation.
Don’t be afraid to try new things and experiment with different features and tools.
You can use Snapchat’s creative tools to express your personality and share your unique perspective with your friends and followers.
Whether you’re using filters, music, color, or experimenting with new techniques, Snapchat offers endless possibilities for creating fun and engaging snaps.
So go ahead and let your creativity run wild!
Troubleshooting Common Issues
If you’re having trouble deleting stickers on Snapchat, don’t worry.
There are a few common issues that you might be experiencing, and they’re usually easy to fix.
Updating Snapchat
One of the most common issues with Snapchat is that it needs to be updated.
If you’re having trouble deleting stickers, make sure that you have the latest version of Snapchat installed on your device.
To check for updates, follow these steps:
- Open the App Store or Google Play Store on your device.
- Search for “Snapchat”.
- If there is an update available, tap the “Update” button.
Sticker Limit Issues
Snapchat has a limit on the number of stickers that you can use in a single snap.
If you’re having trouble deleting stickers, it’s possible that you’ve reached this limit.
To check if this is the case, follow these steps:
- Open Snapchat and take a snap.
- Tap the “Stickers” button.
- If you see a message that says “You’ve reached your sticker limit for this snap”, you’ll need to remove some stickers before you can add any new ones.
Irrelevant Stickers
If you’re having trouble deleting stickers, it’s possible that the stickers you’re trying to delete aren’t relevant to the snap.
Snapchat automatically suggests stickers based on the content of your snap, so if you’re having trouble deleting stickers, it’s possible that the snap doesn’t have any relevant stickers.
To remove irrelevant stickers, follow these steps:
- Tap and hold the sticker you want to delete.
- Drag the sticker to the trash can icon that appears at the bottom of the screen.
If you’re still having trouble deleting stickers on Snapchat, check out the app’s FAQ or contact Snapchat support for further assistance.
Key Takeaways
Deleting stickers on Snapchat is a simple process that can be done in a few easy steps.
Here are some key takeaways to keep in mind:
- To delete a sticker on Snapchat, tap and hold on the sticker you want to remove.
- Slowly drag the sticker around without releasing it until you see the trashcan icon appear.
- Drag the sticker to the trashcan icon and release your finger to delete it.
- If you accidentally delete a sticker that you want to keep, you can always go to your Sticker Library and re-add it to your collection.
It’s important to note that deleting a sticker will remove it from your snap, but it won’t delete it from your Sticker Library.
If you want to remove a sticker from your library, you’ll need to do so manually.
In addition to deleting stickers, you can also add new ones to your collection.
Snapchat has a wide variety of stickers to choose from, including animated stickers, Bitmojis, and more.
You can even create your own custom stickers using the app’s built-in tools.






























