Are you looking at how to create an event on Facebook but don’t know where to start?
Don’t worry, it’s easier than you think!
Facebook offers a simple and user-friendly platform to create and customize your events, whether it’s an in-person or online event.
In this article, we’ll guide you through the steps to create an event on Facebook and show you how to customize it to make it stand out.
To create an event on Facebook, you’ll need a Facebook account.
Once you’re logged in, you can easily create an event by clicking on the “Events” tab on the left-hand side of the screen.
From there, you can select “Create Event” and enter all the details for your event, such as the name, date, time, location, and description.
You can also add a cover photo and invite guests to your event by selecting the “Invite” button.
It’s that simple!
Whether you’re planning a birthday party, a charity event, or a virtual meeting, Facebook makes it easy to create and share your events with your friends and followers.
So, what are you waiting for?
Start creating your event on Facebook today and let the world know about your upcoming event!
Post Contents
Creating a Facebook Account
Creating a Facebook account is the first step to creating an event on Facebook.
The process is straightforward and easy to follow.
Here’s how to create a Facebook account:
- Go to the Facebook website and click on “Create New Account.”
- Enter your first and last name, email or mobile phone number, password, date of birth, and gender.
- Click on “Sign Up.”
- Facebook will send you a confirmation code to your email or mobile phone number. Enter the code to verify your account.
- You will then be asked to add friends or connect with people you know. You can skip this step if you want.
- Facebook will also ask you to fill out your profile information, such as your education, work, and interests. You can skip this step too if you want.
Once you have created your Facebook account, you can start creating events.
It’s important to note that you need to have a Facebook account to create an event.
If you already have a Facebook account, you can skip this step and go straight to creating an event.
Creating a Facebook account is free, and you can delete your account at any time.
Facebook also has strict privacy policies to protect your personal information.
You can control who sees your profile and what information is displayed on your profile.
It’s important to read and understand Facebook’s privacy policies before creating an account.
Navigating to the Events Page

Creating an event on Facebook is a great way to promote your business, organization, or personal brand.
Before you can create an event, you need to navigate to the Events page on Facebook.
Here’s how to do it on both desktop and mobile app.
On Desktop
- Open your web browser and go to facebook.com.
- Log in to your account if you haven’t already.
- Click on the “Events” tab located in the left-hand menu. If you don’t see it, click on “See More” to expand the menu.
- Once you’re on the Events page, you can create a new event by clicking on the “Create Event” button.
On Mobile App
- Open your Facebook app on your Android device.
- Tap on the “Menu” button (three horizontal lines) located in the top right corner of your screen.
- Scroll down until you see the “Events” tab and tap on it.
- Once you’re on the Events page, you can create a new event by tapping on the “Create Event” button.
Navigating to the Events page is the first step to creating a successful event on Facebook.
Whether you’re using the desktop version or the mobile app, the process is quick and easy.
How to Create an Event on Facebook
Creating an event on Facebook is a great way to promote your upcoming event and reach a wider audience.
Here are the steps to create an event on Facebook.
Choosing Event Type
First, you need to choose the type of event you want to create.
Facebook offers two types of events: In-person and Online.
If you are hosting a physical event, choose In-person, and if you are hosting a virtual event, choose Online.
Adding Event Details
Once you have chosen the event type, you need to add the event details.
Start by giving your event a title that is clear and concise.
You can then add a description of the event, including the date, time, and location.
Be sure to include any other important details about the event, such as dress code or special instructions.
You can also add a cover photo for your event.
This should be an image that represents your event and catches people’s attention.
You can either upload a photo from your computer or choose one from your Facebook photos.
Selecting Privacy Settings
The final step is to select the privacy settings for your event.
You can choose to make your event public, which means anyone on Facebook can see it and RSVP.
You can also choose to make it a private event, which means only people you invite can see it and RSVP.
If you want to make your event visible to a specific group of people, you can choose the Custom option and select the people or groups you want to invite.
Once you have added all the necessary details and selected the appropriate privacy settings, click the Create button to publish your event.
Adding Location and Time
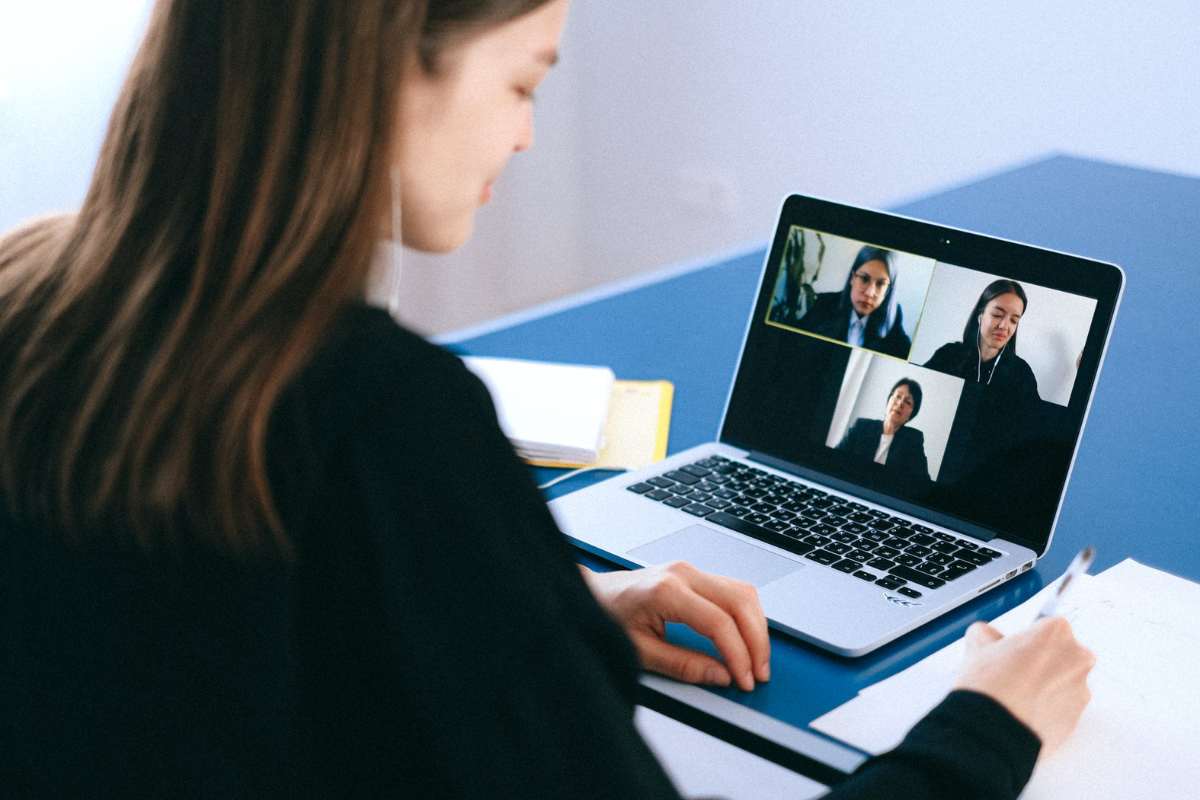
When creating an event on Facebook, it’s important to add the location and time to ensure that your guests know when and where to show up.
Here’s how to do it:
For In-Person Events
If you’re hosting an in-person event, you’ll need to add a venue or location.
Here’s how:
- From your Facebook Feed, click on “Events” in the left menu.
- Click on “Create Event” or “Edit” if you’ve already created the event.
- Enter the name of your event, then click on “Add Event Details.”
- Under “Location,” enter the venue or address of your event. You can also add a map by clicking on “Add Map.”
- Under “Starts” and “Ends,” enter the date and time of your event.
For Online Events
If you’re hosting an online event, such as a Zoom meeting or webinar, you’ll need to add the details for your virtual event.
Here’s how:
- From your Facebook Feed, click on “Events” in the left menu.
- Click on “Create Event” or “Edit” if you’ve already created the event.
- Enter the name of your event, then click on “Add Event Details.”
- Under “Is it in person or virtual?,” select “Virtual.”
- Choose the type of virtual event you’re hosting, such as “Messenger Rooms” or “Zoom.”
- Under “Starts” and “Ends,” enter the date and time of your event.
Remember to double-check the date, time, and location of your event before you publish it.
This will ensure that your guests have all the information they need to attend your event.
Inviting Friends and Adding Co-Hosts
One of the great things about Facebook events is that you can invite your friends to join in on the fun.
To invite friends to your event, follow these simple steps:
- Go to your event page and click on the “Invite” button.
- Select the friends you want to invite from the list or search for their name.
- Click “Send Invites” and wait for them to respond.
It’s important to note that only the host of the event can invite friends.
However, if you add a friend as a co-host, they will also be able to invite their own friends to the event.
To add a co-host, follow these steps:
- Go to your event page and click on “Edit”.
- Scroll down to the “Co-Hosts” section and type in the name of the friend you want to add.
- Click “Save” to send them an invitation.
Once your friend accepts the invitation, they will become a co-host of the event and will have the ability to edit the event details, invite their own friends, and help manage the event.
Adding co-hosts can be a great way to share the workload and ensure that your event is a success.
Just remember to choose co-hosts who you trust and who share your vision for the event.
Customizing Your Event

Once you have created your Facebook event, you can customize it to make it more appealing to your audience.
Customizing your event is an important step to make it stand out and attract more attendees.
In this section, we will cover how to add a cover photo and write a description for your event.
Adding a Cover Photo
Adding a cover photo is a great way to make your event more visually appealing.
Your cover photo should be relevant to your event and should grab the attention of your potential attendees.
To add a cover photo to your event, follow these steps:
- Click on your event to open it.
- Click on the “Edit” button on the top right corner of your screen.
- Click on “Add Cover Photo” and select the photo you want to use.
- Adjust the photo to fit the frame and click “Save.”
Your cover photo should be at least 1200 x 628 pixels.
Facebook also recommends using high-quality photos that are visually appealing and relevant to your event.
Writing a Description
Your event description is an important part of your event page.
It should provide your potential attendees with all the necessary information about your event.
Here are a few tips to help you write an effective event description:
- Keep it concise and to the point.
- Highlight the key features of your event.
- Include the date, time, location, and any other relevant information.
- Use bullet points to make it easier to read.
- Use a friendly tone and engage with your audience.
To write a description for your event, follow these steps:
- Click on your event to open it.
- Click on the “Edit” button on the top right corner of your screen.
- Click on “Write Something” and start typing your description.
- Use the formatting options to make your description more visually appealing.
- Click “Save” to save your changes.
Customizing your event is an important step to make it more appealing to your potential attendees.
By adding a cover photo and writing a description, you can make your event stand out and attract more attendees.
Promoting Your Event
Once you’ve created your Facebook event, it’s time to start promoting it to get as many attendees as possible.
Here are some ways to promote your event on Facebook:
Sharing on Your News Feed
The first step to promoting your event is to share it on your Facebook News Feed.
This will let your friends and followers know about your event and encourage them to attend.
To share your event on your News Feed, follow these steps:
- Go to your event page.
- Click on the “Share” button.
- Choose “Share on your News Feed”.
- Write a post promoting your event and click “Post”.
Make sure to include all of the important details about your event, such as the date, time, location, and any special guests or activities.
You can also include a link to your event page to make it easy for people to RSVP.
Boosting Your Event
If you want to reach even more people, you can boost your event using Facebook Ads.
This will allow you to target specific audiences and increase the visibility of your event.
Here’s how to boost your event:
- Go to your event page.
- Click on the “Boost Event” button.
- Choose your target audience, budget, and duration.
- Create your ad by adding images, text, and a call-to-action.
- Review your ad and click “Boost”.
When creating your ad, make sure to use eye-catching images and compelling text to grab people’s attention.
You can also include a special offer or discount to encourage people to attend.
By following these tips, you’ll be able to promote your event on Facebook and get as many attendees as possible.
Managing Your Event
Once you’ve created an event on Facebook, you may need to make changes to it or even delete it.
Here’s how you can manage your event.
Editing Your Event
To edit your Facebook event, follow these steps:
- Go to the event page.
- Click on the three dots in the top right corner.
- Select “Edit Event” from the dropdown menu.
- Make the necessary changes to your event details.
- Click “Save” to update your event.
You can edit your event name, date, time, description, location, cover photo, and more.
Keep in mind that any changes you make will be visible to anyone who has RSVP’d to your event.
Deleting Your Event
If you need to cancel your event, you can delete it by following these steps:
- Go to the event page.
- Click on the three dots in the top right corner.
- Select “Delete Event” from the dropdown menu.
- Confirm that you want to delete the event.
Once you delete your event, it will be removed from Facebook and anyone who has RSVP’d will be notified that the event has been canceled.
Remember, it’s important to keep your attendees informed if you make any changes to your event or if you need to cancel it.
Use the editing and deleting features responsibly and make sure to communicate any updates to your guests.
Additional Features
If you want to take your Facebook event to the next level, there are a few additional features you can use to make it more engaging and interactive.
Here are some of the most popular ones:
Creating Group Events
If you have a Facebook group, you can create an event specifically for that group.
This is a great way to organize meetups, webinars, or other events that are only open to members of the group.
To create a group event, go to your group and click on the “Events” tab.
Then click “Create Event” and follow the same steps as you would for a regular event.
Selling Tickets
If you’re hosting a paid event, you can sell tickets directly through Facebook.
This is a convenient option for both you and your attendees, as they can purchase tickets without leaving the Facebook platform.
To set up ticket sales, go to your event page and click “Create Tickets.”
You’ll be prompted to enter the ticket details, including the price and the number of tickets available.
Using Messenger Rooms
Messenger Rooms is a new feature from Facebook that allows you to host video chats with up to 50 people.
You can use this feature to host virtual events, such as webinars or Q&A sessions.
To use Messenger Rooms, go to your event page and click “Create Room.”
You can then invite attendees to join the room and start the video chat.
Facebook Live
Facebook Live is another great feature you can use to make your event more interactive.
With Facebook Live, you can stream your event in real-time and allow attendees to interact with you through comments.
This is a great option for events like concerts or Q&A sessions.
To use Facebook Live, go to your event page and click “Create Live Video.”
You can then start the live stream and interact with your attendees in real-time.
By using these additional features, you can make your Facebook event more engaging and interactive for your attendees.
Whether you’re hosting a meetup, webinar, or virtual event, these features can help you connect with your audience and make your event a success.
Key Takeaways
Creating an event on Facebook is a great way to promote your business or organization and connect with your audience.
Here are some key takeaways to keep in mind:
- To create an event on Facebook, you need to have a Facebook account and either a Facebook page or a personal profile.
- When creating an event, you can choose between a public or private event. Public events are visible to anyone on Facebook, while private events are only visible to the people you invite.
- Make sure to include all the important details about your event, such as the date, time, location, and description. You can also add a cover photo to make your event more visually appealing.
- Consider enlisting co-hosts and groups to help promote your event and reach a wider audience.
- You can customize your event settings to control who can see and join your event, as well as add or remove photos and videos.
- Once your event is created, make sure to share it on your Facebook page and other social media channels to maximize visibility and attendance.
By following these tips, you can create a successful event on Facebook and engage with your audience in a meaningful way.






























