Snapchat, a popular social media platform, has a unique feature called Cameos, allowing users to customize fun and interactive templates with their own faces.
They can send these personalized Lenses to friends, making conversations more engaging and entertaining.
However, users may want to update or change their Cameos from time to time to reflect their current appearance or simply explore new ways to express themselves.
In this guide, we will discuss how to change your Cameo on Snapchat, ensuring your selfies stay fresh and up-to-date.
Follow these step-by-step instructions that make the process simple and enjoyable.
So, without further ado, let’s dive into the world of Snapchat Cameos and learn how to keep your conversations lively and fun with this personalized feature.
Post Contents
What Are Snapchat Cameos?
Snapchat Cameos are a fun and engaging feature that allows you to create personalized, gif-like videos that feature you and your friends.
These short, animated clips can be used to express emotions, reactions, or just simply to add some humor to your conversations within the Snapchat app.
Cameos work by using a selfie that you take within Snapchat, which is then transformed into a variety of scenarios, such as dancing, eating, or even flying!
Snapchat utilizes its advanced technology to place your selfie into different cameo video templates, making it appear as though you are part of the action.
The feature is not limited to just one person; you can also include friends in your Cameos.
To do this, you will need to take a joint selfie with the other person, and Snapchat will incorporate both of your images into the chosen scenario.
Here’s a quick overview of how to use Cameos:
- Open a chat in the Snapchat app
- Tap on the smiley face icon
- Select the Cameo icon at the bottom of the chat window
- Take a selfie or choose one that you have previously taken
- Browse through the various Cameo templates and select the one you’d like to use
- Customize your Cameo by adding stickers, text, or Bitmojis if you like
- Hit send to share your fun new creation with your friends!
Remember, Cameos change frequently, so there are always new and exciting scenarios to try out with your friends.
Add some creativity and personalization to your Snapchat conversations with this entertaining feature.
Setting Up Your Cameo
Creating Your Selfie
To set up your Cameo selfie on Snapchat, follow these simple steps:
- Open the Snapchat app on your device.
- Swipe right to access the Chat screen.
- Open a chat with any user.
- Tap the emoji icon next to the chatbox.
- If you have linked your Bitmoji to Snapchat, you should see your regular Bitmoji stickers.
- Tap on the Cameo icon located at the bottom of your screen.
- Long-press the Cameo tile you’d like to use.
- Select New Selfie from the context menu.
- Use your camera to take a photo of yourself or choose a photo from your Camera Roll.
This selfie will be used as the base for creating various Snapchat Cameos featuring you.
Choosing a Friend for Two-Person Cameos
Snapchat Cameos also allow you to create fun two-person Cameos with your friends. Here is how to set that up:
- On the Chat screen, open a chat with the friend you’d like to create a two-person Cameo with.
- Tap the emoji icon next to the chatbox.
- Tap on the Cameo icon at the bottom of your screen.
- Find a Cameo tile designed for two people – these usually show two silhouette figures.
- Tap and hold the two-person Cameo tile.
- Select New Friend from the context menu.
- Choose a friend from the list to include in the Cameo.
Now you’ve successfully set up a two-person Cameo with your friend.
Enjoy creating and sharing Snapchat Cameos together!
How to Change Your Cameo on Snapchat: Edit and Update Your Cameo
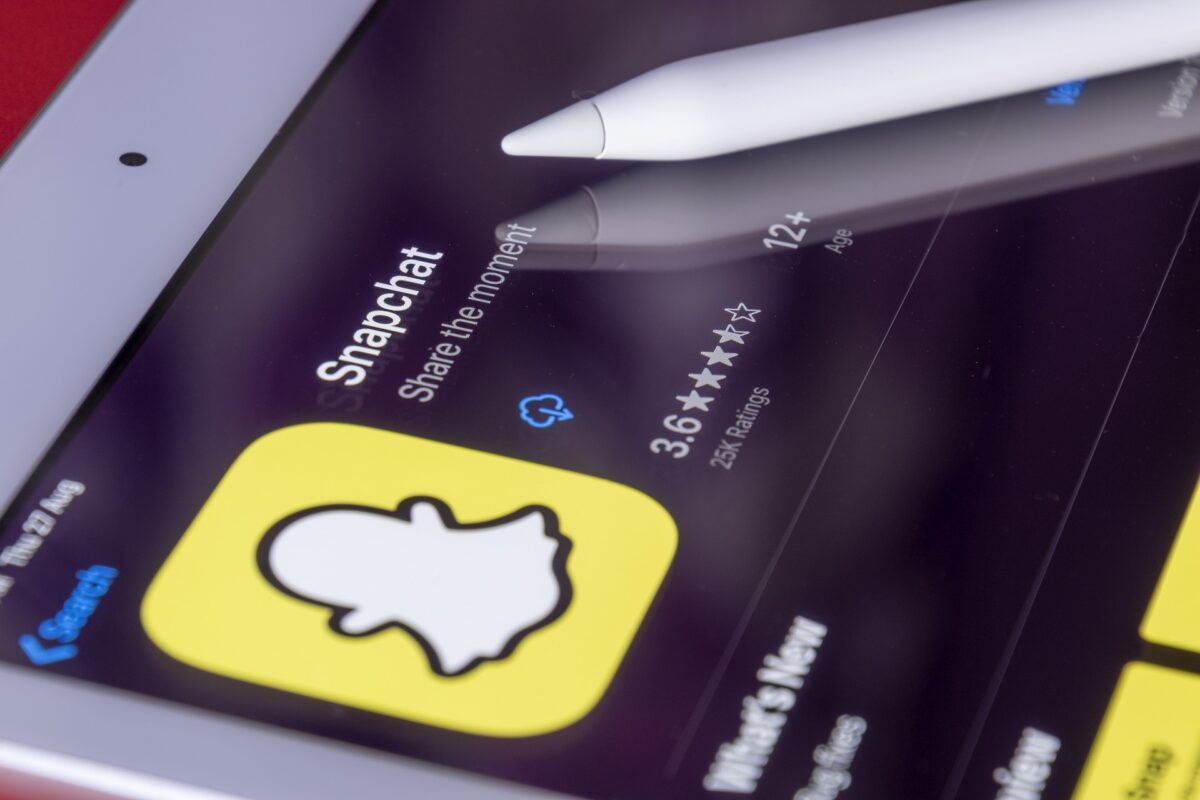
Changing Your Cameo Selfie
To change your Cameo selfie in Snapchat, follow these steps:
- Open the Snapchat app and go to your chat section.
- Tap on a chat where you have previously used a Cameo.
- Click on the smiley face icon to access the Sticker menu.
- Find the Cameo icon at the bottom of the screen and tap on it.
- Press and hold the Cameo tile you want to use until a context menu appears.
- Choose “New Selfie” from the menu and tap on it.
- Follow the on-screen instructions to take a new selfie.
Alternatively, you can change your cameo selfie through your settings:
- Open the Snapchat app and tap on your profile icon in the top-left corner.
- Tap on the gear icon to open settings.
- Scroll down to the “My Account” section and tap on “Cameos.”
- Choose the “New Selfie” option and follow the prompts to update your selfie.
Editing Your Two-Person Cameo Friend
To change the friend you’re featured with in a two-person Cameo, follow these steps:
- Open the Snapchat app and go to your chat section.
- Select the chat with the friend you want to change your two-person Cameo with.
- Click on the smiley face icon to access the Sticker menu.
- Find the Cameo icon at the bottom of the screen and tap on it.
- Press and hold the two-person Cameo tile where your friend is featured until a context menu appears.
- Choose “Choose Friend” from the menu and tap on it.
- Browse your friends list and select the new friend you want to feature in the Cameo.
- Confirm your selection, and the updated two-person Cameo will now feature your chosen friend.
Remember to always check the updated Cameo before sending it to ensure it reflects the desired changes.
Using Cameos in Snapchat
Snapchat Cameos are a fun way to express your emotions and communicate with your friends using short, customizable videos.
They can be used in chat conversations as well as added to your Snapchat stories.
Here we’ll guide you through using Cameos in both these scenarios.
In Chat Conversations
To use Cameos in your chat conversations, follow these steps:
- Open the Snapchat app and enter a chat.
- Tap on the smiley face icon, which will open the sticker menu.
- Tap on the Cameo icon at the bottom of the menu.
- Choose a Cameo that you’d like to send.
- You can customize the Cameo by adding text or adjusting the appearance of your selfie.
Once you’re satisfied with your Cameo, simply tap Send to share it with your friends in the chat.
Adding Cameos to Stories
In addition to chat conversations, Cameos can also be added to your Snapchat stories. Here’s how:
- Open the Snapchat app and navigate to the camera screen.
- Take a photo or video by tapping the capture button.
- Tap on the sticker icon, which will open the sticker menu.
- Tap on the Cameo icon at the bottom of the menu.
- Choose a Cameo that you’d like to add to your story.
- Customize the Cameo as needed, such as resizing, rotating, or adding text.
After customizing the Cameo, tap Done to add it to your story. You can then share your story with your friends on Snapchat.
Using Cameos in Snapchat is a fun and creative way to express yourself through emojis, stickers, and short videos.
Don’t be afraid to experiment and create unique content for you and your friends to enjoy!
Managing Your Cameo Settings
Now we’ll go over how to manage your Cameo settings on Snapchat.
We’ll cover how to access your Cameo settings and how to clear your Cameos selfie.
Accessing Your Cameo Settings
To access your Cameo settings, follow these steps:
- Open the Snapchat app.
- Tap the profile icon at the top-left of the screen.
- Tap the gear icon at the top-right to open the settings menu.
Within the settings menu, you’ll find the ‘Cameos’ option under “My Account”.
Clearing Your Cameos Selfie
If you want to change or delete your current Cameos selfie, follow these simple steps:
- Go to your Snapchat settings by following the steps mentioned in the previous subsection.
- Scroll down and tap ‘Clear My Cameos Selfie’ (almost at the bottom of the page).
- A pop-up will appear, and you can confirm the action by tapping ‘Clear’.
After clearing your Cameos selfie, Snapchat will delete your current Cameos along with the related photo data for you and your friends.
Now you can set up a new Cameo selfie whenever you want.
Cameos on Android and iPhone
Cameos on Snapchat are available for both Android and iPhone users.
Now we’ll guide you through the process of changing your Cameos on Snapchat, regardless of your device.
First, to change your Cameos selfie on either Android or iPhone, follow these simple steps:
- Open the Snapchat app and navigate to a chat.
- Tap on the smiley face icon located next to the chat input bar.
- Scroll through the tab options at the bottom and tap on the Cameo icon.
- Choose the desired Cameo tile and press and hold it so that a context menu appears.
- Find “New Selfie” in the context menu and tap it to replace your selfie.
However, if you want to clear your current Cameos selfie, you can do so by following these steps:
- Tap on your profile icon or Bitmoji on the Snapchat home screen.
- Tap on the settings (gear icon) found in the top right corner.
- Scroll down and find the “Cameos” option under “My Account.”
- Tap on “Cameos” and select “Clear My Cameos Selfie,” which will also delete related photo data for you and your friends.
By following the steps outlined above, you can easily change or clear your Snapchat Cameos selfie on both Android and iPhone devices.
Cameos is a fun feature to use with your friends, so don’t be afraid to switch things up and create new gif-like videos to share your experiences and stay connected. Happy Snapping!





























