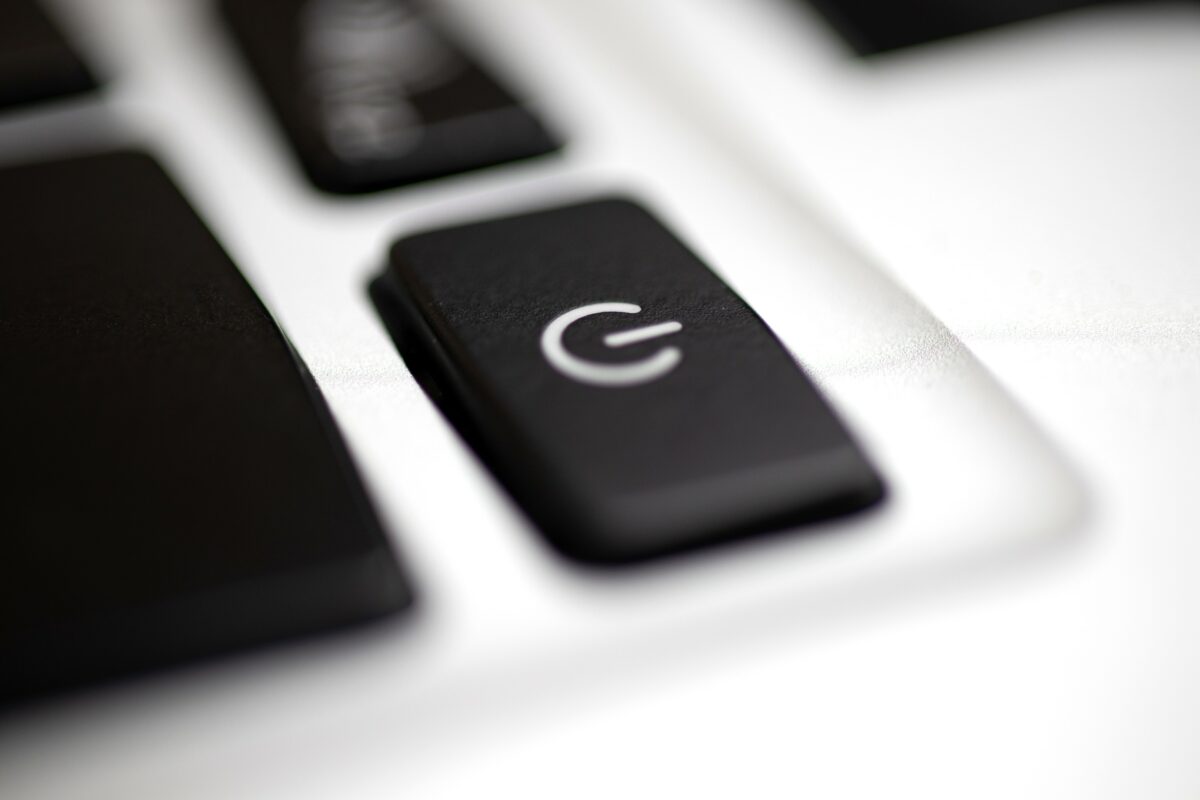If you’re a proud owner of an ASUS laptop, you might be wondering where is the power button Asus laptop.
It’s a common question, especially if you’re new to the ASUS brand or just purchased a new model.
The location of the power button can vary depending on the specific laptop model you have, but there are some general guidelines to follow.
Typically, the power button on an ASUS laptop is located above the keyboard in the top right corner.
It can be identified by an icon that looks like a circle with a vertical line through it.
However, some models may have the power button on the laptop’s side instead of above the keyboard.
Regardless of where the power button is located, turning on your ASUS laptop is a simple process that doesn’t require any special skills or knowledge.
Post Contents
Where is the Power Button on Asus Laptop?

If you’re having trouble locating the power button on your Asus laptop, don’t worry.
Here’s a quick guide to help you find it.
Locating on Different Models
The location of the power button on an Asus laptop varies depending on the model.
Here are some common places where you might find it:
- Above the keyboard: On most Asus laptop models, the power button is located above the keyboard in the top-right corner. It is usually indicated by an icon that looks like a circle with a vertical line through it.
- Side of the laptop: Some Asus laptops have the power button located on the side of the laptop. It may be a separate button or integrated with other buttons.
- Front of the laptop: In some cases, the power button may be located on the front of the laptop. It may be a separate button or integrated with other buttons.
If you’re unsure where the power button is located on your Asus laptop, consult the user manual or customer support.
Visual Description
To help you identify the power button on your Asus laptop, here’s a visual description:
- Shape: The power button is usually circular or rectangular in shape.
- Icon: The power button is usually indicated by an icon that looks like a circle with a vertical line through it.
- Color: The power button is usually black or gray in color, although it may be a different color on some models.
- Location: The power button is usually located above the keyboard in the top-right corner, but it may be located on the side or front of the laptop on some models.
In conclusion, the power button on an Asus laptop can be located in different places depending on the model.
If you’re having trouble finding it, consult the user manual or customer support.
Turning on Your Asus Laptop
If you’re wondering where the power button is on your Asus laptop, it can be located in different places depending on the model.
Here are some common locations:
- Top-right or top-left corner of the keyboard
- As a separate button on the side or front of the laptop
- Indicated by a power symbol
Once you’ve located the power button, you can turn on your Asus laptop by pressing it.
However, there are also other ways to turn on your laptop.
Using the Power Button
Pressing the power button is the most straightforward way to turn on your Asus laptop.
However, if your laptop won’t turn on, there may be a few reasons why.
Here are some things to check:
- Make sure your laptop is plugged in or has a charged battery
- Check that the power outlet is working
- Try holding down the power button for a few seconds to see if it turns on
If none of these steps work, there may be a more technical issue, and you should contact customer support.
Using the Keyboard
Another way to turn on your Asus laptop is by using the keyboard.
Here are the steps:
- Press the “Windows” key on your keyboard to open the Start menu.
- Use the arrow keys to navigate to “Power.”
- Select “Shut down” to turn off your laptop or “Restart” to restart it.
If your Asus laptop won’t turn on using the power button, try using the keyboard to restart it.
If that doesn’t work, there may be a more significant issue, and you should contact customer support.
Troubleshooting Power Issues

If you’re having trouble turning on your ASUS laptop or it’s shutting down unexpectedly, there are a few things you can try to troubleshoot the issue.
When the Laptop Won’t Turn On
If your laptop won’t turn on, the first thing you should check is the power source.
Make sure your battery is charged and your charger is connected properly.
If your battery is dead, connect your charger and wait a few minutes before trying to turn on your laptop.
If your battery is charged and your charger is connected properly but your laptop still won’t turn on, you may need to perform a hard reset.
To do this, press and hold the power button for at least 40 seconds.
This will clear the CMOS and may help resolve the issue.
If a hard reset doesn’t work, you can also try restarting your laptop in safe mode.
To do this, press and hold the Shift key while you click the Restart button.
This will restart your laptop in safe mode, which can help diagnose and fix the issue.
When the Laptop Shuts Down Unexpectedly
If your laptop is shutting down unexpectedly, the first thing you should check is your power source.
Make sure your battery is charged and your charger is connected properly.
If your battery is low, connect your charger and wait a few minutes before trying to use your laptop again.
If your power source is fine but your laptop is still shutting down unexpectedly, you may need to perform a hard reset.
To do this, press and hold the power button for at least 40 seconds.
This will clear the CMOS and may help resolve the issue.
Another possible solution is to check your laptop’s power settings.
Make sure your laptop isn’t set to shut down automatically when the battery is low or when it’s been inactive for a certain amount of time.
Understanding the Display Screen

When you first turn on your Asus laptop, the display screen will be the first thing you see.
It is the primary interface between you and your computer, allowing you to interact with your laptop and access all its features.
Adjusting Display Brightness
The display brightness is an essential aspect of your laptop screen.
It determines how bright or dim the screen appears to you.
If you are in a brightly lit room, you may want to increase the brightness to make it easier to see.
Conversely, if you are in a dark room, you may want to decrease the brightness to avoid eye strain.
To adjust the display brightness, locate the brightness keys on your laptop keyboard.
These keys are usually located on the top row of the keyboard and are labeled with a sun symbol.
Press the Fn key and the brightness key simultaneously to increase or decrease the brightness.
Changing Display Mode
Your Asus laptop may come with different display modes that you can switch between depending on your needs.
For example, you may want to switch to a different display mode when giving a presentation or watching a movie.
To change the display mode, press the Windows key and the P key simultaneously.
This will bring up the Project menu, which allows you to choose between different display modes, such as Duplicate, Extend, or Second Screen Only.
Using the Sleep Mode
If you want to save power and keep your work intact, you can use the Sleep mode on your ASUS laptop.
When you use the Sleep mode, your computer goes into a low-power state and saves your current work.
Here’s how you can use the Sleep mode on your ASUS laptop:
- Click on the Start menu and select the Power icon.
- Click on Sleep to put your computer into Sleep mode.
Alternatively, you can use the power button to put your computer into Sleep mode.
Here’s how:
- Press and hold the power button until the screen turns off.
- Release the power button to put your computer into Sleep mode.
If you have a lid on your laptop, closing the lid can also put your computer into Sleep mode.
Here’s how:
- Close the lid of your laptop.
- Your computer will automatically go into Sleep mode.
To wake up your computer from Sleep mode, simply press any key on your keyboard or open the lid of your laptop.
It’s important to note that Sleep mode is different from Hibernation mode.
When you use Hibernation mode, your computer saves your current work and shuts down completely.
When you turn on your computer again, it will restore your previous work.
In contrast, Sleep mode saves your current work and puts your computer into a low-power state.
Accessing Asus Support
If you are having trouble locating the power button on your Asus laptop, you can always turn to the Asus support website for assistance.
Here are a few tips on how to navigate the website and find the resources you need.
Finding Your Laptop Model
Before you can access the appropriate user manual or support resources, you will need to know the model of your Asus laptop.
You can usually find this information on a sticker on the bottom of your laptop or in the system information settings.
Once you have identified your laptop model, you can visit the Asus support website and search for your specific model to access the relevant resources.
Downloading User Manuals
If you need help locating the power button on your Asus laptop, the user manual is a great place to start.
You can download a digital copy of the user manual for your specific laptop model from the Asus support website.
To download the user manual, simply search for your laptop model on the Asus support website and navigate to the “Manual & Document” section.
From there, you can download a PDF version of the user manual.
Other Online Resources
In addition to user manuals, the Asus support website offers a variety of other resources to help you troubleshoot issues with your laptop.
These resources include:
- FAQs
- Troubleshooting guides
- Driver downloads
- Warranty information
You can access these resources by searching for your laptop model on the Asus support website and navigating to the appropriate section.
Contacting Asus Support
If you are still having trouble locating the power button on your Asus laptop, you can contact Asus support for additional assistance.
You can find contact information for Asus support on the official website.
Key Takeaways
If you are looking for the power button on your ASUS laptop, here are the key takeaways:
- The power button on most ASUS laptops is located above the keyboard in the top right corner.
- It can be identified by an icon that looks like a circle with a vertical line through it.
- Some models may have the power button on the laptop’s side instead of above the keyboard.
- To turn on your laptop, simply press and hold the power button until you see the ASUS logo on the screen.
- If you are having trouble turning on your laptop, try pressing the power button multiple times or holding it down for a few seconds.
It’s important to note that the location of the power button may vary depending on the model of your ASUS laptop.
If you’re having trouble finding the power button, refer to your laptop’s user manual or contact ASUS customer support for assistance.
Once you’ve located the power button, turning on your ASUS laptop is a simple process.
Just press and hold the power button until the laptop turns on.
If you’re experiencing any issues with your laptop, try restarting it by holding down the power button for a few seconds and then releasing it.