If you’re an Asus laptop user, you may find yourself needing to restart your device from time to time.
Whether you’re experiencing software issues or simply want to refresh your laptop’s performance, restarting your Asus laptop is a quick and easy solution, but how to restart Asus laptop?
In this article, we’ll provide you with some simple methods for restarting your Asus laptop.
One of the most common ways to restart an Asus laptop is by using the power button.
However, there are other methods that you can use if your power button isn’t working or you prefer a different approach.
For example, you can use keyboard shortcuts or the Windows Start menu to restart your laptop.
We’ll cover all of these methods in detail so that you can choose the one that works best for you.
Before we get started, it’s important to note that restarting your Asus laptop won’t delete any of your files or data.
It simply shuts down your laptop and then turns it back on again.
So, you don’t have to worry about losing any important information.
With that said, let’s dive into the different methods for restarting your Asus laptop.
Post Contents
How to Restart Asus Laptop
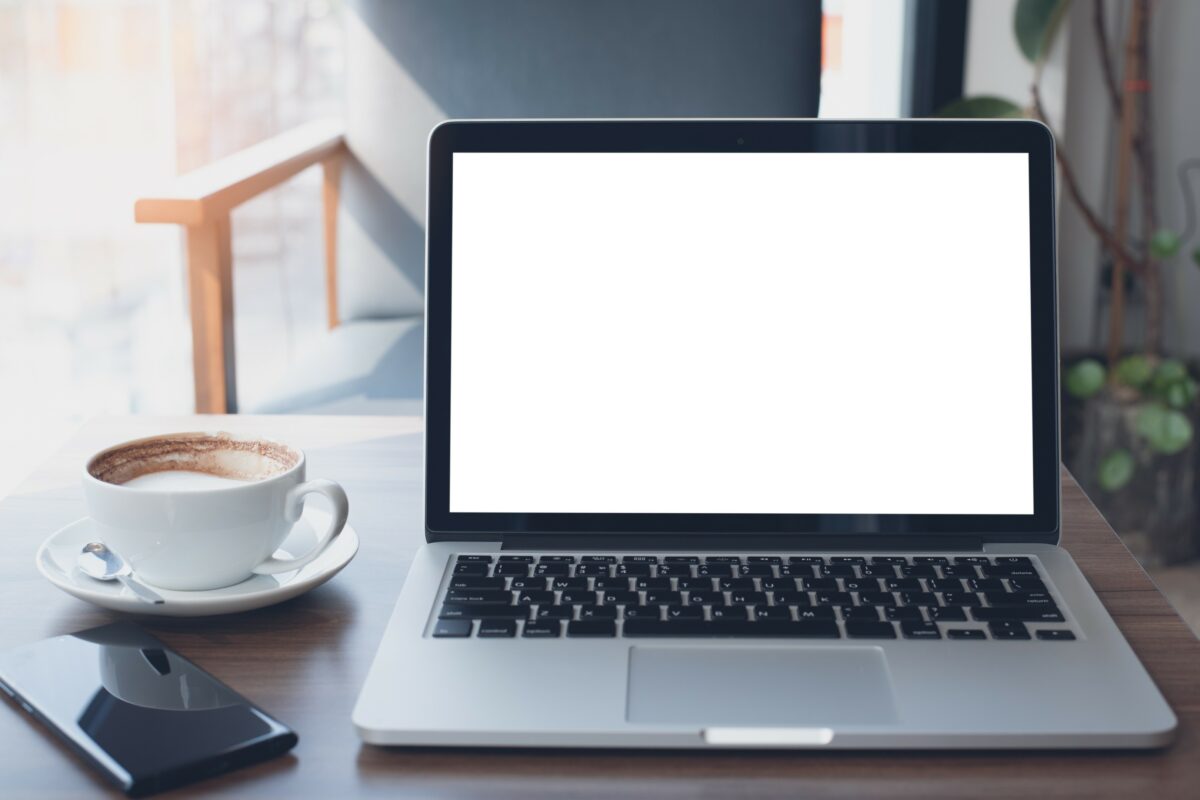
Restarting your Asus laptop is a simple and effective way to fix any issues you may be experiencing, such as slow performance, glitches, or a hung-up system.
Here are a few ways to restart your Asus laptop:
- Using the Power Button: Press and hold the power button until the screen goes off. Wait for your laptop to shut down completely, and then press and hold the power button again to turn it back on.
- Using the Start Menu: Click on the Windows icon at the bottom left corner of the taskbar, click on Power, and select Restart from the drop-down list to reboot your laptop.
- Using Keyboard Shortcuts: Press Ctrl + Alt + Del or Windows Key + X to bring up a menu, and select Restart from the options available.
If your Asus laptop is unresponsive, you can try pressing and holding the power button for 10-15 seconds to force it to shut down.
Once it has shut down, wait a few minutes before turning it back on.
It’s important to note that restarting your Asus laptop should be a last resort if you’re experiencing issues.
Before restarting, try closing any open programs and running a virus scan to ensure that your laptop is not infected with any malware or viruses.
In addition, if your Asus laptop is consistently slow or unresponsive, it may be time to consider upgrading your hardware or performing a factory reset to restore it to its original settings.
Soft Reboot Method
If your Asus laptop is running slowly or acting strangely, a soft reboot is an easy and efficient way to tackle minor computer glitches without disrupting your work.
Here are two ways to perform a soft reboot:
Using Start Menu
- Click on the Windows Start button in the bottom left corner of your screen.
- From the Start menu, click on the Power icon.
- Click on Restart.
Using Keyboard Shortcut
- Press and hold the Ctrl + Alt + Del keys on your keyboard.
- Click on the Power icon in the bottom right corner of your screen.
- Click on Restart.
Once you have initiated the restart process, your Asus laptop will shut down and then restart.
This process usually takes a few minutes.
It is important to note that a soft reboot will not erase any of your data or installed programs.
It simply refreshes the system and clears any temporary files that may be causing issues.
If your Asus laptop is still experiencing issues after a soft reboot, you may need to perform a hard reboot or seek professional assistance.
Hard Reboot Method
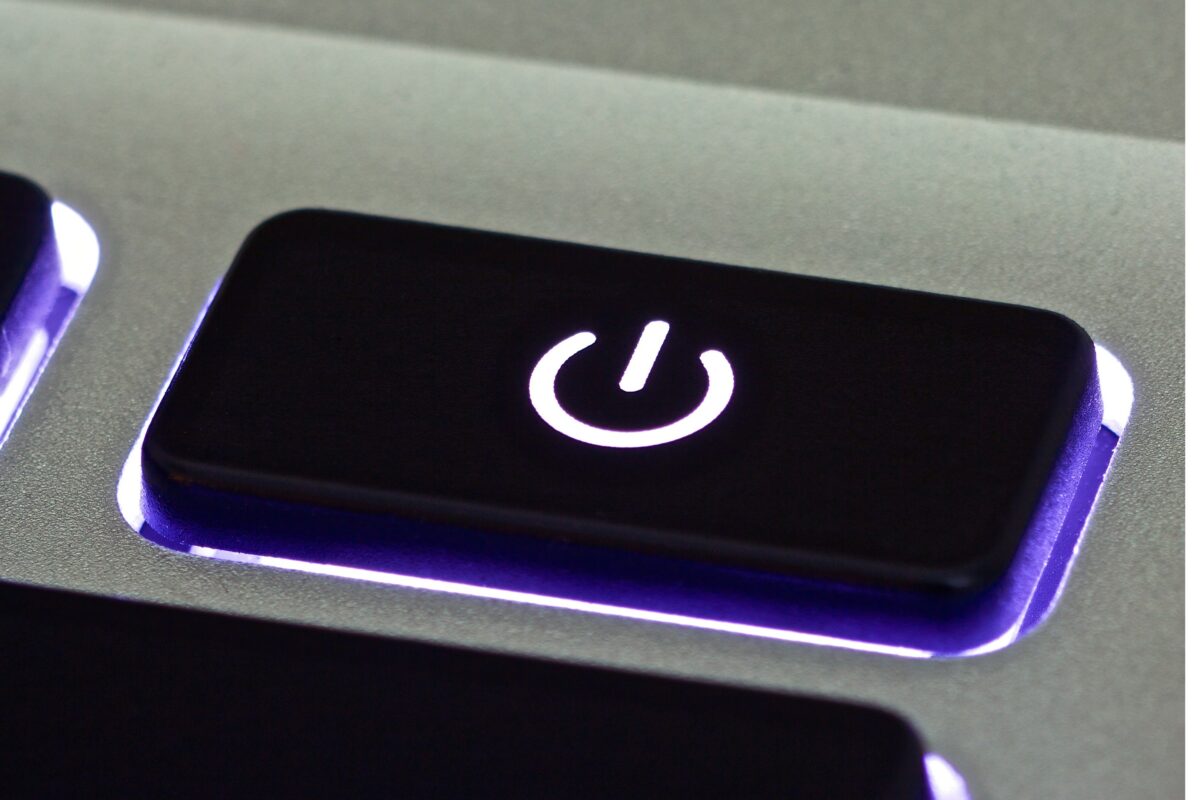
If you encounter more severe issues with your Asus laptop, such as freezing or crashing, a hard reboot might be necessary.
This method involves cutting the power supply to your laptop and restarting it.
Here are two ways to perform a hard reboot on your Asus laptop.
Using Power Button
The easiest way to perform a hard reboot is by pressing and holding down the power button.
This will force your laptop to shut down completely.
Once it has turned off, you can press the power button again to turn it back on.
However, keep in mind that this method is not recommended if you are in the middle of an important task, as you may lose unsaved data.
Removing and Reinserting Battery
If your Asus laptop has a removable battery, you can try removing it and reinserting it to perform a hard reboot.
Here are the steps to follow:
- Turn off your laptop and unplug it from the power source.
- Flip your laptop over and locate the battery compartment.
- Use the latch or switch to release the battery and remove it from the compartment.
- Wait for a few seconds and then reinsert the battery.
- Secure the battery in place and flip your laptop back over.
- Plug in your laptop and turn it on.
This method can be useful if your laptop is unresponsive or if the power button does not work.
However, keep in mind that not all Asus laptops have removable batteries, so this method may not be applicable to your device.
Using System Settings
Restarting your ASUS laptop using system settings is a straightforward process that can be done in a few steps.
Follow these steps to restart your laptop:
- Click on the Windows icon at the bottom left corner of your desktop to open the Start menu.
- Click on the gear icon to open the Settings app.
- In the Settings app, click on the “System” category.
- From the left-hand side menu, click on “Power & sleep.”
- Under the “Power & sleep” section, click on the “Additional power settings” link.
- In the Power Options window, click on the “Choose what the power buttons do” link from the left-hand side menu.
- Click on the “Change settings that are currently unavailable” link.
- Under “Shutdown settings,” uncheck the “Turn on fast startup (recommended)” option.
- Click on the “Save changes” button to apply the changes.
Now, when you click on the power button on your ASUS laptop, you will see the options to Sleep, Shut down, or Restart your laptop.
This method can be used on both Windows 10 and Windows 11 operating systems.
It is a great alternative if you cannot access the taskbar or if your laptop has become unresponsive.
By disabling fast startup, you can ensure that your laptop will perform a full shutdown and restart, which can help resolve any issues you may be experiencing.
Troubleshooting Unsuccessful Restart
If you are having trouble restarting your ASUS laptop, don’t worry, there are a few troubleshooting steps you can try to fix the issue.
Checking for Updates
The first step you should take is to check for any available updates for your laptop.
This includes both Windows updates and updates for your ASUS drivers.
Follow these steps to check for updates:
- Click on the Start menu and type “Windows Update” in the search bar.
- Click on “Check for updates” and wait for the process to complete.
- If there are any updates available, click on “Install updates” to begin the installation process.
- After the updates have installed, restart your laptop and see if the issue has been resolved.
Clearing Temporary Files
Sometimes, temporary files can interfere with the restart process.
To clear out these files, follow these steps:
- Click on the Start menu and type “Disk Cleanup” in the search bar.
- Click on “Disk Cleanup” and wait for the process to complete.
- Select the drive that your operating system is installed on (usually the C: drive) and click “OK”.
- Wait for the process to complete and select the types of files you want to delete.
- Click on “Clean up system files” and wait for the process to complete.
- Restart your laptop and see if the issue has been resolved.
Updating Drivers
If the above steps did not work, you may need to update your ASUS drivers.
Follow these steps to update your drivers:
- Click on the Start menu and type “Device Manager” in the search bar.
- Click on “Device Manager” and find the device you want to update.
- Right-click on the device and select “Update driver”.
- Follow the prompts to update the driver.
- Restart your laptop and see if the issue has been resolved.
By following these troubleshooting steps, you should be able to successfully restart your ASUS laptop.
If the issue persists, you may need to contact ASUS customer support for further assistance.
Advanced Restart Methods
If your Asus laptop is experiencing more serious issues, such as a blue screen of death or a system-wide malfunction, you may need to use advanced restart methods to resolve the problem.
Here are two methods to consider:
Using Command Prompt
- Press the Windows key + X to open the Quick Link menu.
- Select “Command Prompt (Admin)” to launch the Command Prompt with Administrator privileges.
- In the Command Prompt window, type “shutdown /r” and press Enter. This will initiate a system restart.
Using BIOS
- Restart your Asus laptop.
- While the system is booting up, press the F2 key to enter the BIOS setup utility.
- In the BIOS menu, navigate to the “Boot” tab.
- Select “EZ Flash” to launch the EZ Flash utility.
- Follow the on-screen instructions to update your BIOS and restart your laptop.
Note: Updating the BIOS can be risky, so be sure to follow the instructions carefully and back up your data beforehand.
Also, not all Asus laptops have the EZ Flash utility, so consult your laptop’s user manual or the Asus website for more information.
By using these advanced restart methods, you can potentially resolve more complex issues with your Asus laptop.
However, if these methods do not work, it may be time to seek professional assistance or consider replacing your laptop’s motherboard.
When to Contact Asus Customer Support
Asus laptops are known for their reliability, but sometimes issues may arise that require assistance from customer support.
If you encounter any of the following problems, it may be time to reach out to Asus customer support or an authorized service center.
Hardware Issues
If you are experiencing hardware issues such as a broken screen, malfunctioning keyboard, or faulty battery, you may need to contact Asus customer support.
They can provide you with guidance on how to fix the issue or direct you to an authorized service center for repair.
Software Issues
If you are experiencing software issues such as operating system errors, driver issues, or malware infections, Asus customer support can assist you in resolving these problems.
They can provide you with troubleshooting steps or direct you to download the necessary software updates.
Warranty and Repair
If your Asus laptop is still under warranty, you can contact Asus customer support for assistance with repair or replacement.
They can also provide you with information on the warranty period and what it covers.
Product Registration
If you have recently purchased an Asus laptop, it is important to register it with Asus to ensure that you receive all the necessary updates and support.
Asus customer support can assist you with the registration process and answer any questions you may have.
Remember, Asus customer support is there to assist you with any issues you may encounter with your laptop.
If you are unsure about whether or not to contact customer support, it is always better to be safe than sorry.
Key Takeaways
Restarting your ASUS laptop can be a quick and easy process.
Here are some key takeaways to keep in mind:
- There are several ways to restart your ASUS laptop, including using keyboard shortcuts, the Windows menu, and command prompt.
- Before restarting your laptop, make sure to save any important files and close any open applications to avoid losing data.
- If your laptop is frozen or unresponsive, you can try a hard reset by holding down the power button for a few seconds.
- If you’re experiencing frequent crashes or other issues, restarting your laptop can help resolve these problems.
- If you’re unsure which method to use to restart your laptop, consult your user manual or contact ASUS customer support for assistance.
By following these tips, you can ensure that your ASUS laptop stays running smoothly and efficiently.
Whether you’re a student, professional, or casual user, knowing how to restart your laptop can be a valuable skill that can save you time and frustration in the long run.






























