Turning on your Dell laptop is a simple process that can be done in a few easy steps.
Whether you’re using a brand new Dell laptop or an older model, the steps for turning it on are generally the same but how to turn on Dell laptop?
In this article, we’ll guide you through the process of turning on your Dell laptop.
To turn on your Dell laptop, you’ll need to locate the power button.
The power button on most Dell laptops is located on the top row of the keyboard, usually near the right-hand corner.
Once you’ve located the power button, simply press it to turn on your laptop.
If your laptop doesn’t turn on, don’t worry, there are a few troubleshooting steps you can take to get it up and running again.
If you’re having trouble turning on your Dell laptop, the first thing you should do is check to make sure that it’s properly charged.
If your laptop battery is dead or low on charge, it may not turn on until it’s been plugged in for a while.
Another troubleshooting step you can take is to hold down the power button for 15-20 seconds to drain residual power.
If neither of these steps work, there may be a more serious issue with your laptop that requires professional assistance.
Post Contents
Understanding the Basics

Turning on a Dell laptop is a simple process that requires only a few steps.
Before we dive into the specifics, let’s take a look at some basic information that will help you understand the process.
Firstly, the power button on a Dell laptop is usually located on the top-right or top-left side of the keyboard.
It is a rectangular button that can be easily identified by the power symbol.
To turn on your Dell laptop, you simply need to press this power button.
Once you press the button, the laptop will start to boot up, and you will see the Dell logo on the screen.
It’s important to note that it may take a few minutes for your Dell laptop to turn on fully.
During this time, you may see a black screen or a loading icon.
This is completely normal, and you should not be concerned.
If your Dell laptop does not turn on after pressing the power button, there may be an issue with the power supply or battery.
In this case, you should refer to the troubleshooting steps provided by Dell or seek assistance from a professional.
Dealing with Power Issues
If your Dell laptop is not turning on, it could be due to power issues.
Here are a few things you can try:
- Check the power supply: Make sure your laptop is plugged in and the power supply is working correctly. If you’re using a power strip or extension cord, try plugging the laptop directly into a wall outlet.
- Drain residual power: Press and hold the power button for 15 to 20 seconds to drain any residual power. This can sometimes help resolve power issues.
- Perform a hard reset: If draining residual power doesn’t work, try performing a hard reset. Turn off your laptop, unplug it, and remove the battery (if possible). Press and hold the power button for 15 to 20 seconds, then reinsert the battery (if you removed it) and plug in the laptop. Turn it on and see if it works.
- Check the charging cable and adapter: Inspect the charging cable and adapter for any damages or signs of wear and tear. If you notice any issues, try using a different cable or adapter.
- Run a diagnostic test: If none of the above steps work, run a diagnostic test on your laptop’s system board. This can help identify any underlying hardware issues that may be causing power issues.
By following these steps, you can troubleshoot power issues with your Dell laptop and hopefully get it to turn on.
If you’re still having issues, it may be time to contact Dell support for further assistance.
Operating System and Software
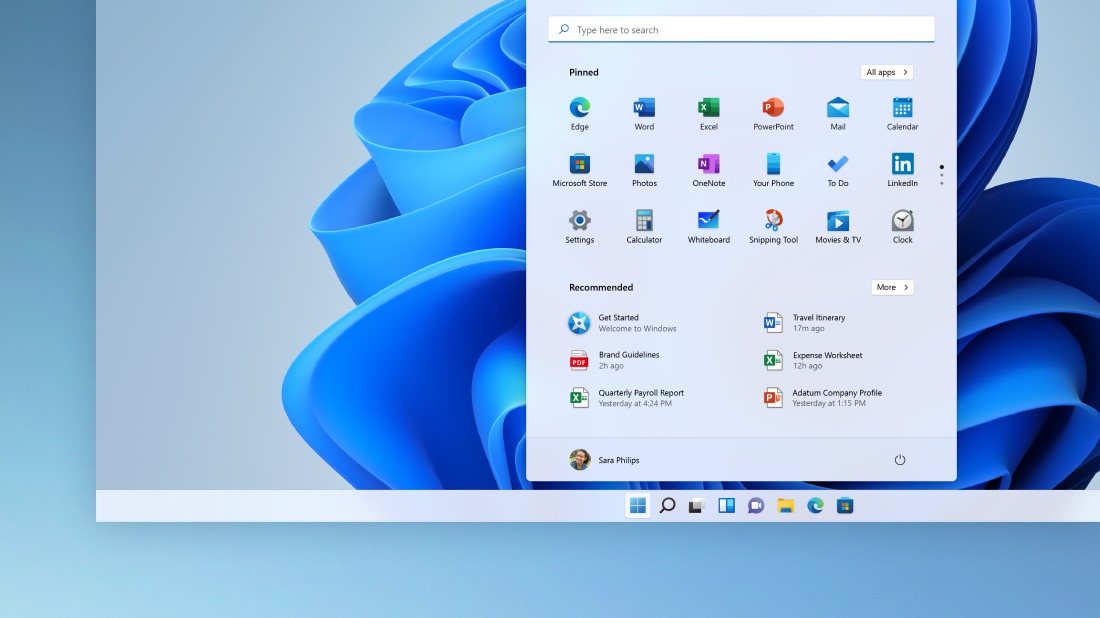
Once you have successfully turned on your Dell laptop, you will need to interact with your operating system and software.
This section will provide you with some helpful tips and information to get started.
Firstly, it is important to note that your Dell laptop may come with a pre-installed operating system such as Windows 10 or Windows 8.
If you are unsure which operating system your laptop is running, you can check by following these steps:
- Click on the Start menu
- Click on the Settings icon
- Click on System
- Click on About
Here, you will be able to see which operating system your laptop is running.
It is also important to keep your operating system and software up to date.
This will ensure that your laptop is running smoothly and securely. To check for updates, follow these steps:
- Click on the Start menu
- Click on the Settings icon
- Click on Update & Security
- Click on Windows Update
From here, you can check for updates and install them if necessary.
In some cases, you may need to install drivers for your laptop.
Drivers are software that allow your laptop to communicate with its hardware components.
If you are experiencing issues with your laptop, it may be worth checking if there are any driver updates available.
You can do this by visiting the Dell website and searching for your laptop model.
Finally, if you are experiencing any issues with your laptop, it is possible that certain features or software may be disabled.
To check if this is the case, follow these steps:
- Click on the Start menu
- Click on the Settings icon
- Click on Privacy
- Click on the relevant category (e.g. Camera, Microphone, etc.)
Here, you will be able to see if any features or software are disabled and enable them if necessary.
By following these tips, you should be able to interact with your operating system and software with ease.
Hardware Considerations
When it comes to turning on your Dell laptop, there are a few hardware considerations that you should keep in mind.
These are important to ensure that your laptop turns on smoothly and without any issues.
Firstly, if you are experiencing any hardware problems with your Dell computer, it is important to address them before attempting to turn it on.
This could include issues such as a damaged power cord or battery, or a malfunctioning component such as the hard drive or RAM.
If you are unsure about the cause of the problem, you can refer to the Dell support website or contact their customer support for assistance.
Secondly, it is important to note that the process for turning on a Dell laptop may differ slightly depending on whether you are using a desktop computer, tablet, or other connected device.
Make sure to refer to the specific instructions for your device to ensure that you are following the correct steps.
When turning on your Dell laptop, it is also important to ensure that all necessary hardware components are properly connected.
This includes your power cord, battery, and any external devices such as a mouse or keyboard.
If any of these components are not properly connected, your laptop may not turn on or may experience other issues.
The BIOS and Security
When it comes to turning on your Dell laptop, you may encounter the BIOS (Basic Input/Output System) screen.
The BIOS is a firmware that initializes your computer’s hardware components and loads the operating system.
Here’s what you need to know about the BIOS and security:
BIOS Settings
The BIOS settings can be accessed by pressing a specific key during startup, usually F2 or F12.
Once you’re in the BIOS, you can configure various settings, including boot order, system time, and more.
However, be careful when changing settings in the BIOS, as some changes can cause your system to malfunction or become unstable.
Secure Boot
Secure Boot is a feature that protects your computer from malware and other security threats during the boot process.
It ensures that only trusted software is loaded during startup.
To enable Secure Boot, you need to set your BIOS to UEFI mode.
You can check if Secure Boot is enabled by going to the BIOS settings and looking for the Secure Boot option.
Factory Reset
If you’re experiencing issues with your Dell laptop, you may need to perform a factory reset.
This will restore your computer to its original state, removing all personal data and installed programs.
To perform a factory reset, you need to access the BIOS settings and look for the option to reset to factory defaults.
However, before doing so, make sure to back up any important data.
Connecting to the Network
Connecting your Dell laptop to a network is a necessary step to access the internet and other network resources.
Here are some simple steps to help you connect to a network:
- Turn on your Dell laptop and wait for it to fully start up.
- Click on the network icon in the taskbar, which looks like a series of bars.
- A list of available networks will appear. Select the network you want to connect to and click on the “Connect” button.
- If the network is secured with a password, enter the password when prompted and click on “Connect”.
- Once connected, your Dell laptop will automatically obtain an IP address and other network settings.
If you’re having trouble connecting to a network, try the following troubleshooting steps:
- Make sure your wireless adapter is turned on. Some Dell laptops have a physical switch to turn on or off the wireless adapter. Check your laptop’s documentation for more information.
- Move closer to the wireless access point or router. Sometimes, the signal strength may be weak, causing connection issues.
- Restart your Dell laptop and try connecting to the network again.
- Check if there are any software updates available for your wireless adapter. You can do this by going to the Dell website and downloading the latest drivers for your laptop’s wireless adapter.
By following these steps, you should be able to connect your Dell laptop to a network without any issues.
If you continue to experience problems, contact Dell support for further assistance.
Bright and Video Settings
Adjusting the brightness and video settings on your Dell laptop is an essential aspect of personalizing your device to your preferences.
Here are some steps to help you adjust these settings:
Brightness Settings
To adjust the brightness of your Dell laptop, follow these simple steps:
- Click on the battery icon in the taskbar.
- Move the brightness slider to the left or right to increase or decrease the brightness level.
- You can also adjust the brightness settings by using the keyboard shortcut Fn + F11 to decrease the brightness and Fn + F12 to increase the brightness.
Video Settings
To change the video settings on your Dell laptop, follow these steps:
- Right-click on the desktop and select Display settings.
- From the Display settings, you can adjust the resolution, orientation, and scale and layout of your display.
- You can also change the video settings by clicking on the Advanced display settings.
- From the Advanced display settings, you can adjust the refresh rate, color calibration, and other video settings.
Content Adaptive Brightness Control
Windows 11 and 10 have a feature called Content Adaptive Brightness Control that automatically adjusts the screen brightness based on the lighting conditions.
To enable or disable this feature, follow these steps:
- Go to Settings > System > Display.
- Click on the Brightness option.
- Under the Help improve battery by optimizing the content shown and brightness, select On or Off based on your preference.
By following these steps, you can easily adjust the brightness and video settings on your Dell laptop and personalize it to your liking.
Staying Updated with Tech News
Staying up to date with the latest tech news is essential if you want to make the most of your Dell laptop.
Here are a few tips that can help you stay informed:
- Subscribe to tech news websites: There are several tech news websites that you can subscribe to, such as CNET, TechCrunch, and The Verge. These websites provide daily updates on the latest tech news, including Dell laptops.
- Follow tech influencers on social media: Social media platforms like Twitter and LinkedIn are great places to follow tech influencers who share the latest tech news and updates. Some popular tech influencers include Marques Brownlee, Joanna Stern, and Walt Mossberg.
- Join tech forums: Online forums like Reddit and Quora are great places to ask questions and get answers from tech enthusiasts. You can also find discussions on the latest tech news and trends.
- Attend tech events: Attending tech events like CES and Computex can give you a firsthand look at the latest tech products, including Dell laptops. You can also network with other tech enthusiasts and learn about the latest trends.
By staying informed about the latest tech news, you can make informed decisions about your Dell laptop and take advantage of new features and technologies.
How to Turn on Dell Laptop
Turning on a Dell laptop is a simple process that can be done in a few easy steps.
Here’s how you can do it:
- Locate the power button: The power button on a Dell laptop is usually located between the screen and keyboard. Look for a circular button with the power symbol on it.
- Press the power button: Once you have located the power button, press it to turn on your Dell laptop. It may take a few minutes for your laptop to power up fully.
- Check the battery: If your laptop doesn’t turn on, check the battery. Make sure it’s fully charged or connected to a power source. If the battery is low, connect the charger and wait for a few minutes before trying to turn on your laptop again.
- Check the AC adapter: If your laptop still doesn’t turn on, check the AC adapter. Make sure it’s plugged into a working electrical outlet and connected to your laptop.
- Perform a hard reset: If your laptop still won’t turn on, perform a hard reset. This can help drain any static electricity that may be causing the power issue. To do this, turn off your laptop, disconnect the power cable or AC adapter and remove the battery (if your laptop has a removable battery). Then, press and hold the power button for 15-20 seconds. Reconnect the power source and try turning on your laptop again.
By following these simple steps, you can easily turn on your Dell laptop and get back to work or play.
Key Takeaways
When it comes to turning on your Dell laptop, there are a few key takeaways to keep in mind.
First and foremost, you’ll need to locate the power button.
This button is typically located between the screen and keyboard, and can sometimes take a few minutes to fully power on your laptop.
If you’re having trouble turning on your Dell laptop, there are a few troubleshooting steps you can take.
For example, you can restart your computer and enter the System Setup by pressing the F2 key during POST.
From there, you can troubleshoot any issues you may be experiencing with your keyboard or other components.
Another helpful tip to keep in mind is that you can turn on your laptop without the power button.
To do so, you’ll need to enter the BIOS and look for a “Power On By Keyboard” setting in the “Power Management” section.
This can be a helpful workaround if your power button is not functioning properly.
Finally, if you have a Dell laptop with a backlit keyboard, you may want to troubleshoot any issues you’re experiencing with this feature.
To determine if your laptop is equipped with a backlit keyboard, look for the F10, F6, or right arrow key in the lower right-hand corner.
If your laptop has a backlit keyboard, you can turn it on or off and troubleshoot any issues using the steps provided by Dell.
Overall, turning on your Dell laptop is a simple process that can be accomplished with just a few clicks of a button.
By keeping these key takeaways in mind, you can troubleshoot any issues you may be experiencing and ensure that your laptop is functioning properly.






























