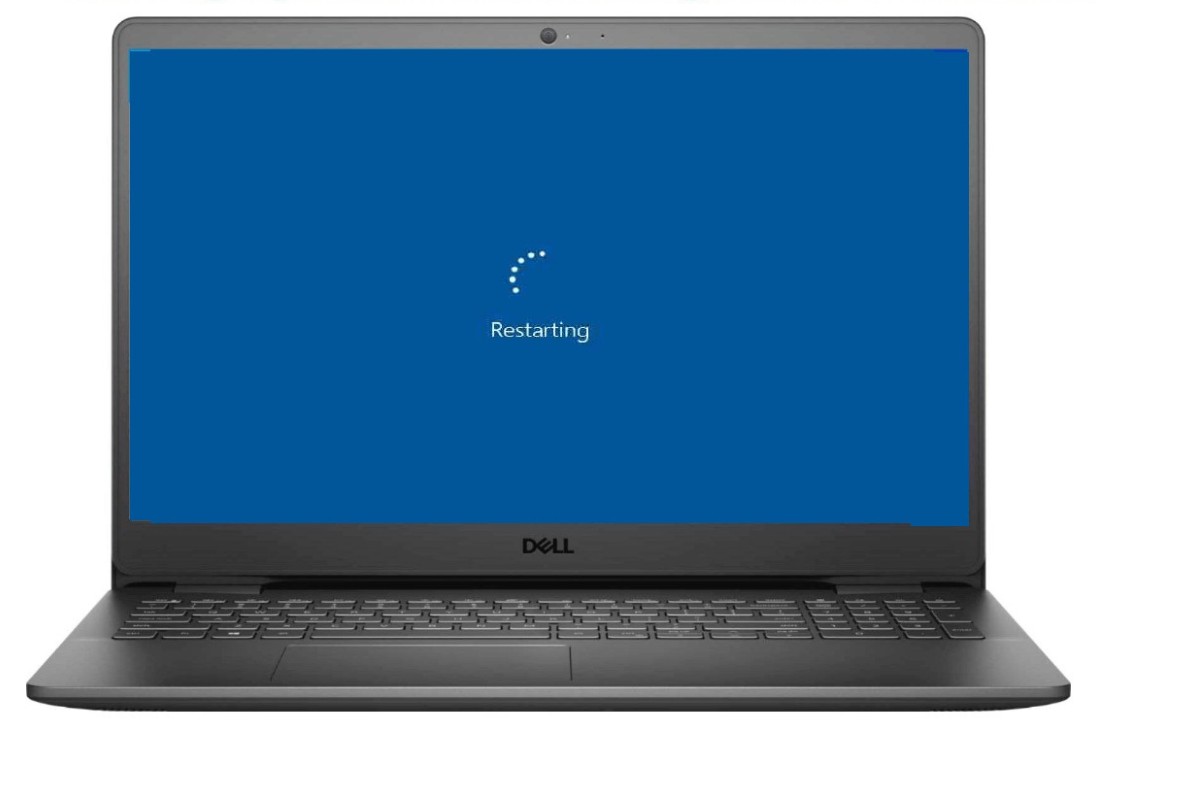If you own a Dell laptop and are experiencing issues with it, you may need to restart it.
Restarting your Dell laptop is an easy process that can help resolve many common problems but how to restart Dell laptop?
In this article, we will guide you through the steps to restart your Dell laptop like a pro.
There are several ways to restart your Dell laptop, including using the Start menu, using the keyboard, and using the reset button.
We will cover each method in detail to help you find the best option for your needs.
Whether you are experiencing slow performance, freezing, or other issues, restarting your Dell laptop can often help resolve the problem.
So, let’s get started and learn how to restart your Dell laptop like a pro.
Post Contents
Understanding the Basics

Restarting your Dell laptop is a simple process that can help resolve various issues, such as slow performance, freezing, and software errors.
Before you restart your laptop, it’s important to understand the basics of the process to ensure that you do it correctly and safely.
To restart your Dell laptop, you can use several methods, including the power button, keyboard, or mouse.
The most common method is to use the power button.
This button is usually located on the top or side of your laptop and is marked with a circle or line symbol.
To restart your laptop using the power button, press and hold it for a few seconds until your laptop turns off.
Then, press the power button again to turn it back on.
Another method to restart your Dell laptop is by using the keyboard.
You can do this by pressing the Ctrl, Alt, and Delete keys simultaneously.
This will open the Windows Security screen, where you can select the Restart option.
If you prefer using your mouse, you can also restart your Dell laptop by clicking on the Start menu, selecting the Power icon, and then clicking on the Restart option.
It’s important to note that restarting your Dell laptop can cause you to lose unsaved work, so it’s best to save your files before restarting.
Additionally, if you’re experiencing a serious issue with your laptop, such as a virus or hardware failure, restarting may not solve the problem.
In this case, it’s best to seek professional help.
How to Restart Dell Laptop
If you’re having issues with your Dell laptop, restarting it can help solve the problem.
Here are a few ways to restart your Dell laptop:
Windows Method
One way to restart your Dell laptop is through the Windows menu option.
Click on the Start menu, then select Shut Down, and finally click on Restart.
This will restart your Dell laptop.
Ctrl + Alt + Del
If your Dell laptop has frozen or become unresponsive, you can use the Ctrl + Alt + Del keys to restart it.
Press these keys simultaneously, and then select the Shut Down option when it appears on the screen.
Finally, click on Restart to restart your Dell laptop.
Start Menu
Another way to restart your Dell laptop is through the Start menu.
Right-click on the Start menu, select Shut Down or Sign-out, and then select Shut Down.
Wait a few seconds, and then press the power button again to turn on your Dell laptop.
Power Icon
You can also restart your Dell laptop through the power icon.
Click on the power icon in the lower right corner of your screen, and then select Restart.
This will restart your Dell laptop.
Force Restarting a Dell Laptop
Sometimes your Dell laptop may become unresponsive, and the only solution is to force restart it.
This is also known as a hard shutdown, and it involves cutting off power to your laptop to force it to shut down.
Here’s how to do it:
- Press and hold down the power switch for about 5-10 seconds until the laptop shuts down completely. This will force the laptop to shut down regardless of any running programs or processes.
- Disconnect the power cable and remove the battery from the laptop. Wait for a few seconds before reconnecting the power cable and reinserting the battery.
- Press the power switch again to turn on your laptop. It should start up normally and be ready for use.
It’s important to note that force restarting your Dell laptop should only be done as a last resort when your laptop is unresponsive and won’t shut down normally.
It’s not recommended to use this method on a regular basis, as it can cause damage to your laptop’s hardware and potentially corrupt your files.
Troubleshooting Common Issues
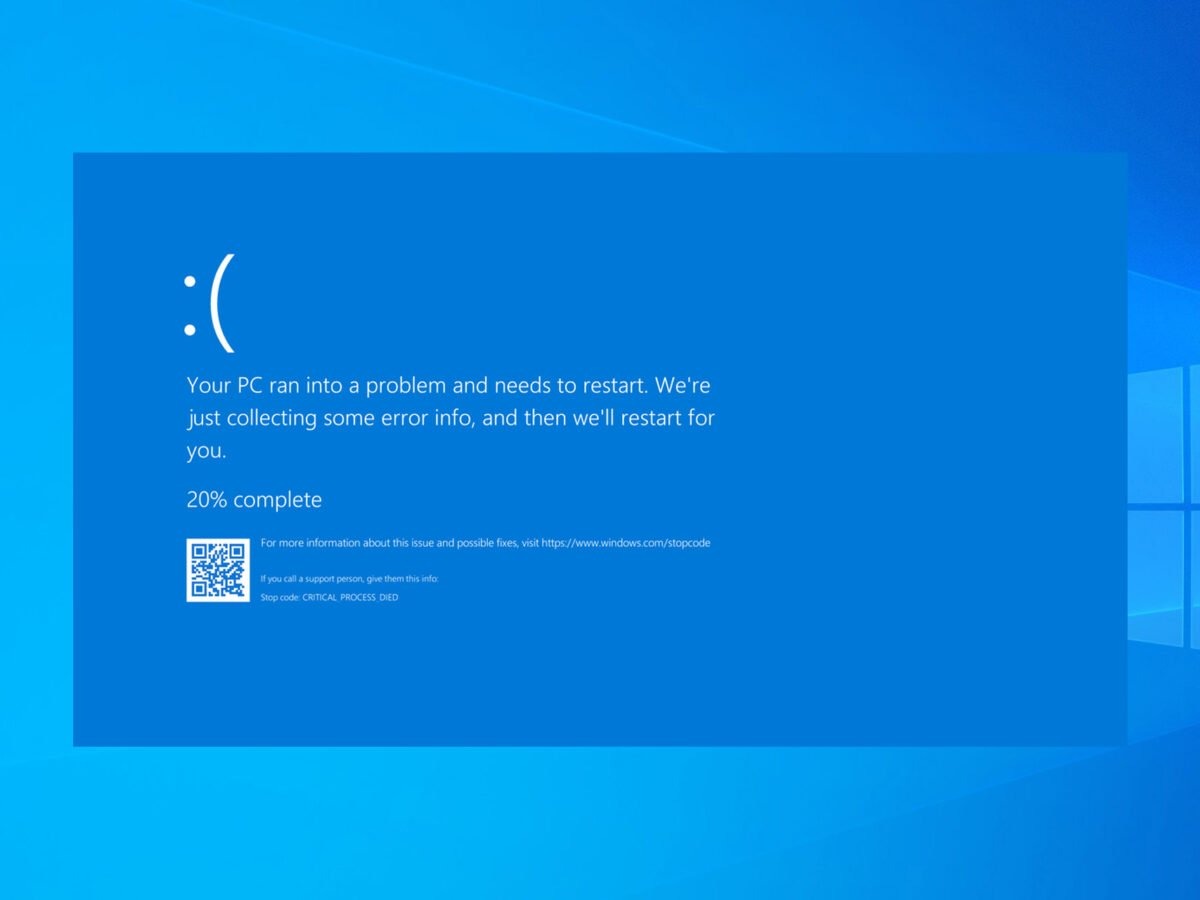
If your Dell laptop is having issues restarting, there are a few common problems you may encounter.
Here are some troubleshooting tips to help you fix them:
Freezing or Slow Performance
If your Dell laptop is freezing or running slow, it may be due to a lack of available memory or storage space.
Try closing any unused programs or tabs, and consider uninstalling any programs you no longer use.
You can also try running a disk cleanup or disk defragmenter to free up space on your hard drive.
Blue Screen of Death
If your Dell laptop is experiencing a blue screen of death, it may be due to a hardware or software issue.
Try restarting your laptop and see if the problem persists.
If it does, try booting your laptop in safe mode and see if you can identify the problem. You can also try updating your drivers or running a virus scan.
Power Issues
If your Dell laptop is not turning on or is experiencing power issues, it may be due to a faulty power adapter or battery.
Try disconnecting all devices except for the keyboard and mouse, and perform a hard reset.
You can also try draining residual power by holding down the power button for 15 to 20 seconds.
Troubleshooting Tips
Here are some additional troubleshooting tips to help you fix common issues with your Dell laptop:
- Check for updates: Make sure your laptop is up to date with the latest software and drivers.
- Run a virus scan: Use antivirus software to scan your laptop for any malware or viruses.
- Check your hardware: Make sure all hardware components are properly connected and functioning correctly.
- Contact Dell support: If you are still experiencing issues, reach out to Dell support for further assistance.
By following these troubleshooting tips, you should be able to resolve common issues with your Dell laptop and get it up and running again.
Dealing with Software Issues
If you’re experiencing software issues with your Dell laptop, there are a few things you can do to try and resolve them.
Here are some tips:
- Check for updates: Make sure your Windows operating system is up to date by checking for updates. Go to Settings > Update & Security > Windows Update and click Check for updates. If there are any updates available, install them.
- Run a virus scan: If you suspect that malware or a virus is causing the issue, run a virus scan using anti-virus software. Windows 10 comes with Windows Defender, which is a built-in anti-virus program. You can also download and install third-party anti-virus software.
- Restore your system: If the issue persists, try restoring your system to an earlier point in time. Go to Settings > Update & Security > Recovery and click Get started under the Reset this PC section. Choose whether you want to keep or remove your personal files and follow the on-screen instructions.
- Reinstall Windows: If all else fails, you may need to reinstall Windows. This will erase all data on your laptop, so make sure you have a backup of your important files. Go to Settings > Update & Security > Recovery and click Get started under the Reset this PC section. Choose Remove everything and follow the on-screen instructions.
By following these steps, you should be able to resolve most software issues with your Dell laptop.
If you continue to experience problems, contact Dell support for further assistance.
Dealing with Hardware Issues
If your Dell laptop is not restarting properly, it could be due to a hardware issue.
Here are some common hardware issues and how to deal with them:
RAM Issues
If your laptop is not restarting properly, it could be due to a problem with your RAM.
If you have recently upgraded your RAM, make sure it is compatible with your laptop.
If it is not, remove the new RAM and replace it with the old one. If your RAM is faulty, replace it with a new one.
Hard Drive Issues
If your laptop is not restarting properly, it could be due to a problem with your hard drive.
Check if your hard drive is making any unusual noises or if it is running hot.
If it is, it could be failing. Back up your data immediately and replace the hard drive as soon as possible.
SSD and HDD Issues
If you have an SSD or HDD in your laptop, it could be causing issues with restarting.
If your SSD or HDD is failing, it could be due to bad sectors.
Run a disk check to see if there are any bad sectors on your SSD or HDD.
If there are, replace the SSD or HDD as soon as possible.
Battery Issues
If your laptop is not restarting properly, it could be due to a problem with your battery.
Check if your battery is fully charged or if it is running low.
If it is running low, plug in your laptop and wait for it to charge.
If your battery is faulty, replace it with a new one.
External Devices
If you have any external devices connected to your laptop, such as a printer or a scanner, disconnect them and try restarting your laptop.
Sometimes, external devices can cause issues with restarting.
Power Supply Issues
If your laptop is not restarting properly, it could be due to a problem with your power supply.
Check if your power supply is plugged in properly and if it is working properly.
If it is not, replace it with a new one.
Dealing with hardware issues can be frustrating, but with these tips, you can troubleshoot and solve the problem quickly.
Advanced Restart Methods
If you’re encountering issues with your Dell laptop and the standard restart methods aren’t solving the problem, you may need to try some advanced restart methods.
Here are some options to consider:
Command Prompt
If you’re comfortable using the Command Prompt, you can use it to restart your Dell laptop.
Here’s how:
- Press Windows + R to open the Run dialog box.
- Type “cmd” and press Enter to open the Command Prompt.
- Type “shutdown /r” and press Enter to restart your laptop.
Safe Mode
If you’re experiencing issues with your Dell laptop, you may want to try starting it in Safe Mode.
Safe Mode starts your laptop with a minimal set of drivers and services, which can help you troubleshoot problems.
Here’s how to start your Dell laptop in Safe Mode:
- Press and hold the Shift key while you click Restart.
- Choose Troubleshoot > Advanced options > Startup Settings > Restart.
- Press 4 or F4 to start your laptop in Safe Mode.
Ctrl+Alt+Delete
Another way to restart your Dell laptop is to use the Ctrl+Alt+Delete keyboard shortcut.
Here’s how:
- Press Ctrl+Alt+Delete.
- Click the power icon in the bottom right corner of the screen.
- Click Restart.
Alt+F4
Finally, you can use the Alt+F4 keyboard shortcut to close programs and restart your Dell laptop.
Here’s how:
- Press Alt+F4.
- Click the down arrow next to “Shut down” and choose “Restart.”
By using these advanced restart methods, you can troubleshoot issues with your Dell laptop and get it back up and running quickly.
Improving Your Dell Laptop’s Performance
Is your Dell laptop running slow?
There are several things you can do to improve its performance.
Here are some tips to help you get the most out of your laptop:
Check Your Memory
Insufficient memory can slow down your laptop’s performance.
If you have too many programs running at once, your laptop may start to slow down.
Check your memory usage in the Task Manager to see if you need to close some programs.
Clear Your Cache
Clearing your cache can help speed up your laptop.
Your cache stores temporary files that your laptop uses to load websites and other programs.
Clearing your cache can free up space on your hard drive and help your laptop run faster.
Update Your Drivers
Updating your drivers can help improve your laptop’s performance.
Drivers are software that allows your laptop to communicate with hardware devices like printers, scanners, and cameras.
Outdated drivers can cause performance issues, so it’s important to keep them up to date.
Check for Updates
Keeping your laptop up to date can help improve its performance.
Updates often include bug fixes and performance improvements.
Check for updates regularly to make sure you have the latest software.
Restart Your Laptop
Restarting your laptop can help improve its performance.
When you restart your laptop, it clears the memory and closes any programs that are running.
This can help your laptop run faster and smoother.
By following these tips, you can help improve your Dell laptop’s performance and get the most out of your device.
Additional Resources
If you’re still having trouble restarting your Dell laptop, there are a few additional resources you can turn to for help.
Here are some options to consider:
Dell Support
Dell offers a comprehensive support website where you can find answers to frequently asked questions, download drivers and software updates, and get help with troubleshooting.
You can also contact Dell support directly via phone, email, or live chat for personalized assistance.
Microsoft Surface Support
If you’re using a Microsoft Surface device, you can turn to Microsoft’s support website for help with restarting your laptop.
The site offers a range of resources, including troubleshooting guides, community forums, and a virtual assistant that can help you diagnose and fix common issues.
Xbox Support
If you’re using your Dell laptop for gaming, you may want to check out Xbox’s support website for help with restarting your device.
The site offers a range of resources, including troubleshooting guides, community forums, and a virtual assistant that can help you diagnose and fix common issues.
OneDrive Support
If you’re having trouble restarting your Dell laptop due to issues with your OneDrive account, you can turn to Microsoft’s OneDrive support website for help.
The site offers a range of resources, including troubleshooting guides, community forums, and a virtual assistant that can help you diagnose and fix common issues.
Reliable Sources
When looking for additional resources to help you restart your Dell laptop, it’s important to turn to reliable sources.
Look for websites and support forums that are run by reputable companies or organizations, and be wary of sites that ask for personal information or offer solutions that seem too good to be true.
By turning to these additional resources, you can get the help you need to restart your Dell laptop and get back to using your device with confidence.
Key Takeaways
In summary, restarting your Dell laptop is a simple process that can help fix various issues and improve performance.
Here are some key takeaways to keep in mind:
- There are several ways to restart your Dell laptop, including using the Start menu, keyboard shortcuts, and the power button.
- If your laptop is frozen or unresponsive, you can use the Ctrl + Alt + Del keys to access the Task Manager and force a restart.
- Before restarting your laptop, make sure to save any unsaved work and close all programs to avoid data loss or corruption.
- If you’re experiencing frequent issues or slow performance, consider performing a system reboot or factory reset to restore your laptop to its default settings.
- It’s also a good idea to update your drivers, software, and antivirus regularly to ensure optimal performance and security.
By following these tips, you can ensure that your Dell laptop stays in top shape and runs smoothly.
Whether you’re a student, professional, or casual user, restarting your laptop regularly can help you avoid frustrating glitches and maximize your productivity.