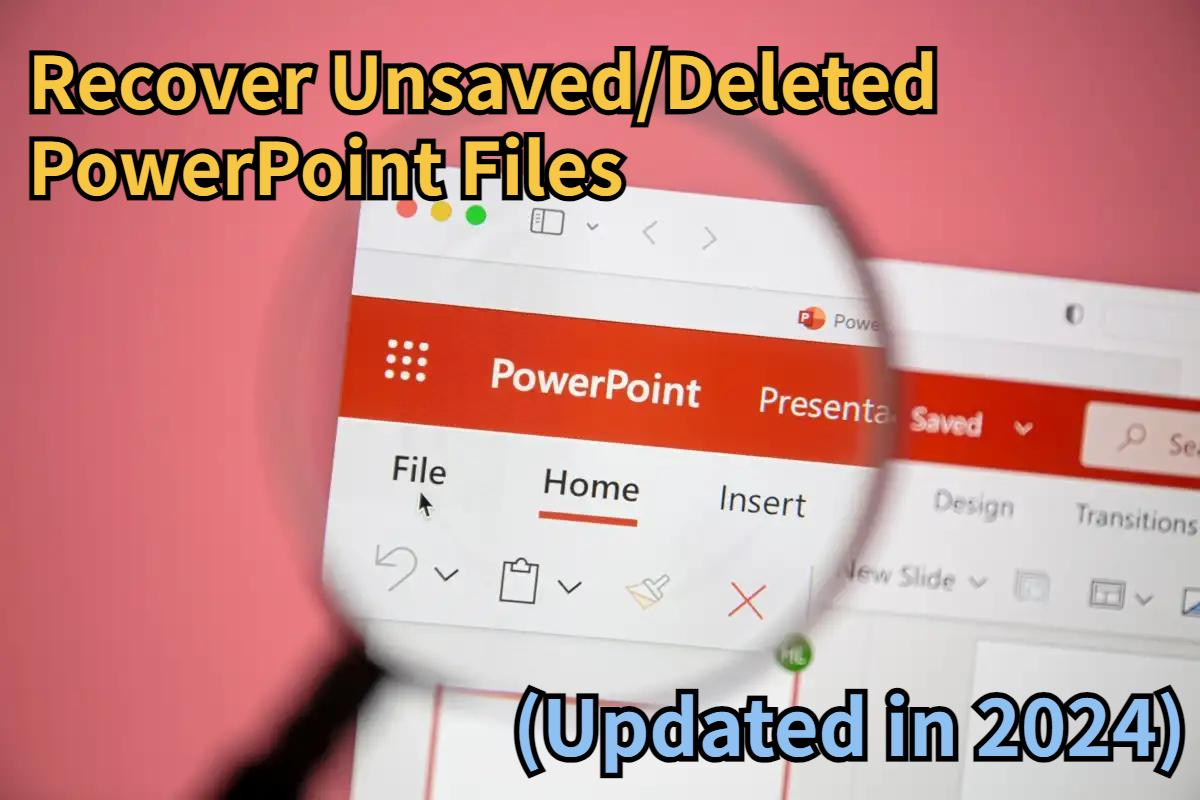Losing important PowerPoint files can be a nightmare, especially when you need them for a presentation the next day.
Many users excel at creating captivating PowerPoint presentations but may be unaware of how to recover unsaved PowerPoint files.
But fear not! In this comprehensive guide, we’ve delve into the world of PowerPoint file recovery.
Whether you need to recover deleted PowerPoint files or retrieve unsaved ones, we’ve got your back. So, read till the end to discover the easy solutions that can save your day.
Post Contents
Part 1: How To Recover Deleted PowerPoint Files Easily
1.1 Recycle Bin or Trash
The most straightforward way to recover deleted PowerPoint files is by using the Recycle Bin on Windows or the Trash on MacOS.
They are the first line of defense against inadvertent data loss, and the recovery process can often be simpler than expected. Here’s how you can do it:
For Windows
Step 1: Open the Recycle Bin and locate the deleted PowerPoint file(s).
Step 2: Right-click on the file(s) you want to recover and select “Restore.”
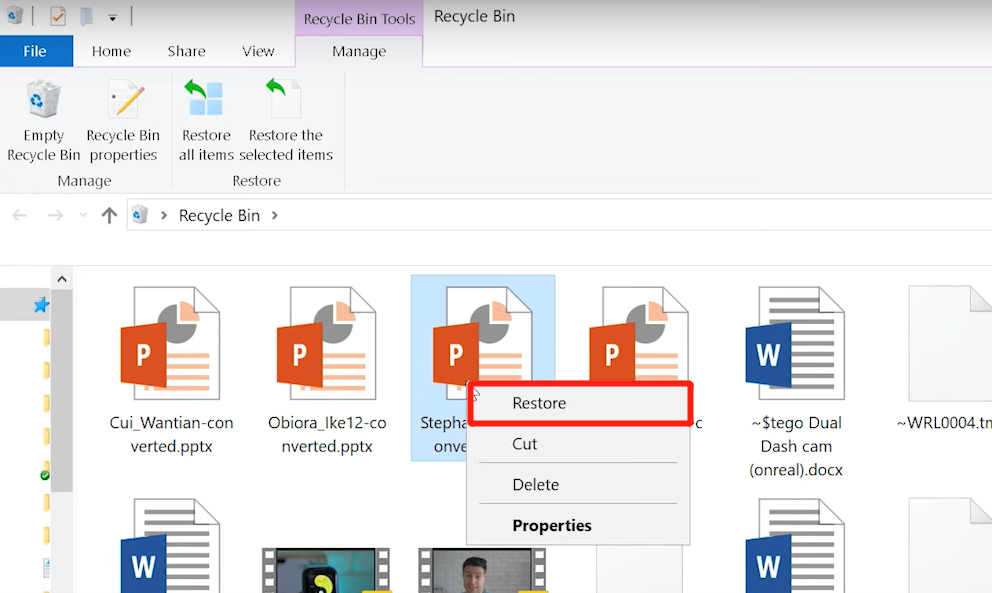
For Mac
Step 1: Launch the Trash and find the deleted PowerPoint file(s).
Step 2: Right-click on the deleted file(s) and then choose “Put Back.”
1.2 Recover PowerPoint Document Using Tenorshare 4DDiG
However, some Office users may wonder how to recover deleted PowerPoint files when they have already emptied the Recycle Bin. This is where Tenorshare 4DDiG Data Recovery comes in.
This powerful tool enables you to recover over 2000 types of data from various storage devices, including PowerPoint, Excel, Word, and more.
Additionally, 4DDiG not only ensures a high success rate but also provides an intuitive interface and a streamlined recovery process.
Even if you are a computer novice, you can recover lost, deleted, or formatted data in the blink of an eye.
Here is a step-by-step guide on how to recover deleted PowerPoint files with 4DDiG:
Step 1: Begin by downloading and installing the Tenorshare 4DDiG tool on your PC or Mac. Once installed, launch the program and choose the location where the powerpoint file(s) was located before deletion.
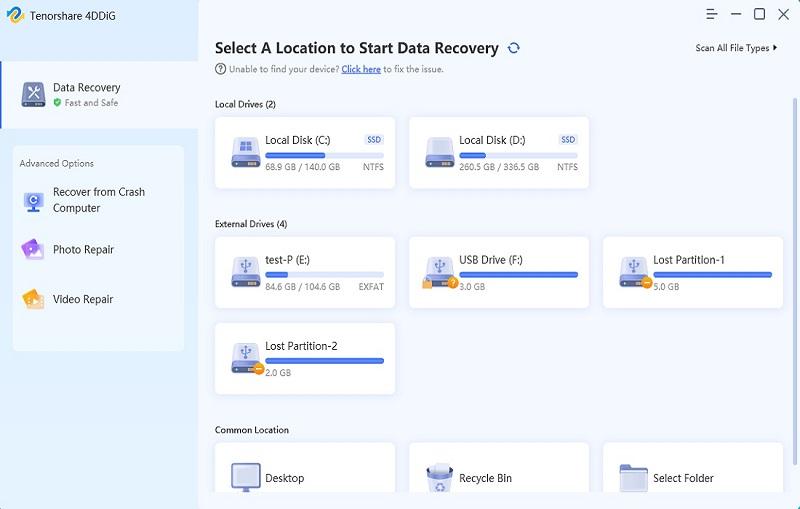
Step 2: 4DDiG will swiftly scan the selected drive for lost PowerPoint file(s). You can halt the search at any point if you find the files you wish to recover.
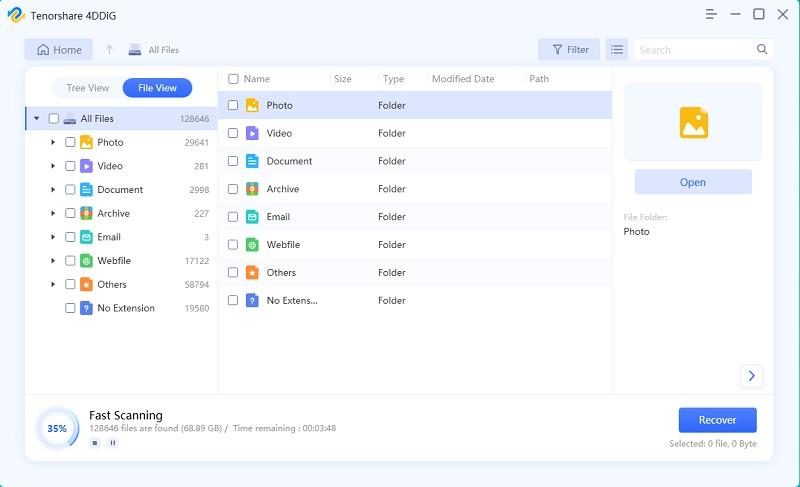
Step 3: Once you’ve identified the target files, preview them and click on the “Recover” button to proceed. Additionally, you should avoid saving the recovered PowerPoint file(s) to its original location.
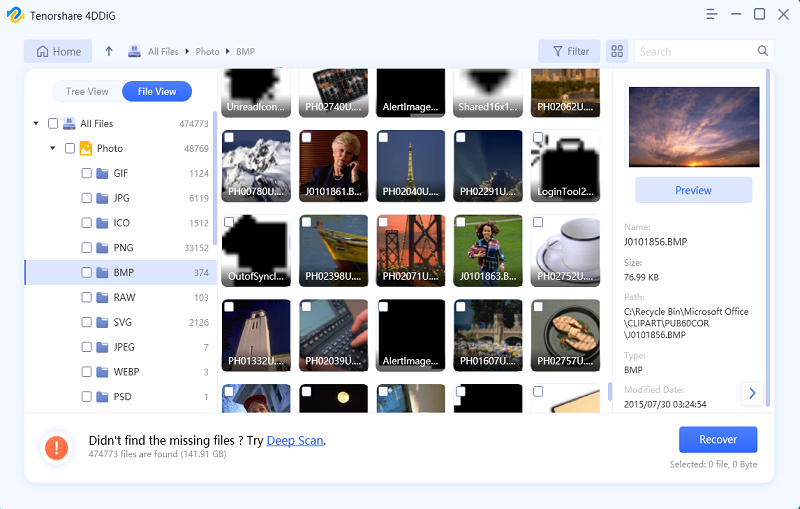
1.3 Recover PowerPoint Presentation from Backup
It’s never a challenge to recover deleted PowerPoint files when you have the good habit of backing up regularly.
Common backup options currently include dedicated backup tools, physical backup devices, and cloud storage services such as Google Drive, OneDrive, and Dropbox.
In addition, some cloud storage services also offer document version history, which means you can restore early versions of your PowerPoint files.
This feature can be particularly helpful for recovering corrupted PowerPoint documents.
That’s it! Now, let’s explore three easy ways to recover unsaved PowerPoint files!
Part 2: How To Recover Unsaved PowerPoint Files Easily
2.1 Reopen PowerPoint
If you want to recover unsaved PowerPoint files that you just closed, simply reopen the program.
You will be surprised to find that the ‘Document Recovery’ window will automatically appear on the left side. Locate and click on the desired file under the available section.
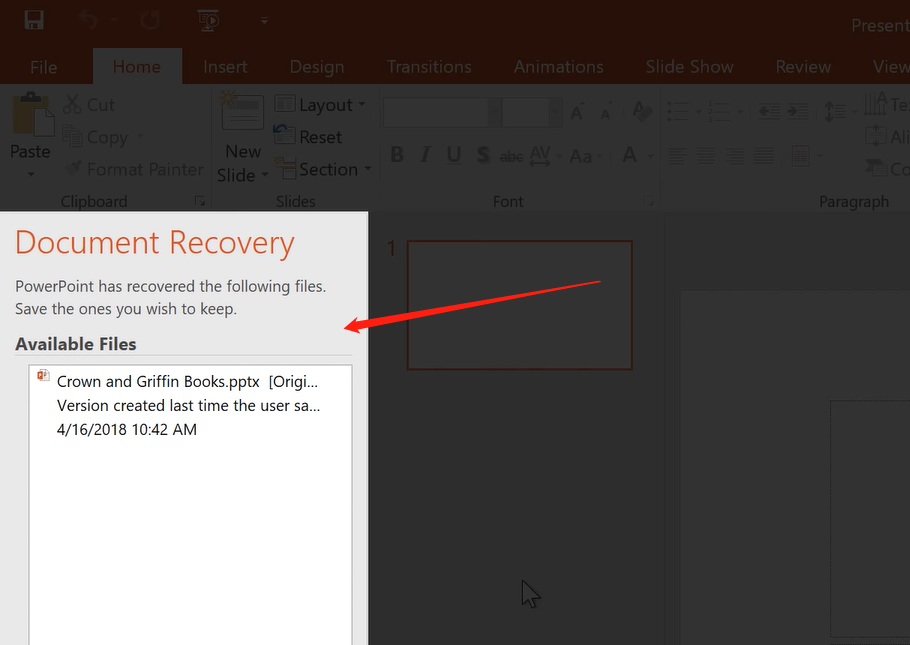
2.2 Recover PowerPoint Document by AutoRecover
AutoRecover is a built-in feature in Microsoft PowerPoint that helps you recover unsaved PowerPoint files in the event of an accidental closure or a program crash.
It will automatically check for files that were not properly closed the last time you opened PowerPoint and attempt to recover their contents. Here is how to use it:
Step 1: Open PowerPoint and then go to the “File” tab. Select “Open” from the left-hand menu.
Step 2: Locate and click “Recover Unsaved Presentations” at the bottom.
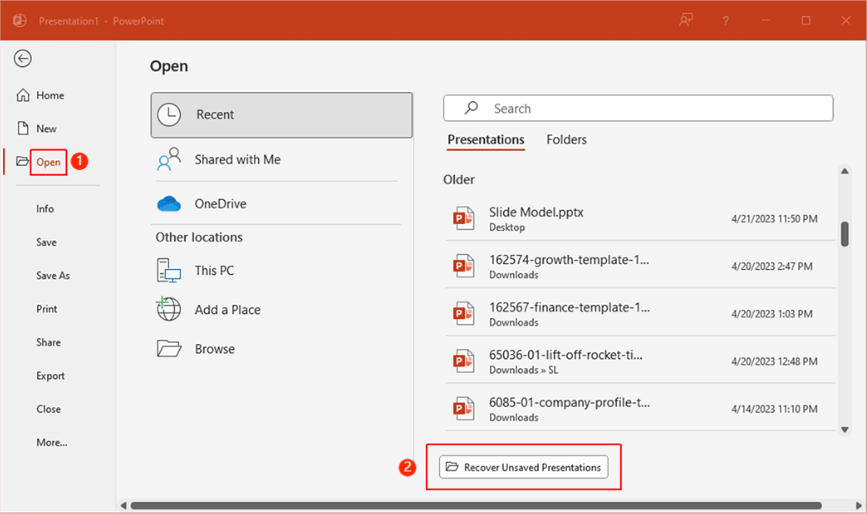
Step 3: Now, browse and open your unsaved PowerPoint file.
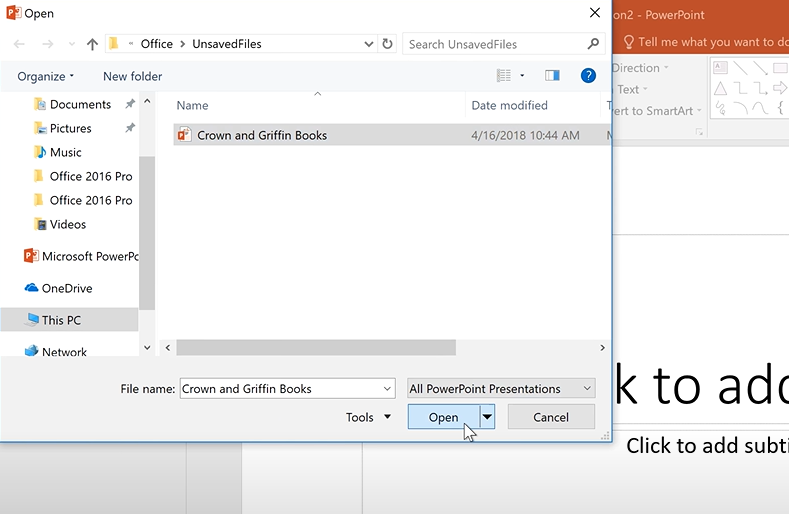
2.3 AutoSave
If the AutoRecover feature doesn’t work, you can also try using AutoSave to recover unsaved PowerPoint files. Follow these steps:
For Windows
Step 1: Open PowerPoint on your computer. Click on the “File” tab, select “Options,” and then navigate to the “Save” section.
Step 2: Copy the file destination path found under “AutoRecover file location.”
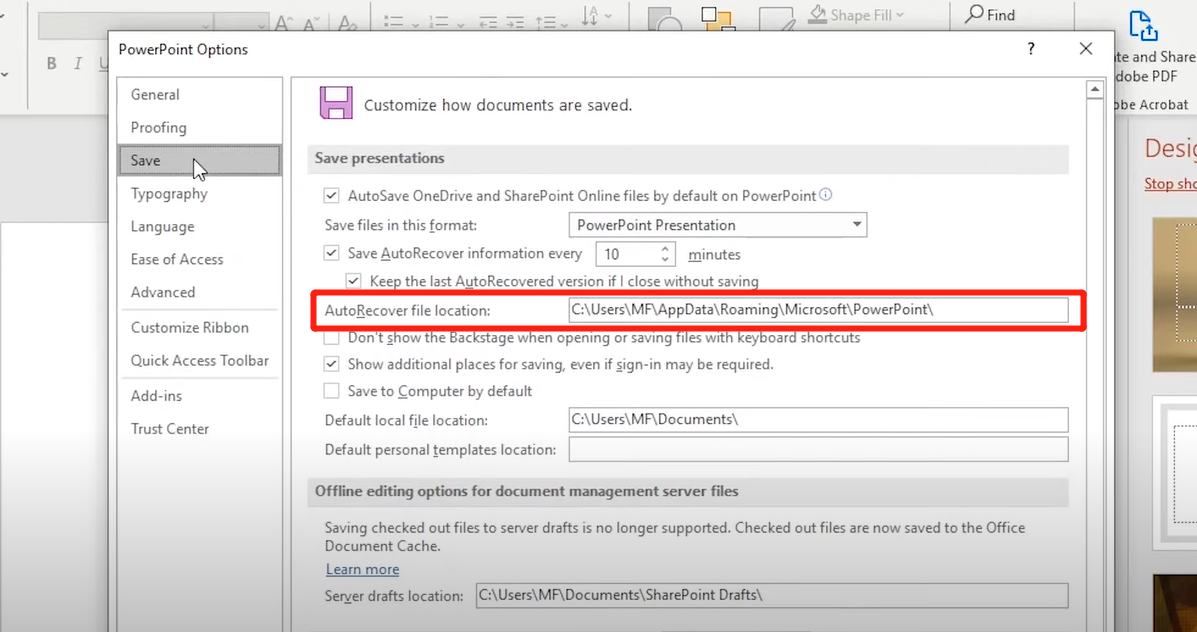
Step 3: Press Windows + E to Open Windows Explorer. Then, paste the copied path into the address bar and hit “Enter” to search for the unsaved PowerPoint files.
For Mac
Step 1: Navigate to the Mac Desktop and click “Go” > “Go to Folder.”
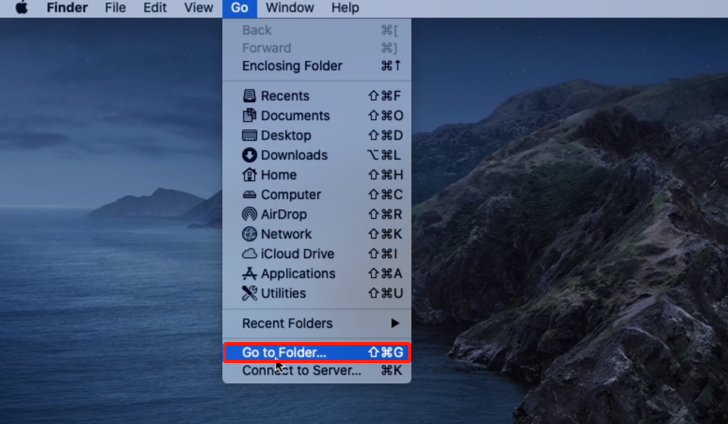
Step 2: Enter the following path: /Users/YourUsername/Library/Containers/com.Microsoft.Powerpoint/Data/Library/Preferences/AutoRecovery
Step 3: Identify your unsaved PowerPoint files.
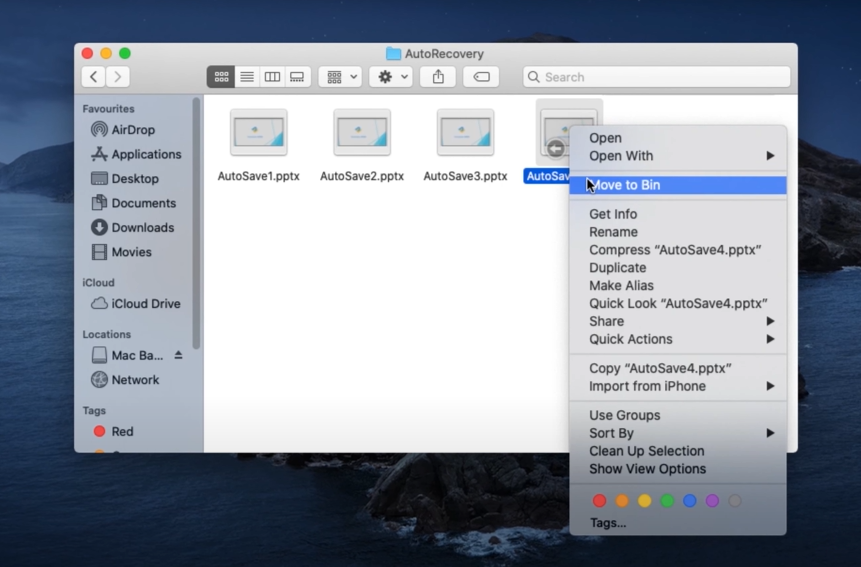
2.4 Temporary Files
When you create or edit a PowerPoint presentation, the program often creates temporary files to store your changes as you work.
That’s why you can easily recover unsaved powerpoint files. Here is how to manually search for temporary files on Windows and Mac:
For Windows
Step 1: Open the Run dialog by pressing Windows + R. Then, type “%temp%” and click “OK.”
Step 2: Look for files that start with “ppt” or “pptx.” You can use the search box in the upper right corner to narrow your search.
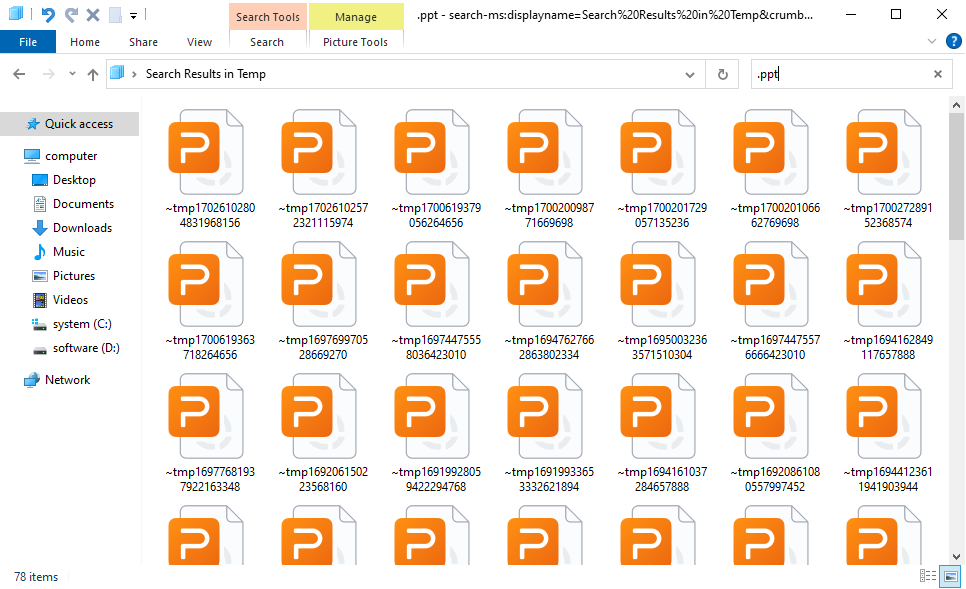
Step 3: Copy your lost PowerPoint files to a safe location. Finally, rename them with a .ppt or .pptx extension and attempt to open in PowerPoint.
For Mac
Step 1: Open Terminal from the Launchpad. Then, input “open $TMPDIR” and press “Enter.”
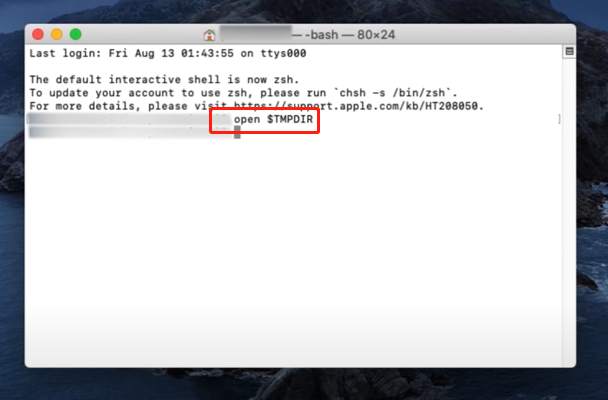
Step 2: Navigate to the “TemporaryItems” folder.
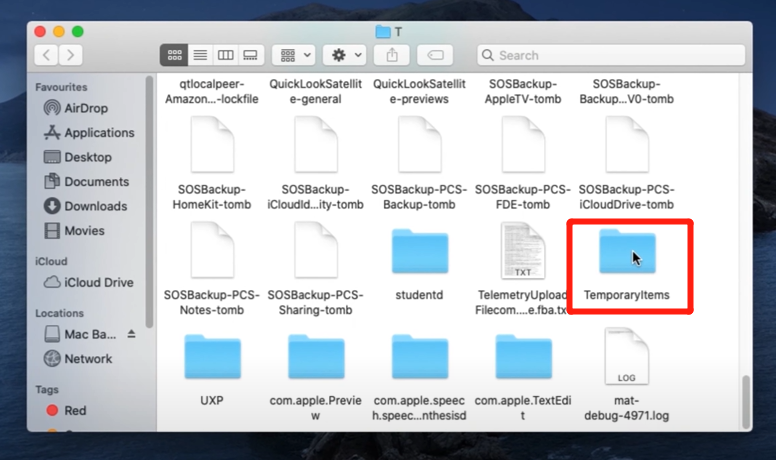
Step 3: Find the unsaved PowerPoint file, copy it to the desktop, rename it, and change the extension from .tmp to .pptx.
Extended Part: How to Recover Overwritten PowerPoint Files
The built-in backup tools in Windows and Mac, although unable to recover unsaved PowerPoint files, are capable of effectively restoring deleted or overwritten ones. Follow these steps:
For Windows
Step 1: Make sure you’ve set up file history. Otherwise, you can’t recover deleted/overwritten PowerPoint files.
Step 2: Open File Explorer, right-click on the folder where the PowerPoint file was stored, and select “Restore previous versions.”
Step 3: Choose the version you want and click “Restore.”
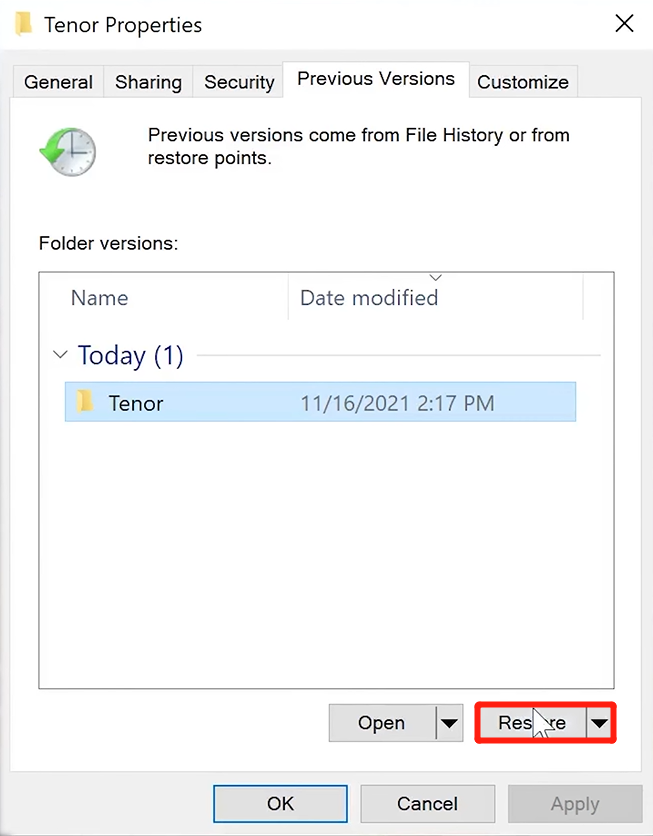
For Mac
Step 1: Open the folder where the PowerPoint file was stored.
Step 2: Enter Time Machine by clicking the Time Machine icon in the menu bar.
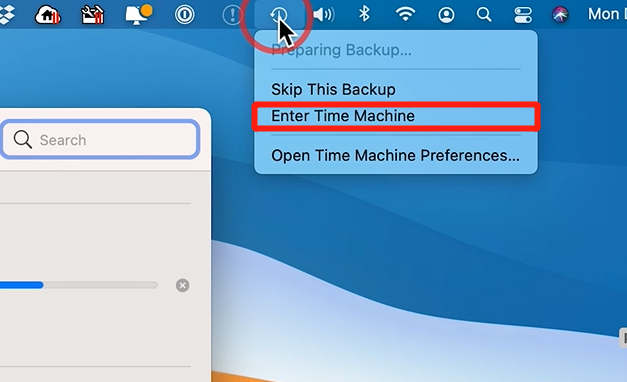
Step 3: Navigate to the date when the file was available, select it, and click “Restore.”
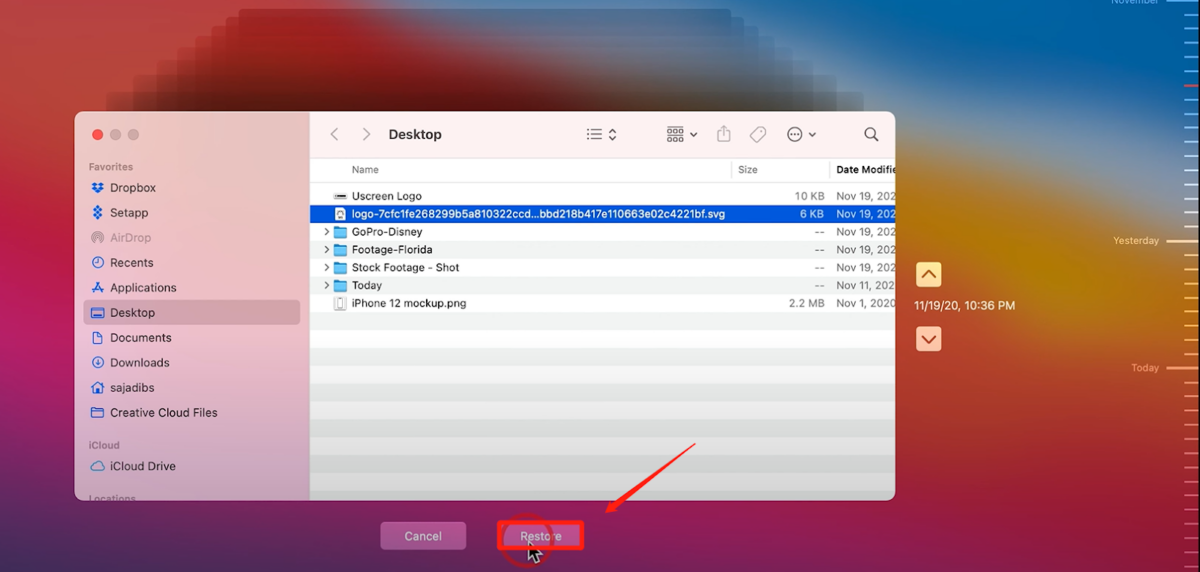
Part 3: Other Reasons For PowerPoint File Loss
Now, you no longer need to worry about how to recover powerpoint files not saved.
However, in addition to accidental deletion and forgetting to save, there are many factors that can lead to the loss of PowerPoint files. Here are some common reasons:
- Corruption of Storage Media
- Virus or Malware Attacks
- Incomplete File Transfers
- Accidental Overwriting
- Accidental Formatting
We highly recommend creating a backup plan for your PowerPoint files and utilizing multiple backup sources to ensure the security of your data.
Conclusion
It’s often possible to recover unsaved/deleted powerpoint documents if you act quickly.
However, rather than focusing on recovery, it’s more worthwhile to prioritize backing up your PowerPoint files in advance. If your backup is also damaged or lost for some reason, there is no need to worry.
Tenorshare 4DDiG is suitable for all data loss scenarios, including accidental deletion, virus attacks, formatting, and system crashes, among others. With just three simple steps, you are able to recover your lost/deleted PowerPoint files.