Are you having trouble with how to get into Asus BIOS?
The Basic Input/Output System (BIOS) is a critical component of your computer that controls the hardware and software settings.
It’s essential to know how to access the BIOS to make changes to your system settings or troubleshoot any problems that may arise.
In this article, we will guide you on how to get into ASUS BIOS.
To enter the BIOS on an ASUS motherboard, you need to press a specific key during the boot-up process.
The key you need to press varies depending on the model of your ASUS motherboard, but it’s usually one of the function keys, such as F2, F8, or F12.
You need to press the key repeatedly until the BIOS setup utility appears on the screen.
It’s essential to note that accessing the BIOS can be a bit tricky, especially if you’re not familiar with the process.
However, with our step-by-step guide, you’ll be able to access the BIOS on your ASUS motherboard in no time.
Whether you need to change your boot order or tweak your system settings, we’ve got you covered.
So, let’s get started and learn how to access the BIOS on your ASUS motherboard.
Post Contents
Understanding BIOS and UEFI
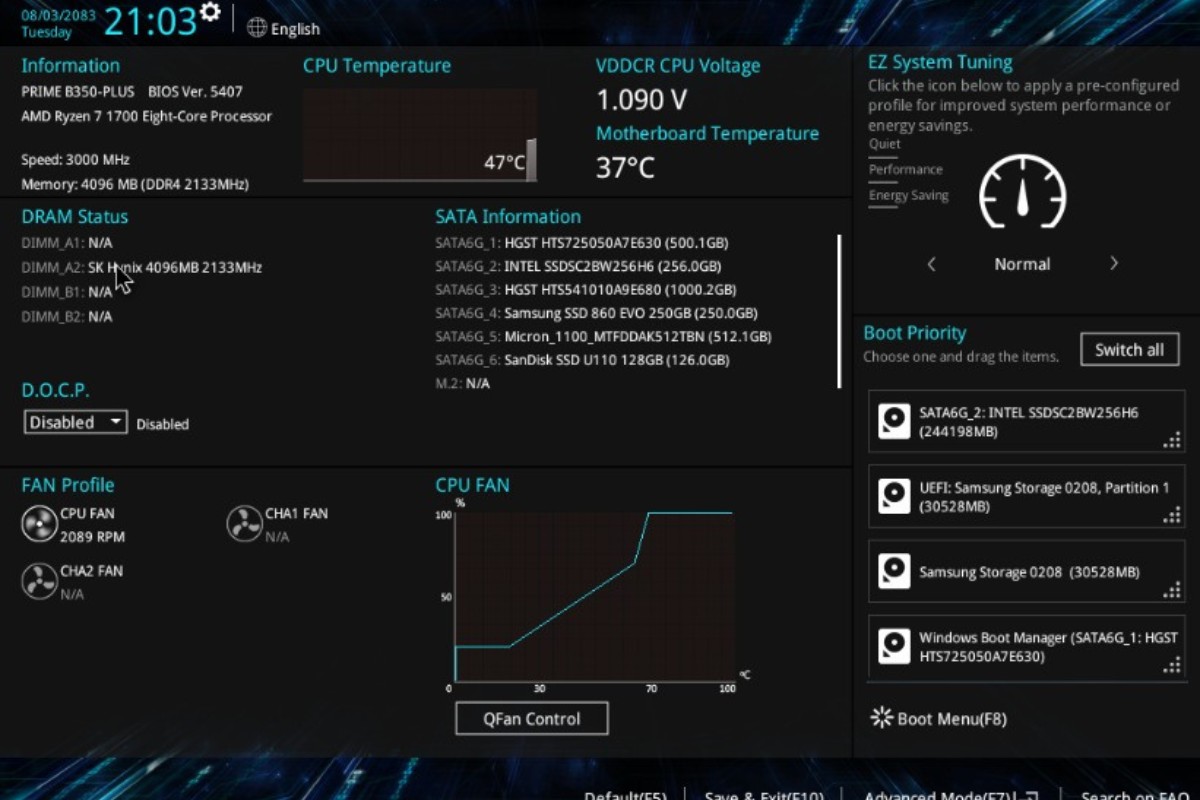
When you turn on your computer, the first software that runs is the Basic Input/Output System (BIOS) or Unified Extensible Firmware Interface (UEFI).
The BIOS or UEFI is a firmware that is built into the motherboard of your computer.
It is responsible for initializing and configuring the hardware components, such as the CPU, memory, and storage devices, before the operating system (OS) takes over.
The BIOS was the standard firmware used in most computers until the UEFI was introduced.
UEFI is a newer and more advanced firmware that replaces BIOS.
It provides a more graphical and intuitive interface, faster boot times, and support for larger hard drives and faster processors.
Both BIOS and UEFI are essential components of your computer’s firmware.
They are responsible for checking the hardware components and making sure that they are working correctly before the operating system takes over.
They also provide a set of configuration options that you can use to customize your computer’s hardware settings.
The BIOS or UEFI is specific to the manufacturer of your computer.
Each manufacturer has its own BIOS or UEFI that is customized to work with its hardware.
This means that the BIOS or UEFI on an ASUS computer will be different from the BIOS or UEFI on a Dell computer.
Preparing Your Asus Device
Before you can access the BIOS settings on your Asus device, you need to make sure that your device is ready for the process.
Here are a few things you need to do:
Restart Your Device
To get started, you need to restart your device.
You can do this by clicking on the Start menu in the taskbar and selecting “Restart” from the power options.
Alternatively, you can hold down the power button until your device shuts down, and then turn it back on.
Enter Windows
Make sure that you enter Windows before you attempt to access the BIOS settings.
If you are using Windows 10 or Windows 11, you can simply click on the “Start” button in the taskbar to enter the operating system.
Choose the Right Time
Timing is crucial when it comes to accessing the BIOS settings.
You need to press the right key at the right time to enter the BIOS.
Typically, you need to press the F2 key or the Del key when your device is starting up.
Be Patient
It may take a few tries to get into the BIOS settings.
If you don’t get it on the first try, don’t worry.
Just restart your device and try again.
Be patient and keep trying until you successfully enter the BIOS settings.
By following these steps, you can ensure that your Asus device is ready for accessing the BIOS settings.
Once you are in the BIOS, you can make changes to your device’s hardware and software settings to optimize its performance.
How to Get Into Asus BIOS

Asus BIOS is a crucial component of your computer system, allowing you to configure and optimize your hardware settings.
Whether you want to overclock your processor, adjust your RAM timings, or change your boot order, you need to access your BIOS.
There are two ways to get into Asus BIOS: through the start-up process or through the Windows interface.
Here’s how to do it:
Entering BIOS Through the Start-Up Process
- Turn on your computer or restart it if it’s already on.
- As soon as you see the Asus logo, press the key that corresponds to your BIOS setup utility. This is typically the Del key, but it could also be F2 or another key depending on your motherboard model.
- Keep pressing the key until you enter the BIOS setup utility.
Accessing BIOS Through Windows Interface
- Click on the Start menu and select Settings.
- Click on Update & Security.
- Click on Recovery.
- Click on Restart now under the Advanced startup section.
- Click on Troubleshoot.
- Click on Advanced options.
- Click on UEFI Firmware Settings.
- Click on Restart to enter BIOS setup utility.
Note that some Asus models may have a different procedure for accessing the BIOS setup utility.
Refer to your motherboard manual or the Asus website for specific instructions.
Troubleshooting Common Issues
If you’re having trouble accessing the BIOS on your ASUS motherboard, there may be a few common issues that are causing the problem.
Here are some troubleshooting steps you can take to resolve them:
- Check your keyboard: Make sure your keyboard is properly connected to your computer and that it’s functioning properly. If your keyboard isn’t working, try using a different one.
- Clear the CMOS: If you’re still having trouble accessing the BIOS, you may need to clear the CMOS. This will reset the BIOS to its default settings. To do this, you’ll need to locate the CMOS jumper on your motherboard and move it to the clear position. Refer to your motherboard manual for specific instructions.
- Check your hardware: If you’re experiencing blue screens of death or other hardware-related issues, it may be a sign that your hardware is failing. Check your CPU, RAM, and other components to make sure they’re functioning properly.
- Check your fan: If your computer is overheating, it may be due to a malfunctioning fan. Make sure your fan is properly connected and functioning.
By following these troubleshooting steps, you should be able to resolve most common issues with accessing the BIOS on your ASUS motherboard.
If you’re still having trouble, you may want to contact ASUS support for further assistance.
Advanced BIOS Settings
Accessing the Advanced BIOS Settings can help you customize your system settings to suit your needs.
Here’s how to do it on an ASUS motherboard:
- Start by entering the BIOS configuration. You can do this by pressing the DEL key or F2 key during boot-up.
- Once you’re in the BIOS, navigate to the Advanced tab. Here, you’ll find a range of options that you can tweak to optimize your system’s performance.
- One important setting to check is the boot order. This determines the order in which your system looks for an operating system to load. You can change the boot order by moving the desired device to the top of the list.
- Another setting to check is the storage configuration. This will determine whether your system uses GPT or MBR partition schemes. You can also configure your disks and USB drives here.
- If you’re looking to overclock your system, you can do so in the Advanced BIOS Settings. However, be cautious when overclocking, as it can cause instability and damage to your system if not done properly.
- Finally, if you need to reset your BIOS settings to default, you can do so by selecting the Load Defaults or Load Optimized Defaults option.
Remember to save your changes before exiting the BIOS configuration.
With the Advanced BIOS Settings, you can optimize your system for your needs and get the most out of your ASUS motherboard.
Monitoring System Performance
When you are using your ASUS device, it is important to monitor its performance to ensure that it is running smoothly.
One way to do this is by checking the CPU temperature and fan speed.
High CPU temperatures can cause your device to slow down or even shut down, while high fan speeds can indicate that your device is working too hard.
To check your CPU temperature and fan speed, you can use the ASUS Transformer Book’s built-in monitoring software.
Simply open the MyASUS app and select the “System Diagnosis” option.
From there, you can view your CPU temperature and fan speed in real-time.
If you notice that your CPU temperature is consistently high or your fan speed is constantly running at a high speed, you may need to take steps to cool down your device.
This could include using a cooling pad or adjusting your power settings to reduce the workload on your CPU.
In addition to monitoring your CPU temperature and fan speed, you can also use the MyASUS app to monitor other aspects of your device’s performance.
For example, you can view your device’s memory usage, disk usage, and network activity.
BIOS and Other Devices
Accessing the BIOS on your ASUS computer is an essential step to configure your system settings.
However, the process may vary depending on the device and its manufacturer.
Here are a few tips on how to access the BIOS on your ASUS computer and other devices.
ASUS BIOS Access
To access the BIOS on your ASUS computer, you need to press either the Del or F2 key during the boot-up process.
Make sure to press the key before the Windows logo appears.
Once you enter the BIOS, you can configure various settings such as boot order, system time, and more.
Other Manufacturers
If you have a different brand of computer, accessing the BIOS may require a different key combination.
For instance, HP computers may require you to press F10, while Acer computers may require you to press F2 or Del.
Dell computers may require you to press F2 or F12.
Gaming Laptops
Gaming laptops may have additional settings that you can configure in the BIOS.
For example, you can enable or disable overclocking, which can boost your system’s performance.
However, be careful when adjusting these settings, as they can cause instability or damage to your system.
Fast Boot and Fast Startup
Fast boot and fast startup are features that allow your computer to boot up faster.
However, they can interfere with accessing the BIOS, as they skip some of the initialization steps.
To access the BIOS, you may need to disable these features temporarily.
Secure Boot
Secure boot is a feature that prevents unauthorized operating systems from booting on your computer.
However, it can also prevent you from accessing the BIOS.
To access the BIOS, you may need to disable secure boot temporarily.
Power Supply
The power supply is an essential component of your computer, and it can affect the BIOS access.
If your computer does not have enough power, it may not be able to boot up properly or access the BIOS.
Make sure to check your power supply and ensure that it is working correctly.
Updating and Upgrading BIOS
Updating and upgrading the BIOS (Basic Input/Output System) is an important aspect of maintaining your ASUS computer.
A new BIOS version can bring improvements in performance, stability, and compatibility with new hardware.
In this section, we will guide you through the process of updating and upgrading your BIOS.
First, you need to check your current BIOS version.
To do this, restart your computer and enter the BIOS setup by pressing the F2 key (or the Delete key, depending on your motherboard).
Look for the BIOS version information on the main screen or the System Information tab.
Note down the version number and compare it with the latest version available on the ASUS website.
To update your BIOS, you have several options.
ASUS provides a variety of methods for updating the BIOS, including the ASUS EZ Flash utility, the ASUS Update utility, and USB BIOS Flashback.
The method you choose will depend on your computer’s hardware and your preference.
One easy method for updating the BIOS is to use the ASUS EZ Flash utility.
This utility is built into the BIOS and allows you to update the BIOS from a USB drive.
To use this method, you need to download the latest BIOS version from the ASUS website and save it to a USB drive.
Then, restart your computer and enter the BIOS setup.
Go to the Tools tab and select the ASUS EZ Flash utility.
Follow the on-screen instructions to update the BIOS.
Another option is to use the ASUS Update utility, which is a Windows-based tool that allows you to update the BIOS from within the operating system.
To use this method, you need to download the latest BIOS version from the ASUS website and save it to your computer.
Then, run the ASUS Update utility and follow the on-screen instructions to update the BIOS.
If your computer supports USB BIOS Flashback, you can use this method to update the BIOS without even entering the BIOS setup.
USB BIOS Flashback allows you to update the BIOS using a USB drive, even if the computer cannot boot up.
To use this method, you need to download the latest BIOS version from the ASUS website and save it to a USB drive.
Then, insert the USB drive into the designated USB BIOS Flashback port on the motherboard and press the BIOS Flashback button.
Wait for the flashing LED light to stop blinking, indicating that the BIOS update is complete.
In addition to these methods, ASUS also provides a helpful YouTube video on how to update the BIOS on an ASUS computer.
This video provides step-by-step instructions on how to use the ASUS EZ Flash utility to update the BIOS.
Security and BIOS
When it comes to accessing the BIOS on your ASUS motherboard, there are a few things you should consider regarding security.
The BIOS is a crucial component of your computer, and it’s important to ensure that only authorized users can access it.
Here are some tips to help you secure your BIOS:
- Set a BIOS password: You can set a password to restrict access to the BIOS. This can be useful if you don’t want someone else to make changes to your system settings.
- Enable Secure Boot: Secure Boot is a feature that helps prevent unauthorized operating systems from loading during the boot process. This can help protect your system from malware and other security threats.
- Disable unnecessary ports: If you’re not using certain ports on your motherboard, such as USB or Ethernet, you can disable them in the BIOS. This can help prevent unauthorized devices from being connected to your system.
When accessing the BIOS, it’s important to be aware of the potential risks.
If you’re not familiar with the settings, it’s easy to accidentally make changes that can cause problems with your system.
Here are some tips to help you navigate the BIOS user interface:
- Use the arrow keys to navigate: Use the up and down arrow keys to select different options in the BIOS. Use the left and right arrow keys to change the values of the selected option.
- Use icons to help you navigate: Some BIOS interfaces use icons to represent different settings. These can be helpful if you’re not familiar with the terminology used in the BIOS.
- Don’t overclock unless you know what you’re doing: Overclocking can increase the performance of your system, but it can also cause stability issues if not done correctly. If you’re not familiar with overclocking, it’s best to leave these settings alone.
Key Takeaways
Getting into the BIOS of your ASUS computer can be a bit tricky, but it’s important to know how to do it if you want to make any changes to your system settings.
Here are a few key takeaways to keep in mind:
- Different ASUS models may have different key combinations to access the BIOS, so it’s important to check your user manual or do a quick online search to find out which keys to press.
- In most cases, you’ll need to press the key combination as soon as you turn on your computer. If you miss the window of opportunity, you’ll need to restart your computer and try again.
- Once you’re in the BIOS, be careful not to make any changes that you’re not sure about. Changing the wrong settings can cause serious problems with your computer.
- If you’re an enthusiast who likes to tinker with your computer settings, the BIOS can be a goldmine of options and settings to play with. Just be sure to do your research and make changes carefully.
- If you’re having trouble getting into the BIOS, don’t hesitate to reach out to ASUS customer support or to ask for help on forums like Reddit or WhatsApp. There are plenty of people out there who are happy to help.






























