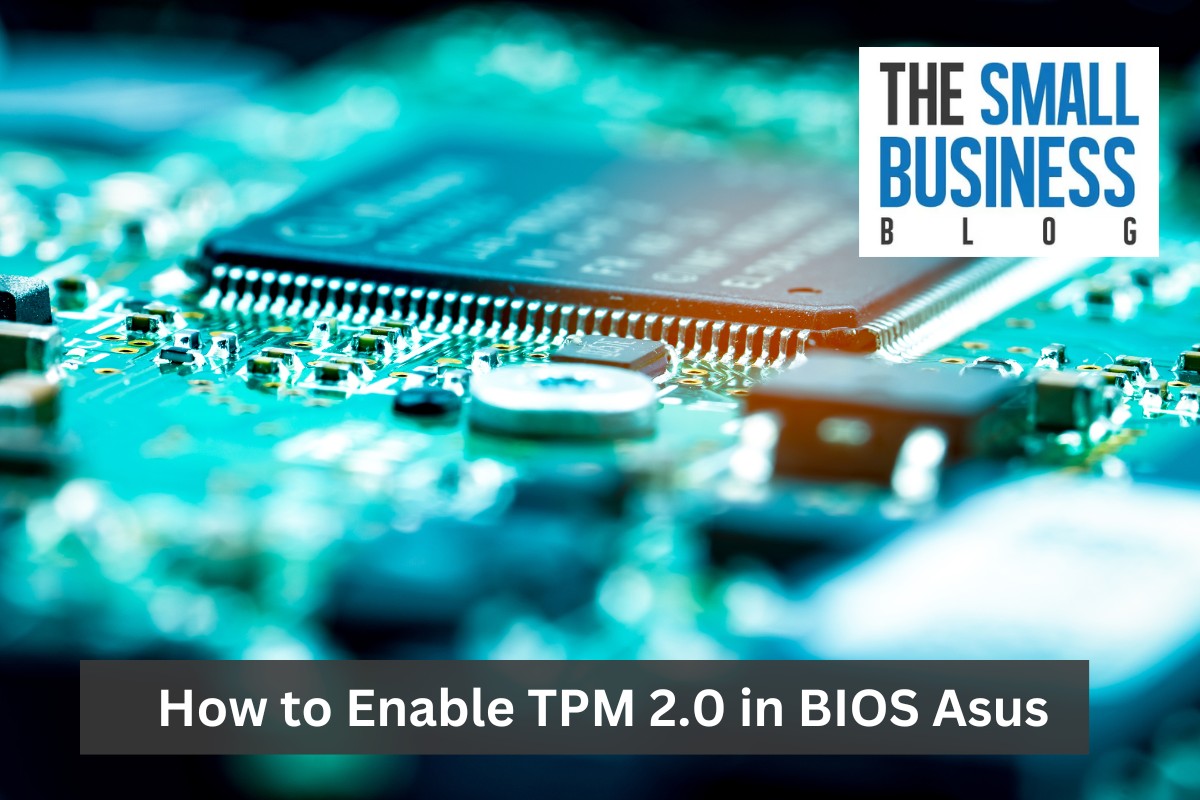How to enable TPM 2.0 in BIOS Asus?
Enabling TPM 2.0 in BIOS on your ASUS device is an essential step in upgrading to Windows 11.
TPM, or Trusted Platform Module, is a security feature that provides hardware-based protection to your system.
Windows 11 requires TPM 2.0 to be enabled to ensure the security and privacy of your data.
In this article, we will guide you through the process of enabling TPM 2.0 in BIOS on your ASUS device.
To enable TPM 2.0 in BIOS on your ASUS device, you will need to access the BIOS settings.
The process may vary slightly depending on your ASUS device model, but generally, you will need to restart your device and press the DEL or F2 key repeatedly during the boot process to access the BIOS.
Once you are in the BIOS settings, you can enable TPM 2.0 by following the steps provided by ASUS.
Enabling TPM 2.0 in BIOS on your ASUS device is a straightforward process, but it is crucial to ensure the security and privacy of your data.
With Windows 11 requiring TPM 2.0, it is essential to enable this feature if you plan on upgrading your system.
Follow the steps provided by ASUS to enable TPM 2.0 in BIOS on your device and upgrade to Windows 11 with confidence.
Post Contents
- 1 Understanding TPM 2.0
- 2 The Importance of TPM for Windows 11
- 3 ASUS Motherboard and TPM
- 4 How to Enable TPM 2.0 in Bios Asus
- 5 Intel and AMD TPM Solutions
- 6 Troubleshooting TPM Issues
- 7 Security Features and TPM
- 8 Additional System Requirements for Windows 11
- 9 Understanding UEFI BIOS
- 10 Manufacturer Information and TPM
- 11 Advanced Options and TPM
- 12 BitLocker and Windows Hello with TPM
- 13 Installation and Compatibility Issues
- 14 Managing TPM with Microsoft Management Console
- 15 Protecting Your PC with Passwords
- 16 Key Takeaways
Understanding TPM 2.0

If you are wondering what TPM 2.0 is, it stands for Trusted Platform Module version 2.0.
It is a hardware-based security feature that is built into most modern computers, including ASUS devices.
TPM 2.0 provides an extra layer of security to your computer by storing sensitive data, such as encryption keys, passwords, and digital certificates, in a secure location.
TPM 2.0 is a technology that is part of the Trusted Computing Group’s specifications for secure computing.
It is designed to protect your computer from attacks, such as malware and hacking attempts.
TPM 2.0 can also help prevent unauthorized access to your computer by providing secure boot and secure storage capabilities.
To use TPM 2.0, you need to enable it in your computer’s BIOS.
Once enabled, you can manage the TPM 2.0 settings through the Windows TPM management tool.
To access the TPM management tool, press the Windows key + R to bring up the Run box, type in “TPM.MSC,” and press Enter.
The Importance of TPM for Windows 11
If you’re planning to upgrade to Windows 11, you may have heard about the importance of TPM 2.0.
But what is TPM, and why is it so important?
TPM stands for Trusted Platform Module, which is a security feature that provides hardware-based security for Windows 11.
It is a chip that is built into the motherboard of your computer, which stores your computer’s encryption keys, passwords, and other sensitive data.
Windows 11 requires TPM 2.0 to ensure a more secure system.
With TPM 2.0, your computer can protect user credentials and prevent unauthorized access to your system.
This security feature can also help protect against ransomware attacks, which are becoming more common and sophisticated.
Enabling TPM 2.0 on your computer is a simple process that can be done through the BIOS settings.
Once enabled, your computer will have an extra layer of security that can help protect your sensitive data and prevent unauthorized access.
If your computer doesn’t have TPM 2.0, you may need to upgrade your hardware to meet the system requirements for Windows 11.
It’s important to note that while TPM 2.0 is a requirement for Windows 11, it is not the only security feature that you should consider.
You should also make sure that your computer has up-to-date antivirus software and that you practice good security habits, such as using strong passwords and avoiding suspicious emails and websites.
ASUS Motherboard and TPM

If you have an ASUS motherboard, enabling TPM 2.0 in BIOS is a straightforward process.
The following steps will guide you through the process:
- Enter the BIOS settings by pressing the appropriate key during boot-up. For ASUS motherboards, this is usually the Delete key.
- Navigate to the Advanced tab.
- Look for the Trusted Computing option and select it.
- Enable the TPM option.
- Save and exit the BIOS settings.
- Reboot your computer.
Once you have completed these steps, TPM 2.0 will be enabled in your ASUS motherboard’s BIOS.
If you are unsure whether your ASUS motherboard supports TPM 2.0, you can check the ASUS website for a list of compatible motherboards.
The ASUS website also provides detailed instructions on how to enable TPM 2.0 for each compatible motherboard.
One popular ASUS motherboard that supports TPM 2.0 is the ROG Strix series.
The ROG Strix motherboards are designed for gamers and enthusiasts who demand high-performance components.
These motherboards feature advanced cooling solutions, customizable RGB lighting, and support for the latest technologies.
Enabling TPM 2.0 on an ROG Strix motherboard is the same process as for other ASUS motherboards.
Simply follow the steps outlined above to enable TPM 2.0 in the BIOS settings.
How to Enable TPM 2.0 in Bios Asus
If you’re planning to upgrade to Windows 11, you’ll need to enable TPM 2.0 in your Asus device’s BIOS.
Here’s how to do it:
- Access the BIOS Setup: Restart your computer and press the appropriate key (usually F2, F10, or Delete) to enter the BIOS setup.
- Locate the TPM Configuration: Look for the TPM Configuration option in the BIOS setup. This may be located under the Advanced or Security tab, depending on your motherboard model.
- Enable TPM: Once you’ve located the TPM Configuration option, enable it by selecting the appropriate option. The option may be labeled as “TPM On,” “TPM Enabled,” or something similar.
- Save Changes and Exit: After enabling TPM, save your changes and exit the BIOS setup. Your computer will restart automatically.
- Verify TPM Status: Once your computer has restarted, verify that TPM 2.0 is enabled. You can do this by opening the Windows Security app and navigating to Device Security > Security Processors. Under the Security Processors section, you should see the status of TPM.
Note: If you’re unable to locate the TPM Configuration option in your BIOS setup, you may need to update your BIOS to the latest version.
Check the Asus website for the latest BIOS updates for your motherboard model.
Enabling TPM 2.0 in your Asus device’s BIOS is a crucial step in upgrading to Windows 11.
With these steps, you should be able to enable TPM and ensure that your device is compatible with the latest operating system.
Intel and AMD TPM Solutions

Enabling TPM 2.0 in your ASUS device’s BIOS is a great way to add an extra layer of security to your system.
Depending on your processor type, you may have different options available for enabling TPM.
Intel TPM Solutions
If you have an Intel processor, you can enable TPM through Intel Platform Trust Technology (PTT).
PTT is a firmware-based TPM solution that uses the processor’s firmware to provide TPM functionality.
Here’s how to enable PTT:
- Restart your PC and enter the BIOS setup by pressing the F2 key during boot up.
- Navigate to the Security tab and look for a listing for Intel Platform Trust Technology (PTT).
- Toggle PTT to “Enabled”.
- Save and exit the BIOS by pressing F10.
AMD TPM Solutions
If you have an AMD processor, you have a few different options for enabling TPM.
The first is AMD CPU fTPM, which is a firmware-based TPM solution that uses the processor’s firmware to provide TPM functionality.
Here’s how to enable AMD CPU fTPM:
- Restart your PC and enter the BIOS setup by pressing the F2 key during boot up.
- Navigate to the Security tab and look for a listing for AMD CPU fTPM.
- Toggle AMD CPU fTPM to “Enabled”.
- Save and exit the BIOS by pressing F10.
Another option for AMD processors is AMD PSP fTPM, which is a hardware-based TPM solution that uses the AMD Processor Security Processor (PSP) to provide TPM functionality.
Here’s how to enable AMD PSP fTPM:
- Restart your PC and enter the BIOS setup by pressing the F2 key during boot up.
- Navigate to the Security tab and look for a listing for AMD PSP fTPM.
- Toggle AMD PSP fTPM to “Enabled”.
- Save and exit the BIOS by pressing F10.
No matter which TPM solution you choose, enabling TPM 2.0 in your ASUS device’s BIOS is a great way to enhance your system’s security.
Troubleshooting TPM Issues
Enabling TPM 2.0 in BIOS on Asus devices is a straightforward process, but sometimes issues may arise.
In this section, we will cover some common problems that you might encounter when enabling TPM 2.0 and how to troubleshoot them.
Error Messages
If you receive an error message when trying to enable TPM 2.0, it could be due to several reasons.
One common issue is that your system may not support TPM 2.0.
In this case, you may need to upgrade your system or contact your manufacturer for further assistance.
Another common error message is “TPM initialization failed.”
This error message indicates that there is a problem with the TPM module.
You can try the following steps to troubleshoot this issue:
- Check that the TPM module is securely installed in your system.
- Make sure that the TPM module is enabled in the BIOS settings.
- Try resetting the TPM module by clearing the TPM keys. You can do this by going to the Security tab in the BIOS settings and selecting “Clear TPM keys.”
Unauthorized Access
If you receive an unauthorized access message when trying to enable TPM 2.0, it could be due to several reasons.
One possible cause is that your system has been compromised by malware or a virus.
In this case, you should run a full system scan with your antivirus software to remove any threats.
Another possible cause of unauthorized access is that someone has physical access to your system.
To prevent unauthorized access, you should always keep your system in a secure location and enable password protection for your BIOS settings.
Other Issues
If you are experiencing other issues when trying to enable TPM 2.0, you can try the following troubleshooting steps:
- Check that your BIOS firmware is up to date.
- Make sure that your system meets the minimum requirements for TPM 2.0.
- Try resetting the BIOS settings to default values.
Security Features and TPM
When it comes to keeping your computer secure, it’s important to understand the role of hardware-based security features like TPM.
TPM stands for Trusted Platform Module, and it’s a security device that’s built into many modern computers, including those made by ASUS.
TPM provides a secure area within your computer’s hardware that can be used to store sensitive information, such as encryption keys.
This information is protected by hardware-based security measures, making it much more difficult for attackers to access.
Enabling TPM 2.0 in your ASUS device’s BIOS is an important step in securing your computer.
This will allow you to take advantage of the hardware-based security features provided by TPM, such as secure boot.
Secure boot is a feature that uses TPM to ensure that your computer only boots from trusted sources.
This helps to prevent malware and other malicious software from taking control of your computer during the boot process.
To enable TPM 2.0 in your ASUS device’s BIOS, you’ll need to follow a few simple steps.
First, enter the BIOS setup utility by pressing the appropriate key during startup (usually F2 or Del).
From there, navigate to the Security menu and look for the Security Processor option.
If this option is not visible, your computer may not have a TPM installed.
Once you’ve found the Security Processor option, enable it and set the TPM option to Enabled.
Save your changes and exit the BIOS setup utility.
Your computer should now be configured to use TPM 2.0 for enhanced hardware-based security.
Additional System Requirements for Windows 11
Before enabling TPM 2.0 in BIOS on your ASUS motherboard, it’s important to ensure that your system meets the additional system requirements for Windows 11.
Here are some of the key requirements to keep in mind:
- Windows 10: To upgrade to Windows 11, your existing PC must be running the most current version of Windows 10. If you haven’t updated your system recently, make sure to do so before attempting to upgrade to Windows 11.
- RAM: Windows 11 requires a minimum of 4GB of RAM. However, Microsoft recommends having at least 8GB of RAM for optimal performance.
- Storage: Windows 11 requires a minimum of 64GB of storage. However, Microsoft recommends having at least 128GB of storage for optimal performance.
- PC Health Check: Before upgrading to Windows 11, it’s recommended to run the PC Health Check app to ensure that your system meets all the requirements. This app will check for things like TPM 2.0, Secure Boot, and other hardware requirements.
- Install Windows 11: Once you’ve confirmed that your system meets all the requirements, you can proceed with installing Windows 11. Make sure to follow the instructions carefully to avoid any issues.
- Activate Windows: After installing Windows 11, you’ll need to activate it to ensure that you have a genuine copy. You can do this by going to Settings > Update & Security > Activation.
By ensuring that your system meets all the additional system requirements for Windows 11, you can ensure that you have the best possible experience with the new operating system.
Understanding UEFI BIOS
If you are not familiar with UEFI BIOS, it can be a bit daunting to navigate and make changes.
However, it is essential to understand how it works to enable TPM 2.0 on your Asus device.
UEFI stands for Unified Extensible Firmware Interface, and it is essentially a replacement for the traditional BIOS firmware interface.
UEFI BIOS is designed to provide more advanced features and capabilities than the old BIOS firmware.
UEFI BIOS is responsible for initializing hardware components, loading the operating system, and providing a user interface for making changes to system settings.
The UEFI BIOS interface is typically accessed by pressing a specific key during the boot process, such as F2 or DEL.
Once you enter the UEFI BIOS interface, you will see a menu that contains various settings related to your device’s hardware and system configuration.
These settings are organized into different categories, such as boot options, security settings, and power management.
To enable TPM 2.0 on your Asus device, you will need to access the UEFI BIOS interface and locate the TPM settings.
The location of these settings may vary depending on your device’s model and firmware version.
In general, you will need to navigate to the Security or Advanced tab in the UEFI BIOS interface and look for the TPM settings.
Once you locate the TPM settings, you can enable TPM 2.0 and make any other necessary changes.
It is important to note that making changes to the UEFI BIOS settings can have significant consequences, so it is essential to proceed with caution and only make changes that you understand and are confident in.
Manufacturer Information and TPM
If you are using an ASUS device and want to enable TPM 2.0 in BIOS, you may need to consult the manufacturer’s support information.
ASUS devices come with a variety of BIOS versions, and the process for enabling TPM 2.0 may differ depending on the specific model you are using.
To find out if your ASUS device supports TPM 2.0, you can check the specification version in the BIOS.
To access the BIOS, restart your device and press the DEL or F2 key repeatedly during the boot process.
Once you are in the BIOS, go to the Advanced > Trusted Computing page to see the TPM version.
If you cannot find this page, refer to the following section to enable fTPM(Firmware TPM).
ASUS devices with Intel motherboards, such as the ROG Z590-A GAMING WIFI, may have a slightly different process for enabling TPM 2.0.
To enable TPM in UEFI BIOS, press “Del” when restarting your device and navigate to the Security tab using the arrow keys.
Find a listing for either TPM, Intel Platform Trust Technology (IPTT), or AMD CPU fTPM, and toggle it to “Enabled.”
Finally, hit F10 to save and exit the BIOS.
It is important to note that enabling TPM 2.0 in BIOS may not be available on all ASUS devices.
If you do not see a TPM option in the BIOS, your device may not support TPM 2.0. In this case, you may need to upgrade your device or contact ASUS support for further assistance.
Advanced Options and TPM
Once you have accessed your Asus device’s BIOS, you will notice that there is an “Advanced” tab.
This tab contains several options that allow you to configure various settings related to your device’s hardware. One of the options you will find here is the TPM state.
The TPM state option allows you to enable or disable the Trusted Platform Module (TPM) on your device.
Enabling TPM is essential if you want to use Windows 11, as it requires TPM 2.0.
If your device’s TPM is disabled, you will need to enable it in order to upgrade to Windows 11.
To enable TPM, simply select the “Enabled” option under TPM state.
You may also need to enable other options, such as “Secure Boot” and “UEFI Boot,” to ensure that your device is fully compatible with Windows 11.
It is worth noting that some older Asus devices may not support TPM 2.0. In this case, you may need to upgrade your device’s hardware to ensure compatibility with Windows 11.
However, if your device is relatively new, it should support TPM 2.0, and you should be able to enable it in the BIOS.
BitLocker and Windows Hello with TPM
Enabling TPM 2.0 in BIOS ASUS is an important step to take if you want to use BitLocker and Windows Hello on your computer.
TPM is a hardware-based security feature that provides an extra layer of protection for your data by encrypting it.
BitLocker is a built-in encryption tool in Windows that can be used to protect your data from unauthorized access.
Windows Hello is an authentication feature that allows you to sign in to your computer using your face, fingerprint, or PIN.
When you enable TPM 2.0 on your computer, you can use BitLocker to encrypt your hard drive.
This will protect your data from being accessed by unauthorized users.
BitLocker is easy to set up and use, and it provides a high level of security for your data.
Windows Hello is another feature that relies on TPM 2.0.
When you enable Windows Hello, you can use biometric authentication to sign in to your computer.
This means you can use your face, fingerprint, or PIN to unlock your computer.
Windows Hello is a convenient and secure way to sign in to your computer, and it can save you time and hassle.
Enabling TPM 2.0 in BIOS ASUS is a simple process that can be done in a few steps.
Once you have enabled TPM, you can use BitLocker and Windows Hello to protect your data and sign in to your computer securely.
Installation and Compatibility Issues
When it comes to enabling TPM 2.0 in BIOS on ASUS devices, there are a few installation and compatibility issues you may encounter.
Here are some things to keep in mind:
- Compatibility: Before you enable TPM 2.0 in BIOS, you need to make sure that your ASUS device supports it. Check the ASUS website or your user manual to confirm that your device is compatible with TPM 2.0. Additionally, make sure that your device is running the latest BIOS version, as older versions may not support TPM 2.0.
- Installation: Enabling TPM 2.0 in BIOS requires you to access the BIOS settings. To do this, restart your ASUS device and press the DEL or F2 key repeatedly during the boot process. The specific key may vary depending on your ASUS device model, so consult your user manual or ASUS support website for the exact key.
- Driver: After enabling TPM 2.0 in BIOS, you may need to install a driver to ensure that it functions properly. Check the ASUS website or your user manual for information on how to download and install the necessary driver.
It’s important to note that enabling TPM 2.0 in BIOS may not be a straightforward process, and you may encounter issues along the way.
If you’re having trouble, don’t hesitate to consult the ASUS support website or reach out to their customer service team for assistance.
Managing TPM with Microsoft Management Console
If you have a TPM 2.0 chip on your ASUS motherboard, you can manage it using the Microsoft Management Console (MMC).
The MMC is a built-in Windows utility that provides a graphical interface for managing various aspects of your computer, including the TPM.
To open the TPM MMC, follow these steps:
- Press the Windows key + R to open the Run dialog box.
- Type
tpm.mscand press Enter.
Once you have opened the TPM MMC, you can use it to perform various tasks related to the TPM, including:
- Viewing the status of the TPM
- Clearing the TPM
- Changing the owner password
- Changing the endorsement key
- Changing the platform hierarchy
To perform any of these tasks, simply select the appropriate option from the TPM MMC.
It is worth noting that the TPM MMC is only available on Windows 10 and later versions of Windows.
If you are using an earlier version of Windows, you will need to use a different tool to manage your TPM.
In addition, if your organization has a policy that blocks the use of the TPM, you may not be able to use the TPM MMC.
You should check with your IT department to see if this is the case.
Protecting Your PC with Passwords
Passwords are an essential part of securing your device, and they can help protect your PC from unauthorized access.
When you enable TPM 2.0 in BIOS, it is also important to set up a strong password to secure your device.
Here are some tips to help you create a secure password:
- Use a combination of uppercase and lowercase letters, numbers, and symbols
- Avoid using common words or phrases
- Do not use personal information, such as your name or birthdate
- Use a different password for each account or device
Once you have set up a strong password, you can also enable additional security features in BIOS to further protect your device.
For example, you can require a startup PIN with TPM, which adds an extra layer of protection to your device.
To enable this feature, follow these steps:
- Double click “Require additional authentication at startup”
- Select ENABLE at the top
- Under “Configure TPM and Startup PIN” drop-down menu, select “Require Startup PIN with TPM”
- Click Okay.
You can also allow enhanced PINs for startup, which allows you to use longer PINs for added security.
To enable this feature, follow these steps:
- Double click “Allow Enhanced PINs for Startup”
- Select “Enabled”
- Click Okay.
By following these steps, you can help protect your device from unauthorized access and keep your data secure.
Remember to always use strong passwords and enable additional security features whenever possible.
Key Takeaways
Enabling TPM 2.0 in BIOS on your ASUS device is an important step to ensure your device is secure and compatible with Windows 11.
Here are some key takeaways to keep in mind:
- TPM 2.0 is a security feature that is required for Windows 11 installation.
- ASUS devices with compatible BIOS versions support TPM 2.0.
- Enabling TPM 2.0 in BIOS can be done by accessing the BIOS settings and navigating to the Security tab.
- Once TPM 2.0 is enabled, you can verify its status in Windows Security under Device Security.
- If you encounter any issues with enabling TPM 2.0, you can refer to ASUS support resources or contact their customer support for assistance.
Enabling TPM 2.0 in BIOS is a simple process that can greatly enhance the security and compatibility of your ASUS device.
By following the steps outlined in this article and referring to the provided resources, you can ensure that your device is ready for Windows 11 and protected against potential security threats.