How to disable touchpad Asus windows 10?
Are you tired of accidentally moving your cursor while typing on your Asus laptop?
You’re not alone. Many people find the touchpad to be more of a hindrance than a help.
Fortunately, disabling the touchpad on your Asus laptop is a quick and easy process.
There are several ways to disable the touchpad on an Asus laptop running Windows 10.
You can do it through the Device Manager, the Settings menu, or the Control Panel.
Each method is straightforward and can be completed in just a few clicks.
By disabling the touchpad, you can use an external mouse or other pointing device without interference, making your work or gaming experience more enjoyable.
Post Contents
Understanding Your Asus Touchpad
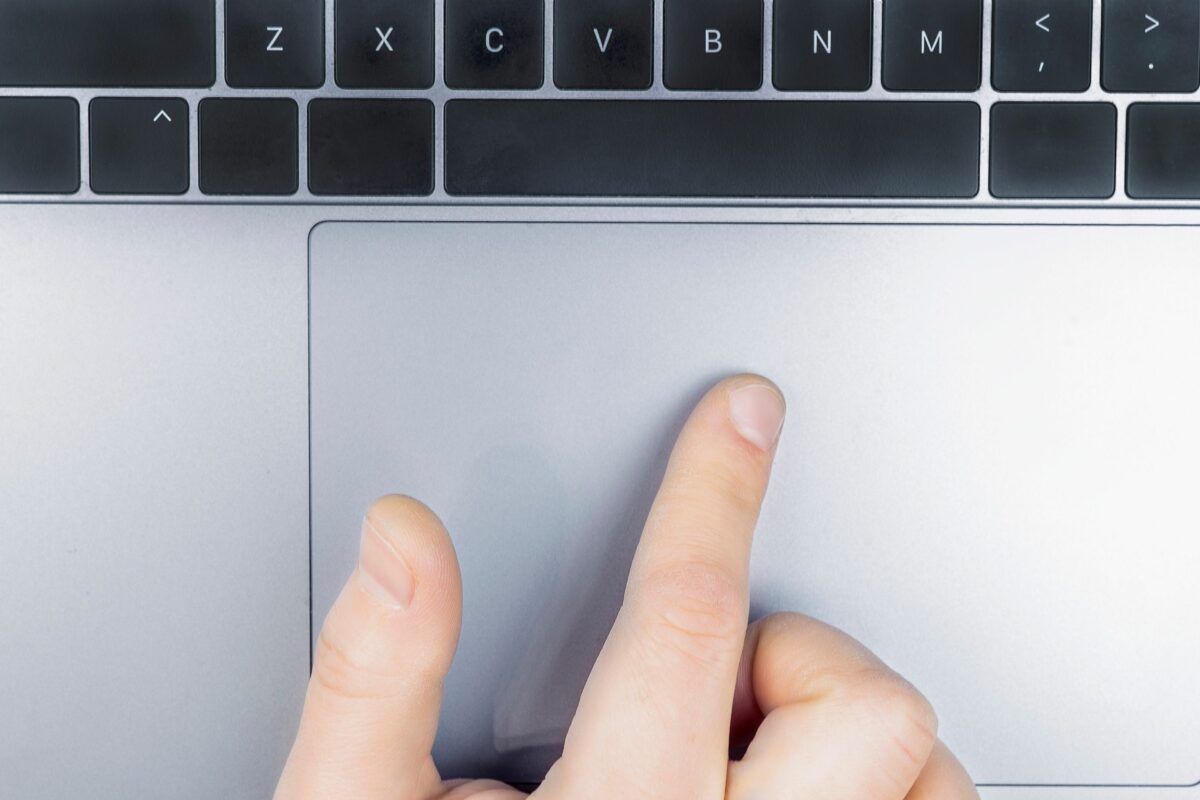
Asus laptops come with a touchpad that acts as a pointing device.
The touchpad is a rectangular pad that is located below the keyboard.
It allows you to move the cursor on the screen by moving your finger on the pad.
The touchpad has left and right buttons that function like the left and right buttons on a mouse.
The touchpad on your Asus laptop is a sensitive device that requires a light touch to operate.
You can use one finger to move the cursor and two fingers to scroll up and down or zoom in and out.
The touchpad is also capable of recognizing gestures, such as swiping left or right to switch between applications.
Asus laptops come with a touchpad driver called Asus Smart Gesture.
This driver allows you to customize the touchpad settings to suit your needs.
You can adjust the sensitivity of the touchpad, enable or disable gestures, and configure the touchpad buttons.
It is important to note that the touchpad can sometimes be a source of frustration for some users.
Accidental touches can cause the cursor to jump around the screen, and the touchpad buttons can be too sensitive.
Fortunately, there are ways to disable the touchpad if you prefer to use an external mouse.
Now that you have a basic understanding of your Asus touchpad, let’s move on to the steps to disable it.
Accessing Windows 10 Settings
When you want to customize your touchpad settings on an Asus laptop running Windows 10, you can access the Windows 10 settings to make changes.
Here’s how to navigate to the settings and locate the touchpad options.
Navigating to Settings
To access the Windows 10 settings, follow these steps:
- Click on the Start menu in the bottom left corner of your screen.
- Click on the gear icon on the left side of the Start menu to open the Settings app.
Alternatively, you can press the Windows key + I to open Settings quickly.
Locating Touchpad Options
Once you have opened the Settings app, you can locate the touchpad options by following these steps:
- Click on the Devices option in the Settings app.
- Click on Touchpad in the left-hand menu.
Here, you will find various options related to your touchpad.
Depending on your laptop model, you may see different options.
Some of the options you may find include:
- Touchpad sensitivity
- Touchpad gestures
- Touchpad on/off switch
- Touchpad delay before clicks
You can adjust these options to customize your touchpad settings to your liking.
How to Disable Touchpad Asus Windows 10
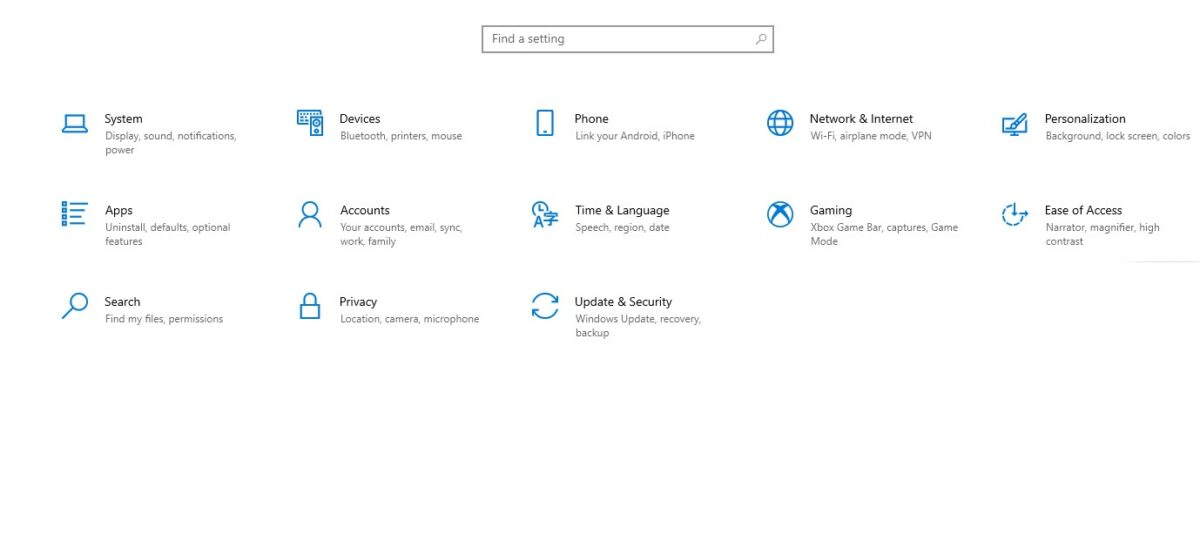
If you are using a laptop with a touchpad, you might have experienced the inconvenience of accidentally touching the touchpad while typing, which interrupts your workflow.
Fortunately, you can disable the touchpad on your Asus laptop running Windows 10.
In this section, we’ll show you how.
Turning Off the Touchpad
To turn off the touchpad on your Asus laptop, follow these steps:
- Go to the Start menu and search for “Settings.”
- In the Settings window, click on “Devices.”
- Click on “Touchpad” in the left sidebar.
- Under “Touchpad,” toggle the switch to the “Off” position.
Applying Changes
After you have turned off the touchpad, you need to apply the changes for them to take effect.
Here’s how:
- Click on the “X” button in the upper-right corner of the Settings window to close it.
- Restart your Asus laptop.
Once your laptop has restarted, the touchpad will be disabled, and you can use a mouse or other pointing device instead.
In case you want to re-enable the touchpad, follow the same steps as above, but toggle the switch to the “On” position instead.
That’s it! You have successfully disabled the touchpad on your Asus laptop running Windows 10.
Alternative Methods
If you’re having trouble disabling your touchpad on Asus Windows 10, don’t worry.
There are alternative methods you can try that might work better for you.
Here are two methods you can try:
Using Keyboard Shortcuts
One way to disable your touchpad is to use keyboard shortcuts.
Here’s how:
- Press the Windows key + I to open the Settings app.
- Click on Devices.
- Click on Touchpad.
- Toggle the Touchpad switch to the Off position.
Alternatively, you can try using the keyboard shortcut Fn + F9 to disable your touchpad.
Note that this shortcut may not work on all Asus laptops.
Through Asus Smart Gesture
Asus Smart Gesture is a software program that allows you to customize your touchpad settings.
Here’s how to use it to disable your touchpad:
- Click on the Windows icon in the bottom left corner of your screen.
- Type “Asus Smart Gesture” in the search bar and click on the app when it appears.
- Click on the “Mouse Detection” tab.
- Check the box next to “Disable Touchpad when mouse is plugged in.”
Note that this method only works if you have a mouse plugged into your laptop.
If you don’t have a mouse, you can try one of the other methods listed above.
Troubleshooting Common Issues
If you’re having trouble disabling your touchpad on your ASUS laptop, don’t worry! Here are some common issues and how to troubleshoot them.
Touchpad Not Listed
If you don’t see your touchpad listed in the Device Manager, it’s likely that your touchpad driver is not installed or outdated.
Here’s what you can do:
- Go to the ASUS website and download the latest touchpad driver for your laptop model.
- Install the driver and restart your laptop.
- Open the Device Manager again and check if your touchpad is listed. If it’s still not listed, try scanning for hardware changes by clicking on the “Action” menu and selecting “Scan for hardware changes.”
If you still can’t see your touchpad listed, it’s possible that your touchpad hardware is faulty. In this case, you may need to contact ASUS customer support for further assistance.
Unable to Apply Changes
If you’re able to see your touchpad listed in the Device Manager but you’re unable to disable it, here are a few things you can try:
- Make sure you have administrative privileges on your laptop. If you’re not the administrator, you may not be able to make changes to the touchpad settings.
- Check if there’s a physical button or key on your laptop that can disable the touchpad. Some ASUS laptops have a touchpad on/off button or a function key that can toggle the touchpad on and off.
- Try disabling the touchpad through the Control Panel instead of the Settings app. Here’s how:
- Go to the Control Panel and select “Mouse.”
- Click on the “Device Settings” tab and select your touchpad from the list of devices.
- Click on the “Disable” button and click “Apply” to save the changes.
If you’re still unable to apply changes, it’s possible that there’s a conflict with another program or driver on your laptop.
Try restarting your laptop and disabling the touchpad again.
If the issue persists, you may need to seek further assistance from ASUS customer support.
Key Takeaways
Disabling the touchpad on your ASUS laptop running Windows 10 can be a quick and easy process.
Here are some key takeaways to keep in mind:
- There are several ways to disable the touchpad, including through the Device Manager, Mouse Properties, and ASUS Smart Gesture.
- You can also adjust the sensitivity of your touchpad through the Touchpad settings in the Windows Settings menu.
- Disabling your touchpad can help prevent accidental clicks and improve your overall user experience.
- It’s important to note that if you disable your touchpad, you will need to use an external mouse or other pointing device to navigate your computer.
- If you’re having trouble disabling your touchpad, try updating your drivers or consulting your laptop’s user manual for specific instructions.
By following these tips, you can quickly and easily disable your touchpad on your ASUS laptop running Windows 10, improving your user experience and preventing accidental clicks.






























