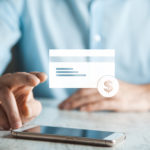Are you tired of paying for Amazon Music Unlimited and want to cancel your subscription?
Canceling your Amazon Music Unlimited subscription is a quick and easy process that can be done in just a few steps as long as you know how to cancel Amazon Music.
Whether you signed up through Amazon or a third-party provider, canceling your subscription can be done in just a few clicks.
To cancel your Amazon Music Unlimited subscription, you need to go to your Amazon Music settings and select the cancel option in your subscription renewal details.
If you subscribed to Amazon Music Unlimited through iTunes or a third-party provider, you may need to contact the provider to cancel or receive a refund.
However, if you signed up through Amazon, canceling your subscription is a straightforward process that can be done in just a few clicks.
Post Contents
How to Cancel Amazon Music
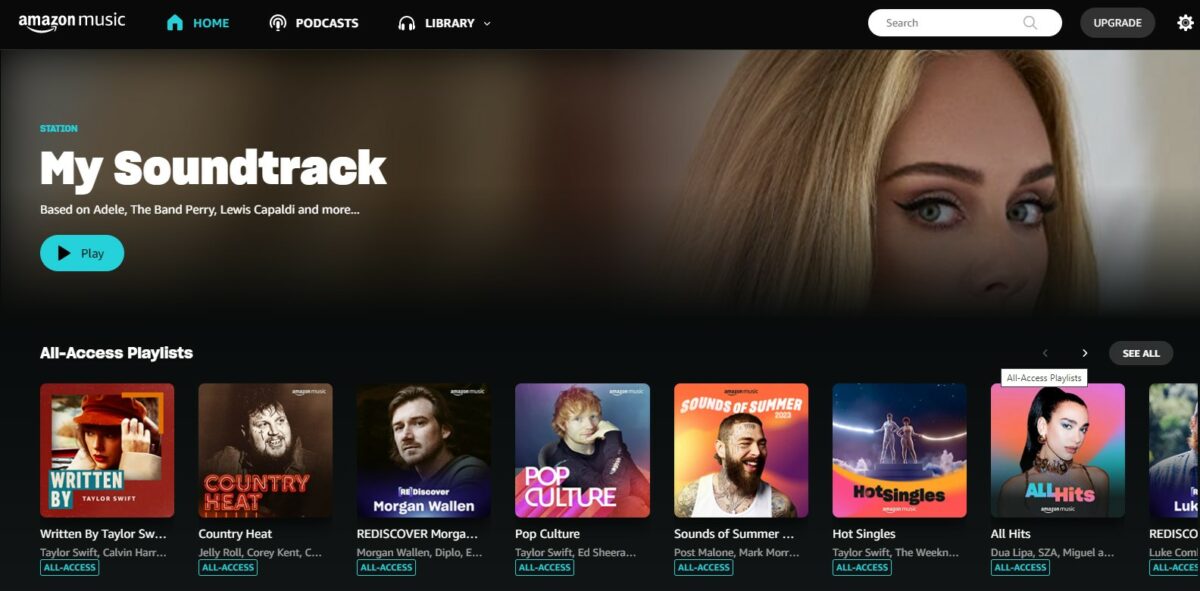
If you are looking to cancel your Amazon Music subscription, there are a few steps you can follow.
Canceling Amazon Music Subscription on Amazon Website
To cancel your Amazon Music subscription on the Amazon website, follow these steps:
- Go to the Amazon website and log in to your account.
- Click on the “Account & Lists” dropdown menu and select “Your Music Subscriptions.”
- Find the subscription you want to cancel and click on “Actions.”
- Click on “Cancel Subscription” and follow the prompts to complete the cancellation process.
Canceling Amazon Music Subscription on Amazon Music App
To cancel your Amazon Music subscription on the Amazon Music app, follow these steps:
- Open the Amazon Music app on your Android or iPhone.
- Tap on the “Settings” icon in the bottom right corner of the screen.
- Tap on “Amazon Music Unlimited” and then “Cancel Subscription.”
- Follow the prompts to complete the cancellation process.
Canceling Amazon Music Subscription on iTunes
To cancel your Amazon Music subscription on iTunes, follow these steps:
- Open the Settings app on your iPhone or computer.
- Click on your name and then “iTunes & App Store.”
- Tap on your Apple ID and then “View Apple ID.”
- Enter your password and then scroll down to “Subscriptions.”
- Find the Amazon Music subscription you want to cancel and tap on it.
- Tap on “Cancel Subscription” and follow the prompts to complete the cancellation process.
Remember that canceling your Amazon Music subscription will also cancel your Amazon Music Unlimited subscription.
You will still be able to access Amazon Music Unlimited until the end of your current billing cycle.
After that, any Amazon Music Unlimited titles you’ve added to your library will be grayed out, with playback options removed.
Canceling Amazon Music HD Subscription
If you’re looking to cancel your Amazon Music HD subscription, you can do so on the Amazon website, Amazon Music app, or iTunes.
Here’s how:
Canceling Amazon Music HD Subscription on Amazon Website
- Go to the Amazon website and log in to your account.
- Click on “Account & Lists” and select “Your Music Subscriptions.”
- Find the Amazon Music HD subscription and click “Edit.”
- Click “Cancel Subscription” and follow the prompts to complete the cancellation process.
Canceling Amazon Music HD Subscription on Amazon Music App
- Open the Amazon Music app on your device.
- Tap the “Settings” icon (gear-shaped) and select “Amazon Music Unlimited.”
- Tap “Subscription Renewal” and then “Cancel Subscription.”
- Follow the prompts to complete the cancellation process.
Canceling Amazon Music HD Subscription on iTunes
- Open iTunes on your computer and log in to your account.
- Click on “Account” and select “View My Account.”
- Scroll down to “Settings” and click “Manage” next to “Subscriptions.”
- Find the Amazon Music HD subscription and click “Edit.”
- Click “Cancel Subscription” and follow the prompts to complete the cancellation process.
Remember that when you cancel your Amazon Music HD subscription, you will still have access to the service until the end of your billing cycle.
After that, you will no longer be able to play any Amazon Music HD tracks.
Canceling Amazon Music Free Trial

If you signed up for Amazon Music’s free trial and decided it’s not for you, you can cancel it at any time to avoid being charged.
Here are the steps to cancel your Amazon Music free trial:
Canceling Amazon Music Free Trial on Amazon Website
- Go to Amazon Music Settings.
- Click on the “End Membership” button located under the “Amazon Music Unlimited” section.
- Follow the on-screen instructions to complete the cancellation process.
Keep in mind that you can continue to use Amazon Music until the end of your free trial period, even after canceling your subscription.
Canceling Amazon Music Free Trial on Amazon Music App
- Open the Amazon Music app on your device.
- Tap the gear-shaped Settings icon located at the bottom right corner of the screen.
- Select “Amazon Music Unlimited” under “Subscriptions”.
- Tap “Cancel Subscription” located under the “Subscription Renewal” section.
- Follow the on-screen instructions to complete the cancellation process.
Again, you can continue to use Amazon Music until the end of your free trial period, even after canceling your subscription.
It’s important to note that if you cancel your free trial, you will lose access to Amazon Music Unlimited immediately, even if your trial period has not yet ended.
If you are a Prime member and you cancel your Amazon Music free trial, you will still have access to Prime Music, which is included with your Prime membership.
Make sure to check the end date of your free trial and cancel before that date to avoid being charged for a full Amazon Music Unlimited subscription.
Also, be sure to review Amazon’s policies regarding free trials and cancellations to avoid any surprises.
Canceling Amazon Music for Prime Members
If you are a Prime member and want to cancel your Amazon Music subscription, you can do so easily.
There are two ways to cancel your subscription: through the Amazon website or through the Amazon Music app.
Canceling Amazon Music for Prime Members on Amazon Website
To cancel your Amazon Music subscription on the Amazon website, follow these steps:
- Go to the Amazon website and log in to your account.
- Click on the “Account & Lists” dropdown menu and select “Your Account.”
- Under the “Digital content and devices” section, click on “Content and devices.”
- Select the “Music” tab at the top of the page.
- Click on the “Actions” button next to the Amazon Music subscription you want to cancel.
- Click on “Cancel subscription” and follow the prompts to complete the cancellation process.
After you cancel your subscription, you will still have access to Amazon Music until the end of your billing cycle.
Your premium music tracks will be removed from your library, but any music you have purchased will still be available.
Canceling Amazon Music for Prime Members on Amazon Music App
To cancel your Amazon Music subscription on the Amazon Music app, follow these steps:
- Open the Amazon Music app on your device.
- Tap on the “Settings” gear icon in the bottom right corner.
- Tap on “Amazon Music Unlimited” under the “Subscriptions” section.
- Tap on “Cancel subscription” and follow the prompts to complete the cancellation process.
After you cancel your subscription, you will still have access to Amazon Music until the end of your billing cycle.
Your premium music tracks will be removed from your library, but any music you have purchased will still be available.
Canceling Amazon Music Through Third-Party Services
If you subscribed to Amazon Music Unlimited through a third-party service, such as Apple or Google, you may need to contact the third party to cancel your subscription or receive a refund, if any, under its policies.
Here’s how to cancel Amazon Music Unlimited through third-party services on iOS and Android devices:
Canceling Amazon Music Through Third-Party Services on iOS
If you subscribed to Amazon Music Unlimited through iTunes on your iOS device, you can cancel your subscription by following these steps:
- Open the Settings app on your iOS device.
- Tap your name at the top of the screen.
- Tap Subscriptions.
- Tap Amazon Music Unlimited.
- Tap Cancel Subscription.
You can also cancel your Amazon Music Unlimited subscription through the App Store on your iOS device. Here’s how:
- Open the App Store app on your iOS device.
- Tap your profile picture at the top of the screen.
- Tap Subscriptions.
- Tap Amazon Music Unlimited.
- Tap Cancel Subscription.
Canceling Amazon Music Through Third-Party Services on Android
If you subscribed to Amazon Music Unlimited through Google Play on your Android device, you can cancel your subscription by following these steps:
- Open the Google Play Store app on your Android device.
- Tap the Menu icon (three horizontal lines) at the top left of the screen.
- Tap Subscriptions.
- Tap Amazon Music Unlimited.
- Tap Cancel Subscription.
You can also cancel your Amazon Music Unlimited subscription through the Amazon Music app on your Android device.
Here’s how:
- Open the Amazon Music app on your Android device.
- Tap the three horizontal lines at the top left of the screen.
- Tap Settings.
- Tap Amazon Music Unlimited.
- Tap Cancel Subscription.
Note that canceling your Amazon Music Unlimited subscription through a third-party service may affect your access to other Amazon services that you may have subscribed to using the same account, such as Amazon Prime.
If you have any questions or concerns, you can contact Amazon customer service for assistance.
Contacting Amazon Music Support
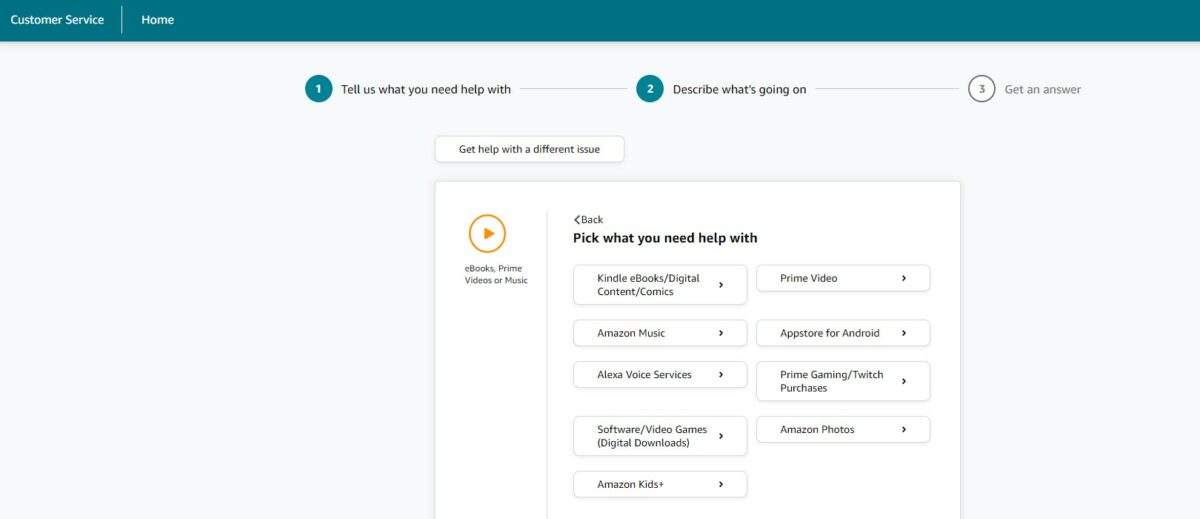
If you’re having issues with Amazon Music and need to contact their support team, there are a few different options available to you.
Here are the steps you can take to get in touch with Amazon Music support.
Contacting Amazon Music Support on Amazon Website
- Go to the Amazon Music website and sign in to your account.
- Click on the “Help” button located in the top right corner of the page.
- Select “Contact Us” from the dropdown menu.
- Choose the issue you’re experiencing from the list of options provided.
- Follow the prompts to contact Amazon Music support via email, phone, or chat.
Contacting Amazon Music Support on Amazon Music App
- Open the Amazon Music app on your mobile device.
- Tap on the “Settings” icon located in the bottom right corner of the screen.
- Select “Help & Feedback” from the list of options provided.
- Choose the issue you’re experiencing from the list of options provided.
- Follow the prompts to contact Amazon Music support via email, phone, or chat.
When you contact Amazon Music support, be sure to provide as much detail as possible about the issue you’re experiencing.
This will help the support team diagnose and resolve the problem more quickly.
If you need to cancel your Amazon Music subscription, you can do so by following these steps:
- Go to Your Amazon Music Settings.
- Click on the “Cancel Subscription” button.
- Submit and continue to cancel.
- Confirm cancellation.
If you subscribed to Amazon Music Unlimited through iTunes, you’ll need to visit the Apple website to cancel your subscription.
If you signed up through a third party, such as Apple, Google, or a mobile service provider, you may need to contact the third party to cancel or receive a refund, if any, under its policies.
It’s worth noting that Amazon Music is a great alternative to other streaming services like Spotify and Apple Music.
With millions of songs available on-demand, it’s a fantastic option for anyone looking for a great streaming service.
Plus, if you’re an Amazon Prime member, you’ll get access to even more features and benefits.
Whether you’re using Amazon Music on your mobile browser or desktop browser, you’re sure to have a great experience.