If you’re experiencing issues with your Dell laptop, performing a hard reset might be the solution you need.
A hard reset, also known as a factory reset, will erase all data and settings on your device and restore it to its original state but how to hard reset Dell laptop?
This can be useful if you’re experiencing software issues, malware infections, or other problems that can’t be resolved through regular troubleshooting methods.
To perform a hard reset on your Dell laptop, you’ll need to follow a few simple steps.
The exact process may vary depending on your device model, but generally, you’ll need to turn off your laptop, disconnect any external devices, and remove the battery if possible.
Once you’ve taken these steps, you can perform the hard reset by pressing a specific key combination or using the Dell SupportAssist tool.
It’s important to note that performing a hard reset will erase all data on your device, so be sure to back up any important files before proceeding.
Post Contents
How to Hard Reset Dell Laptop

If your Dell laptop is experiencing performance issues or has been infected by a virus, performing a hard reset can help resolve the problem.
A hard reset is a simple process that can be done in a few easy steps.
Before you begin, it’s important to understand that a hard reset will erase all data and settings on your laptop.
Therefore, it’s important to back up any important files or data before proceeding.
To perform a hard reset on your Dell laptop, follow these steps:
- Turn off your laptop and unplug any external devices such as USB drives, printers, and webcams.
- Disconnect the power cable (for desktops) or AC adapter and remove the battery (for laptops).
- Press and hold the power button for 15 to 20 seconds to drain any residual power.
- Reconnect the power cable or AC adapter and battery.
- Turn on your laptop and wait for it to boot up.
Your Dell laptop should now be reset to its factory settings.
If you backed up your data beforehand, you can now restore it to your laptop.
In some cases, a hard reset may not resolve the issue you are experiencing.
If this is the case, you may need to seek further assistance from Dell support or a professional technician.
Preparation for Hard Reset
Before performing a hard reset on your Dell laptop, it is important to take some necessary precautions to ensure that the process goes smoothly and without any issues.
In this section, we will discuss the steps you need to take to prepare your laptop for a hard reset.
Back Up Your Files
The first thing you need to do before performing a hard reset is to back up all your important files and data.
This is important because a hard reset will erase all the data on your laptop, including your personal files, documents, pictures, and videos.
You can back up your files to an external hard drive, USB drive, or cloud storage.
Ensure Power Supply
Make sure your laptop is connected to a power source before performing a hard reset.
If you are using a desktop computer, connect the power cable to the back of the computer.
If you are using a laptop, connect the AC adapter and battery.
This will ensure that your laptop does not shut down during the reset process, which can cause data loss or damage to your system.
Disconnect External Devices
Before performing a hard reset, disconnect all external devices, including USB drives, printers, webcams, and media cards.
This will prevent any interference during the reset process and ensure that your laptop resets properly.
By following these simple steps, you can prepare your Dell laptop for a hard reset and ensure that the process goes smoothly.
Remember to back up your files, ensure a power supply, and disconnect external devices before performing a hard reset.
Recognizing Your Dell Laptop Model
When it comes to performing a hard reset on your Dell laptop, it’s important to know your laptop model.
Here’s how you can identify your Dell laptop model.
Identifying Inspiron Models
Most Inspiron models have a label or sticker on the bottom of the laptop that displays the model number.
You can also find the model number in the system setup (BIOS) of your laptop.
Identifying Alienware Models
Alienware models have a label or sticker on the bottom of the laptop that displays the model number.
You can also find the model number in the system setup (BIOS) of your laptop.
Identifying Retired Models
If you have a retired Dell laptop model, you can find the model number on the label or sticker on the bottom of the laptop.
You can also try searching for the model number on the Dell website or in the user manual.
Identifying Optiplex Models
Optiplex models have a label or sticker on the back of the desktop tower that displays the model number.
You can also find the model number in the system setup (BIOS) of your desktop.
Identifying Vostro Models
Vostro models have a label or sticker on the bottom of the laptop that displays the model number.
You can also find the model number in the system setup (BIOS) of your laptop.
Identifying XPS Models
XPS models have a label or sticker on the bottom of the laptop that displays the model number.
You can also find the model number in the system setup (BIOS) of your laptop.
Identifying G Series Models
G Series models have a label or sticker on the bottom of the laptop that displays the model number.
You can also find the model number in the system setup (BIOS) of your laptop.
Identifying Fixed Workstations
Fixed Workstations have a label or sticker on the back of the desktop tower that displays the model number.
You can also find the model number in the system setup (BIOS) of your desktop.
Identifying Mobile Workstations
Mobile Workstations have a label or sticker on the bottom of the laptop that displays the model number.
You can also find the model number in the system setup (BIOS) of your laptop.
Knowing your Dell laptop model is crucial when it comes to performing a hard reset.
Make sure to identify your laptop model before proceeding with any reset instructions.
Understanding Your Operating System
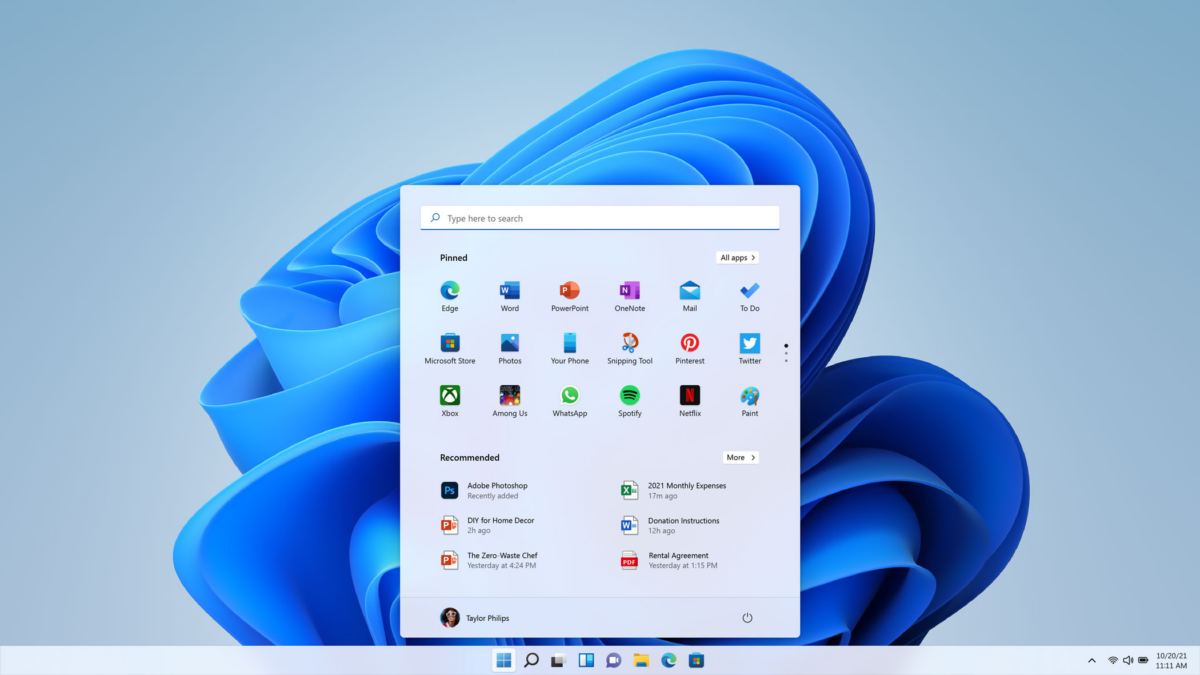
When it comes to performing a hard reset on your Dell laptop, it’s important to understand your operating system and how it affects the process.
Here’s a breakdown of what you need to know for each version of Windows:
Windows XP
If you’re still running Windows XP, performing a hard reset is a bit different than with newer versions of Windows.
Here’s how to do it:
- Turn off your computer.
- Disconnect any external devices, such as a printer or USB drive.
- Press and hold the power button for at least five seconds to turn off your computer.
- Turn on your computer and wait for it to boot up.
Windows 7
If you’re running Windows 7, performing a hard reset is a straightforward process.
Here’s what you need to do:
- Turn off your computer.
- Disconnect any external devices.
- Remove the battery, if possible.
- Press and hold the power button for at least 15 seconds.
- Reinsert the battery, if you removed it.
- Turn on your computer.
Windows 8
Performing a hard reset on a Windows 8 laptop is similar to Windows 7.
Here are the steps:
- Turn off your computer.
- Disconnect any external devices.
- Remove the battery, if possible.
- Press and hold the power button for at least 15 seconds.
- Reinsert the battery, if you removed it.
- Turn on your computer.
Windows 10
Performing a hard reset on a Windows 10 laptop is a bit different than with older versions of Windows.
Here’s how to do it:
- Click on the Start menu and select the power icon.
- Hold down the Shift key and click on Restart.
- Select Troubleshoot > Reset this PC.
- Choose whether you want to keep your files or remove everything.
- Follow the on-screen instructions to complete the reset.
Windows 11
Performing a hard reset on a Windows 11 laptop is similar to Windows 10.
Here are the steps:
- Click on the Start menu and select the power icon.
- Hold down the Shift key and click on Restart.
- Select Troubleshoot > Reset this PC.
- Choose whether you want to keep your files or remove everything.
- Follow the on-screen instructions to complete the reset.
Remember, performing a hard reset will erase all data on your laptop, so be sure to back up any important files before proceeding.
Hard Resetting Your Dell Laptop
If you are experiencing issues with your Dell laptop and need to reset it, performing a hard reset can help resolve the problem.
Here are the steps to hard reset your Dell laptop:
Initiating the Reset Process
To initiate the reset process, turn off your Dell laptop.
If it is unresponsive, press and hold the power button for a few seconds until it shuts down completely.
Navigating to Advanced Boot Options
Next, turn on your laptop and repeatedly press the F8 key until the Advanced Boot Options menu appears.
Selecting Factory Reset Option
From the Advanced Boot Options menu, select “Repair Your Computer” and press Enter.
This will take you to the “System Recovery Options” window.
From there, select “Dell Factory Image Restore” or “Dell Factory Image Reset” depending on your Dell laptop model.
Confirming the Reset
Follow the on-screen prompts to confirm that you want to reset your Dell laptop to its factory settings.
This process will erase all personal information and data on your laptop, so make sure to back up any important files before proceeding.
Once you have confirmed the reset, the process will begin automatically.
It may take some time for the reset to complete, so be patient and do not interrupt the process.
Performing a hard reset on your Dell laptop can help resolve issues and restore it to its original factory settings.
Remember to back up any important files before proceeding with the reset process.
Post Reset Actions
After performing a hard reset on your Dell laptop, there are a few post-reset actions you should take to ensure that your device is back to its optimal state.
Here are some steps to follow:
Reinstalling Windows
If you have decided to reinstall Windows after the hard reset, you can do so by following these steps:
- Insert the Windows installation media into your laptop’s USB port.
- Restart your laptop and press F12 to access the boot menu.
- Select the USB drive from the boot menu and press Enter.
- Follow the on-screen instructions to reinstall Windows.
Restoring Personal Files
If you have backed up your personal files before performing the hard reset, you can restore them by following these steps:
- Connect the USB drive or media card that contains your backup files to your laptop.
- Open the file explorer and navigate to the location where your backup files are stored.
- Copy the files and paste them into the appropriate folders on your laptop.
Reconnecting External Devices
After the hard reset, you may need to reconnect your external devices such as printers, webcams, and media cards.
Here are some steps to follow:
- Connect your external devices to your laptop.
- Turn on your external devices.
- Wait for your laptop to detect the devices.
- Install any necessary drivers or software for the devices.
By following these post-reset actions, you can ensure that your Dell laptop is back to its optimal state and ready for use.
Troubleshooting Common Reset Issues
If you are experiencing problems with resetting your Dell laptop, there are a few common issues that you may encounter.
Here are some troubleshooting tips to help you resolve these issues.
Dealing with Residual Power
Sometimes, residual power can cause your Dell laptop to malfunction.
To deal with this issue, perform a hard reset by following these steps:
- Turn off your Dell laptop.
- Disconnect the power cable and remove the battery.
- Hold down the power button for 15 seconds.
- Reconnect the power cable and insert the battery.
- Turn on your Dell laptop.
Addressing Performance Issues
If your Dell laptop is experiencing performance issues after resetting it, there are a few things you can do to address this problem.
First, check your system board for any issues with capacitors.
If you notice any bulging or leaking capacitors, you may need to replace them.
Another common cause of performance issues is the buildup of static electricity.
To address this issue, try wiping your Dell laptop with a damp cloth.
You can also use an anti-static wrist strap to protect your Dell laptop from static electricity.
Handling Hardware Issues
If your Dell laptop is experiencing hardware issues after resetting it, there are a few things you can do to address this problem.
First, make sure that all hardware components are properly connected.
If you notice any loose connections, try reseating the components.
If you are still experiencing hardware issues, you may need to contact Dell support for assistance.
They can help you diagnose and resolve any hardware issues that you may be experiencing.
Remember to always backup any sensitive data before performing a hard reset on your Dell laptop.
In addition, make sure to follow all instructions carefully to avoid any potential problems.
If you are still having issues after troubleshooting, you may need to use the Windows Recovery Environment to restore your Dell laptop to its factory settings.
This will erase all data on your Dell laptop, so make sure to backup any important files before proceeding.
Key Takeaways
Performing a hard reset on your Dell laptop is a quick and easy way to fix any issues you may be experiencing.
Here are some key takeaways to keep in mind when performing a hard reset:
- A hard reset will erase all data and restore your Dell laptop to its factory settings. Be sure to back up any important files before proceeding.
- There are several ways to perform a hard reset on a Dell laptop, including using the Dell datasafe restore and emergency backup, the Dell factory image restore, or the local reinstall option.
- To perform a hard reset, you will need to turn off your Dell laptop and disconnect the power cable or AC adapter and remove the battery. For Dell laptops with non-removable batteries, you can reset the Real Time Clock (RTC) instead.
- When resetting your Dell laptop, you can choose to remove files and clean the drive for added security. This option will permanently delete all data on your hard drive.
- It is important to follow the specific instructions for your Dell laptop model when performing a hard reset. You can find detailed guides and tutorials on the Dell website or in your laptop’s user manual.
- Remember to take care of your electronic device and perform regular maintenance to prevent issues from occurring in the first place.
By keeping these key takeaways in mind, you can confidently perform a hard reset on your Dell laptop and get it back to working like new.






























