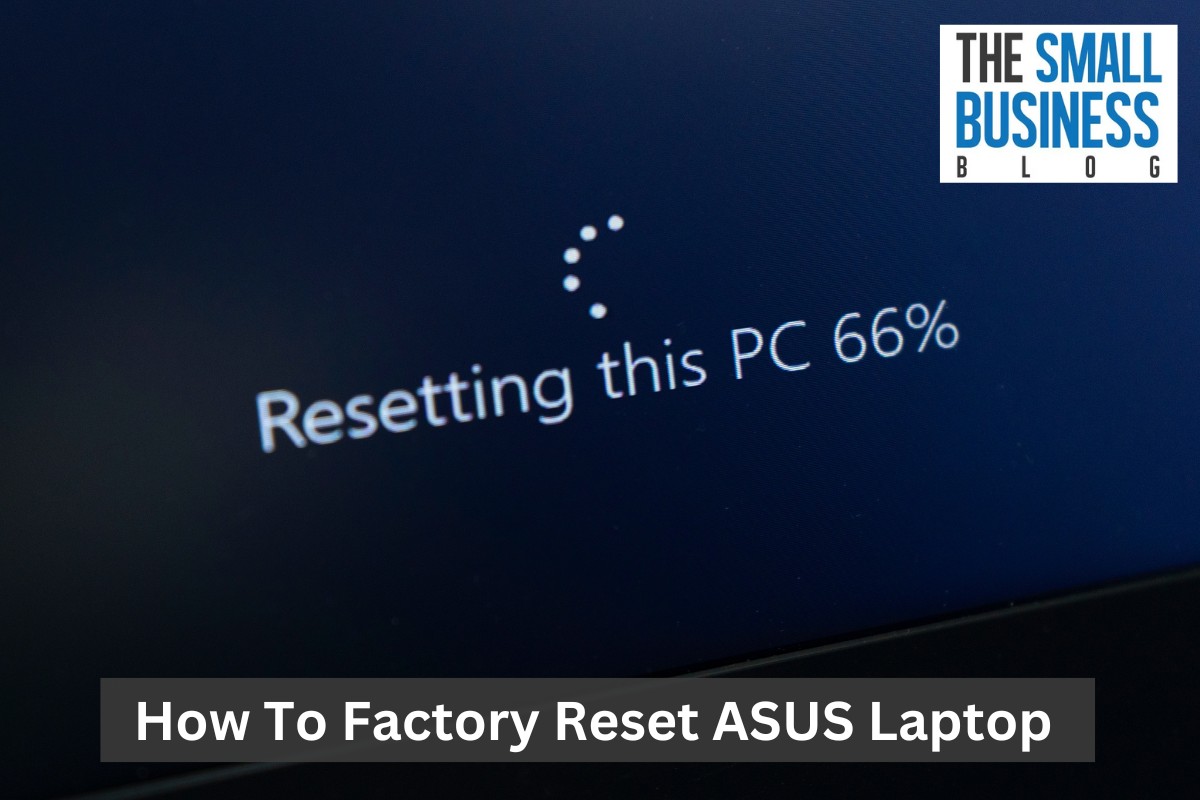How to factory reset Asus laptop?
If you’re experiencing issues with your ASUS laptop, factory resetting it can be a useful solution.
A factory reset will restore your laptop to its default settings, erasing all of your personal files and data in the process.
This can be helpful if you’re planning to sell your laptop or if you want to start fresh with a clean slate.
Before you proceed with a factory reset, it’s important to back up any important files and data you want to keep.
Once you’ve done that, you can follow the steps provided by ASUS to reset your laptop.
Depending on your laptop model and operating system, the process may differ slightly, but the general steps involve accessing the recovery menu, selecting the reset option, and confirming your choice.
With the right preparation and guidance, factory resetting your ASUS laptop can be a straightforward process that can help resolve any software-related issues you may be facing.
Post Contents
Understanding Factory Reset

If you’re experiencing issues with your ASUS laptop, you may need to reset it to its default state.
This process is known as a factory reset.
Performing a factory reset will erase all personal data, installed applications, and settings from your laptop, restoring it to its original factory settings.
Before you proceed with a factory reset, it’s essential to back up all your important files and data.
Once you’ve reset your laptop, you won’t be able to recover any lost data.
You can back up your files to an external hard drive, cloud storage service, or USB flash drive.
It’s also important to note that not all ASUS laptops have the same factory reset process.
The process may vary depending on the model of your laptop and the version of Windows installed on it.
Therefore, it’s crucial to follow the correct steps for your specific laptop.
Performing a factory reset will remove all the information and content you have on your laptop, including personal files, photos, videos, and documents.
It will also remove any installed applications and programs, including anti-virus software, Microsoft Office, and other third-party applications.
Once you’ve completed the factory reset, your laptop will be in its default state, just like when you first purchased it.
You’ll need to reinstall all your applications and programs and set up your personal preferences and settings.
Why Factory Reset Asus Laptop
If you are experiencing system issues, virus or malware attacks, or your Asus laptop is running slow, a factory reset might be the best solution.
A factory reset returns your laptop to its original settings, as if it just came out of the box.
Here are some reasons why you might want to factory reset your Asus laptop:
System Failure
If your laptop is experiencing system failure or recurring error messages, a factory reset can help resolve the issue.
This is because a factory reset removes all the software and settings that could be causing the problem.
Virus and Malware Attacks
If your laptop has been infected with a virus or malware, a factory reset can help remove it.
This is because a factory reset removes all the files and software from your laptop, including any viruses or malware.
Performance and Speed
If your laptop is running slow, a factory reset can help improve its performance and speed.
This is because a factory reset removes all the software and settings that could be slowing down your laptop.
Troublesome Problems
If you are experiencing any other troublesome problems with your Asus laptop, a factory reset may help resolve them.
This is because a factory reset removes all the software and settings that could be causing the problem.
Before You Begin
Before you start the factory reset process on your Asus laptop, it is important to take a few precautions to ensure that you don’t lose any important files or data.
Here are some things to keep in mind before you begin:
- Backup your personal files: Before you start the reset process, it is important to backup any important files or documents that you have stored on your laptop. You can do this by transferring your files to an external hard drive, USB drive, or cloud storage service. This will ensure that you don’t lose any important data during the reset process.
- Sign out of your Asus account: If you are signed in to your Asus account on your laptop, make sure to sign out before you begin the reset process. This will ensure that your personal information is not compromised during the reset process.
- Charge your laptop: Make sure that your laptop is fully charged or plugged in before you begin the reset process. This will ensure that your laptop doesn’t shut down during the reset process, which could cause data loss or other issues.
- Disconnect any external devices: If you have any external devices connected to your laptop, such as a printer or scanner, make sure to disconnect them before you begin the reset process. This will ensure that the reset process is not interrupted by these devices.
By following these simple steps, you can ensure that your factory reset process goes smoothly and that you don’t lose any important files or data.
How to Factory Reset Asus Laptop
If you’re experiencing issues with your Asus laptop, a factory reset may be necessary to restore it to its default settings.
Here’s how to do it:
Accessing Asus Laptop Settings
To begin, access your Asus laptop’s settings by clicking on the Start menu and selecting the gear icon for “Settings.”
Alternatively, you can type in “Settings” in the search bar and click on the icon that appears.
Navigating to Reset Option
From the “Settings” window, select “Update & Security,” then click on “Recovery” from the left-hand menu.
This will bring up the option to “Reset this PC.”
Choosing Reset Preferences
Next, choose whether you want to keep your personal files or remove everything from your laptop.
You can also select whether you want to reinstall Windows via Local reinstall or Cloud download.
Using the Asus Preload Wizard
If you have an Asus laptop that came with the Asus Preload Wizard, you can use it to reset your laptop.
To do this, turn on your laptop and press the F9 key repeatedly until the Asus Preload Wizard appears.
From there, follow the on-screen instructions to reset your laptop.
Resetting From Login Screen
If you’re unable to access your laptop’s settings, you can still reset your laptop from the login screen.
Hold down the Shift key while clicking on the power icon in the bottom right-hand corner of the screen.
Then, select “Restart” while still holding down the Shift key.
This will bring up the Advanced Startup Options menu.
From there, select “Troubleshoot,” then “Reset this PC.”
Using F9 Key for Reset
Finally, you can also use the F9 key to reset your Asus laptop.
Turn on your laptop and press the F9 key repeatedly until the Asus Preload Wizard appears.
From there, follow the on-screen instructions to reset your laptop.
By following these steps, you can easily factory reset your Asus laptop and restore it to its default settings.
Understanding Recovery Options
When you encounter issues with your Asus laptop, it might be necessary to perform a factory reset.
This process will restore your computer to its original state, removing all data and installed programs.
To do this, you need to access the recovery options.
Asus laptops come with several recovery options, including a system recovery partition, recovery image, and recovery drive.
The recovery partition contains a copy of the original operating system and can be accessed by pressing a specific key during startup.
The recovery image, on the other hand, is a backup of your system that can be used to restore your computer to its original state.
Finally, the recovery drive is a USB drive that contains a recovery image and can be used to restore your computer.
To access the recovery options, you need to enter recovery mode.
This can be done by pressing a specific key during startup, such as F9.
Once you enter recovery mode, you will see a list of recovery options, including resetting your computer to its original state.
Keep in mind that this will erase all data and installed programs, so it’s important to back up your files before proceeding.
It’s also important to note that the recovery options might differ depending on your Asus laptop model and operating system.
For instance, some laptops might not come with a recovery partition, while others might have a different key combination to enter recovery mode.
Reinstalling Windows
If you are experiencing issues with your ASUS laptop, reinstalling Windows may be necessary to fix the problem.
This process will wipe all data from your laptop, so it is important to back up any important files before proceeding.
There are two ways to reinstall Windows on your ASUS laptop: local reinstall and cloud download.
Local reinstall requires a Windows installation media, such as a USB drive or DVD, while cloud download requires an internet connection.
Local Reinstall
To perform a local reinstall of Windows, you will need to create a Windows installation media.
Follow these steps:
- Connect a USB drive or DVD to your laptop.
- Download the Windows Media Creation Tool from the Microsoft website.
- Open the tool and select “Create installation media for another PC.”
- Choose your language, edition, and architecture, then select “Next.”
- Choose “USB flash drive” or “ISO file,” depending on whether you are using a USB drive or DVD.
- Follow the prompts to create the installation media.
Once you have created the installation media, follow these steps to reinstall Windows:
- Insert the installation media and restart your laptop.
- Press the key to enter the boot menu, then select the installation media.
- Follow the prompts to reinstall Windows.
Cloud Download
To perform a cloud download of Windows, follow these steps:
- Restart your laptop and press the key to enter the boot menu.
- Select “Windows Setup,” then select “Next.”
- Select “Repair your computer,” then select “Troubleshoot.”
- Select “Recover from cloud,” then follow the prompts to download and reinstall Windows.
Windows Recovery Environment
If your laptop is not able to boot into Windows, you can access the Windows Recovery Environment to perform a local reinstall of Windows.
Follow these steps:
- Restart your laptop and press the key to enter the boot menu.
- Select “Windows Setup,” then select “Next.”
- Select “Repair your computer,” then select “Troubleshoot.”
- Select “Reset this PC,” then follow the prompts to reinstall Windows.
Reinstalling the operating system can be a time-consuming process, so it is important to ensure that you have backed up all important files before proceeding.
If you are unsure about any of the steps involved in this process, it is recommended that you seek assistance from a professional.
Troubleshooting Issues
If you encounter any issues while trying to factory reset your ASUS laptop, don’t worry!
Here are some solutions to common problems that you may face:
Forgot Password
If you forgot your password and cannot log in to your laptop, you will not be able to perform a factory reset.
In this case, you can try the following solutions:
- Use a password reset disk if you have one.
- Use a different account with administrator privileges to reset the password.
- Use a password reset tool such as Ophcrack or PCUnlocker.
Recovery Failed
If the recovery process fails, there could be several reasons for it.
Here are some solutions:
- Check if your laptop has enough free disk space for the recovery process.
- Disable any antivirus software or firewall that may be interfering with the recovery process.
- Use the Command Prompt to run the System File Checker (SFC) utility to check for and repair any corrupted system files.
Other Issues
If you encounter any other issues while trying to factory reset your ASUS laptop, here are some solutions:
- Make sure that your laptop is plugged in and has enough battery power to complete the process.
- Try resetting your laptop from the Windows Recovery Environment (WinRE) instead of the ASUS recovery partition.
- Perform a clean install of Windows 10 if all else fails.
We hope these solutions help you troubleshoot any issues you may face while trying to factory reset your ASUS laptop.
Understanding Disk and Partition Recovery
When resetting your ASUS laptop to its factory settings, it is essential to understand the different options available for disk and partition recovery.
Here are some important things you need to know before proceeding:
- Disk: A disk refers to the physical storage device in your laptop, such as a hard drive or solid-state drive (SSD).
- Partition: A partition is a logical section of a disk that can be used to store data or install an operating system. Your ASUS laptop may have multiple partitions, including a hidden recovery partition.
- Recover Windows to First Partition Only: This option will reset your laptop to its factory settings, but only the first partition will be affected. This means that any data on other partitions will not be erased.
- Recover Windows to Entire HD: This option will erase all data on your laptop’s hard drive and restore it to its original factory settings.
- Recover Windows to Entire HD with 2 Partitions: This option will erase all data on your laptop’s hard drive and create two partitions – one for the operating system and another for your personal data.
- Hidden Partition: The hidden recovery partition is a special section of your laptop’s hard drive that contains a snapshot of the system running on factory defaults. You can use it to revert your laptop and the installed operating system to their initial factory settings.
Before proceeding with a factory reset, it is important to back up any important data on your laptop.
Once you have understood the different options for disk and partition recovery, you can choose the option that suits your needs and proceed with the reset.
Key Takeaways
When it comes to resetting your ASUS laptop to its factory settings, there are a few key takeaways to keep in mind.
Here are some things you should know:
- Resetting your ASUS laptop to its factory settings will erase all data on the device. Before you proceed with a factory reset, make sure you have backed up any important files or data to an external drive or cloud storage service.
- There are several ways to perform a factory reset on an ASUS laptop. You can use the built-in Windows reset feature, access the hidden partition on your hard drive, or use recovery media provided by ASUS.
- The specific steps for resetting your ASUS laptop will depend on your device model and operating system. Be sure to consult your user manual or ASUS support website for detailed instructions.
- Performing a factory reset can help resolve software issues and improve performance on your ASUS laptop. If you are experiencing frequent crashes, slow performance, or other problems, a factory reset may be a good solution.
- ASUS is a reputable brand known for producing high-quality laptops and other electronics. If you are in the market for a new laptop, consider ASUS as a reliable option.
By keeping these key takeaways in mind, you can confidently reset your ASUS laptop to its factory settings and enjoy improved performance and functionality.